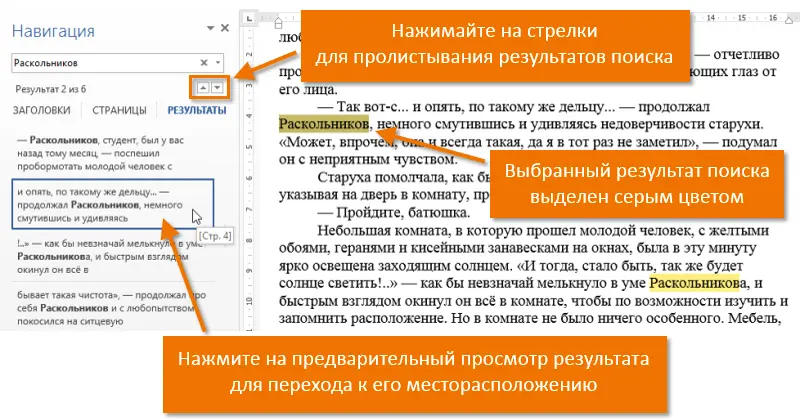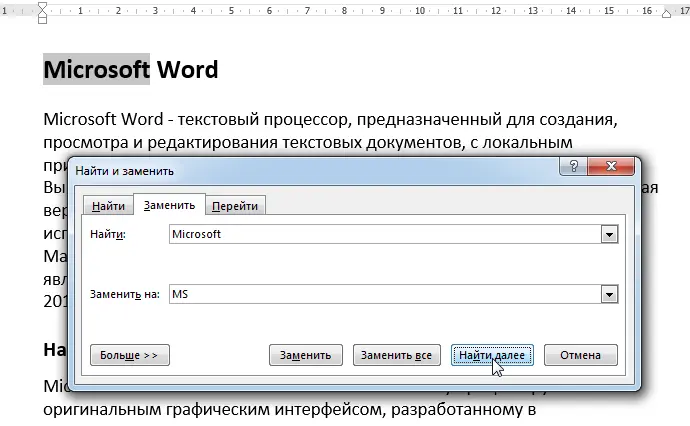Contents
In the case when you have to work with a large document, searching for a specific word or phrase can be difficult and time consuming. Microsoft Word allows you to automatically search through a document, as well as quickly replace words and phrases using the tool Find and replace. Want to learn how to use this tool? Then carefully read this lesson to the end!
Search for text
As an example, let’s take a part of a well-known work and use the command To findto find the last name of the main character in the text.
- On the Advanced tab Home press command To find.
- An area will appear on the left side of the screen. Navigation.
- Enter the text to be found. In our example, we enter the hero’s last name.

- If the searched text is present in the document, it will be highlighted in yellow, and in the area Navigation a preview of the results will appear.
- If the text occurs more than once, you can view each variation. The selected search result will be grayed out.
- Arrows: Use the arrows to view all search results.
- Results preview: To jump to the desired result, click on it.

- When you have finished searching, click on the icon Хto close the area Navigation. The highlights will disappear.

You can call the command To findby clicking Ctrl + F on keyboard.
To open additional search options, use the drop-down menu found in the search field.

Text replacement
There are times when a mistake is made that repeats throughout the document. For example, someone’s name is misspelled, or a certain word or phrase needs to be changed to another. You can use the function Find and replaceto quickly make corrections. In our example, we will change the full name of the Microsoft Corporation to MS.
- On the Advanced tab Home click Substitute.

- A dialog box will appear Find and replace.
- Enter text to search in the field To find.
- Enter replacement text in the field Replaced by… Then press Find next.

- The found text will be grayed out.
- Check the text to see if it needs to be replaced. In our example, the search text is part of the article title, so there is no need to replace it. Let’s press Find next again.

- The program will move to the next version of the searched text. If you want to replace the text, choose one of the replacement options:
- Team Substitute serves for a separate replacement of each of the variants of the searched text. In our example, we will select this option.
- Replace all allows you to replace all variants of the search text in the document.

- The selected text will be replaced. If there are more options found, the program will automatically move on to the next one.

- When you’re done, click on the icon Хto close the dialog box.
You can go to the dialog Find and replaceby pressing the key combination Ctrl + H on keyboard.
For more search and replace options, click Больше in the dialog box Find and replace. Here you can select options such as Whole word only or Ignore punctuation marks.