Contents
Working with tables, users give priority to the input data, sometimes forgetting about the appearance of the document. This is an obvious omission, because a beautifully designed table is necessary not only for a better aesthetic perception, but also to understand and capture some of the nuances in the document. Next, let’s look at some visualization tools for filling cells, and how to use them.
Fill cells in Excel: basic methods
Filling cells with color, depending on the internal content, facilitates the process of working and recognizing the necessary information. This technique is especially relevant when working with large tables that contain a lot of data that needs to be sorted. From this it follows that color filling helps to structure the finished document into important components.
When processing documents of small sizes, you can use the manual method of coloring the cells. If you want to structure a table that occupies the entire sheet or even more, then it is more convenient to use special tools. Even if there are brave users who want to do all the work manually, there is a good chance that a mistake will be made in the document. Especially to facilitate such tasks in Excel, cells are filled with color. How to do this, we will consider further.
Method number 1: regular color fill
To accomplish this task, we need a tool to change the cell format. To do this, follow the instructions provided:
- First, define the cell in which the color will be filled and activate it by pressing the LMB. Perhaps it will be several cells at once.
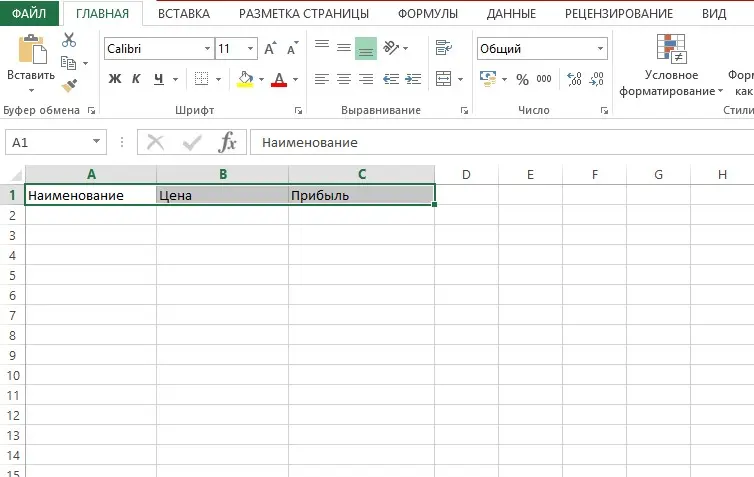
- In the toolbar “Home” we find the block “Font”. Further actions can be performed in one of the proposed ways:
- To fill a cell with color, use the Fill Color tool, represented as a bucket that fills. By clicking on the icon with a triangle, open a dialog box where select the desired color.
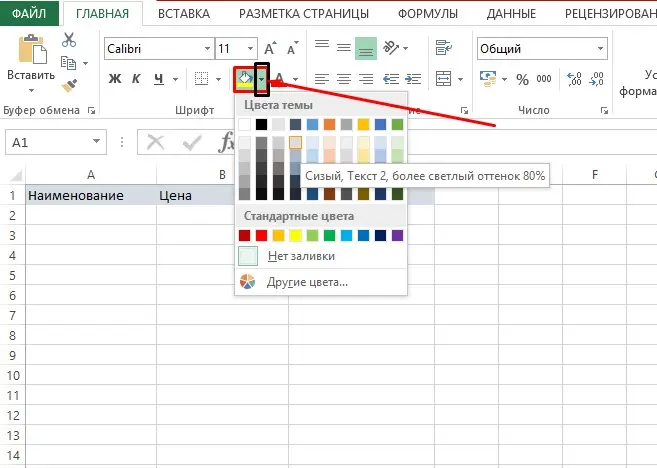
- If you could not find the color of the desired tone shade, then use the “Other colors” function. In the window that opens, select one of the color selection methods: according to the presented cellular scheme or in the spectrum. The second option allows you to choose a more accurate tone.
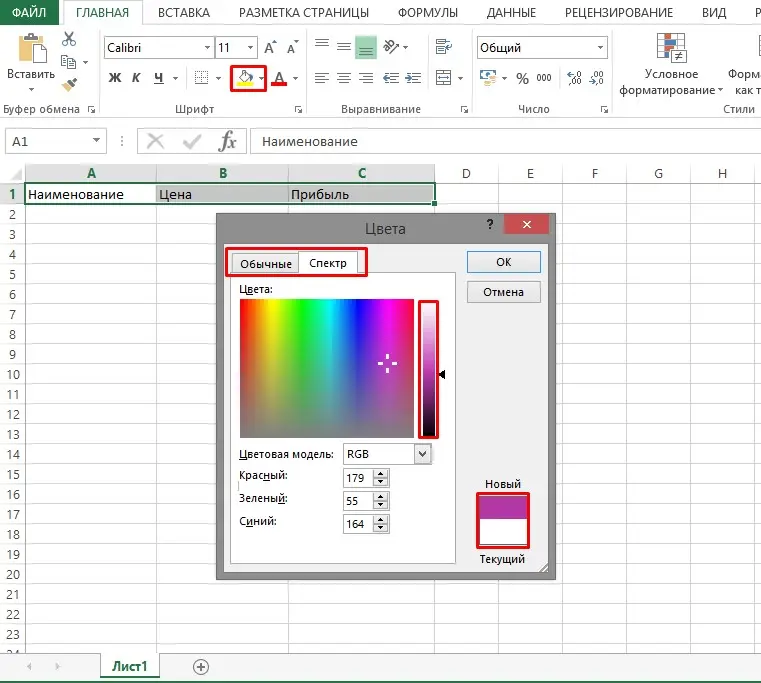
- The Fill Color button saves the last selection. Therefore, if you plan to use the fill of one color in several places, then after activating the desired cell, you can click on the button without opening additional windows.
Note from an expert! Excel saves the last 10 selected colors, which can be found by activating the icon next to the Fill Color button. In the window, this function line is signed as “Last colors”.
Method number 2: fill with a color pattern
To make the design of an Excel spreadsheet not look so boring and monotonous, you can diversify the fill by adding patterns to it. Consider the task execution process:
- Select one or more cells in which you want to place a color pattern.
- In the “Home” tab, find the “Font” block and click on the “Format Cells” button located in the lower right corner and represented as a diagonal arrow pointing to the corner.
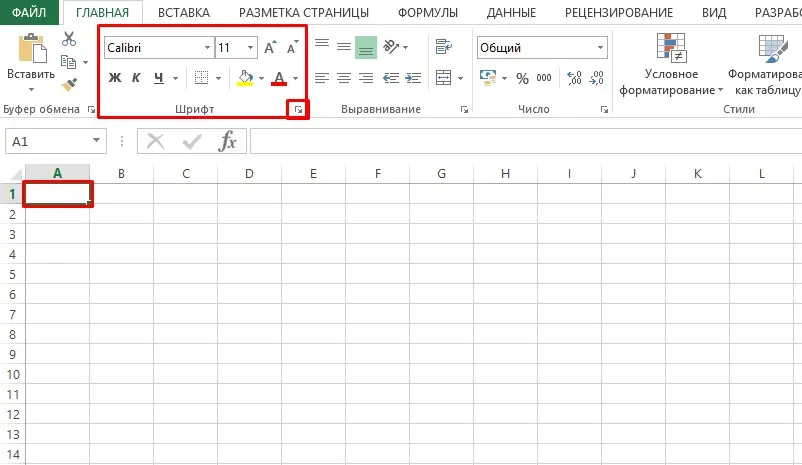
Expert advice! To facilitate the process of opening the window with color settings, use the keyboard shortcut “Ctrl + Shift + F”.
- In the window that opens, go to the “Fill” tab, where in the “Background color” group, select the desired fill tone.
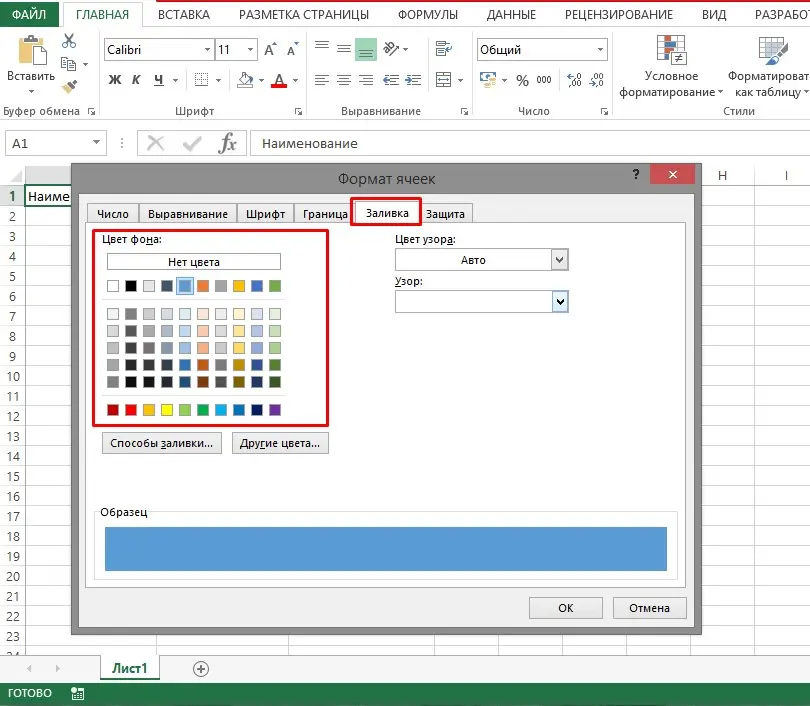
- Next, do one of the following:
- To fill with two colors using a pattern, go to the “Pattern color” field and select the desired colors. Then go to the “Pattern” field and define the design style.
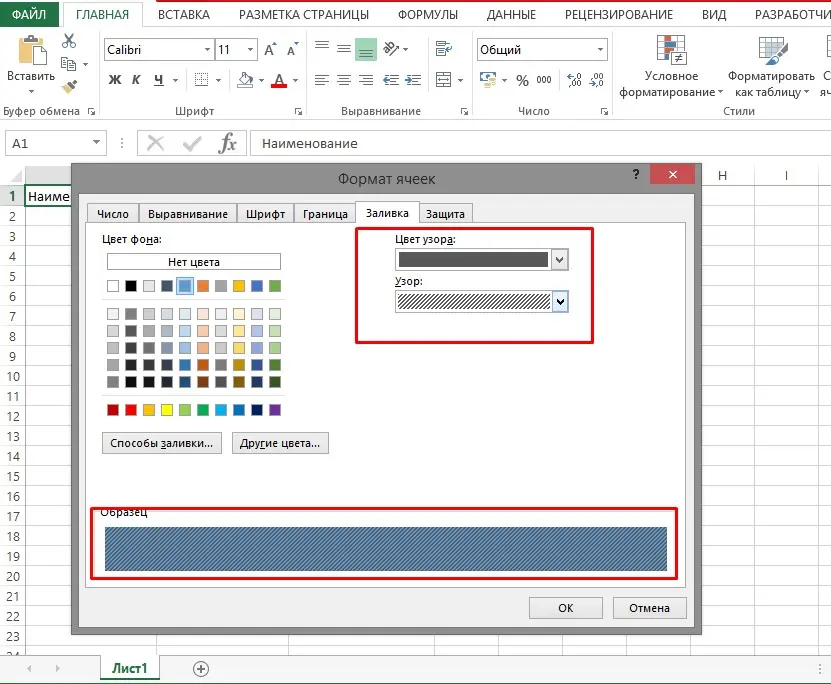
- To use special effects, you need to click on the link “Fill methods” and select the necessary parameters. If the selected parameters suit you, click the “OK” button.
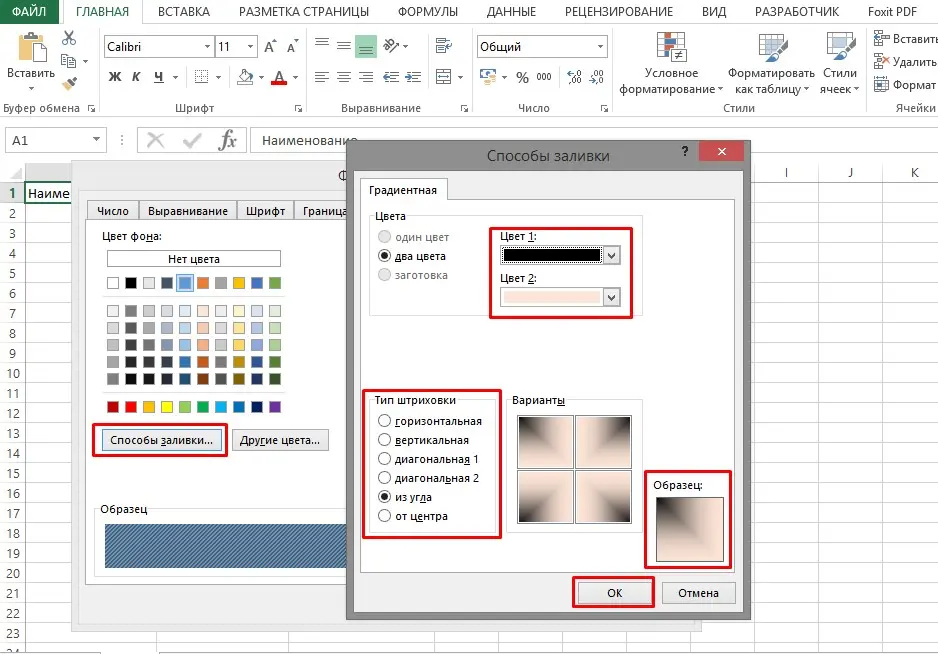
Method number 3 Filling a cell using hot keys
This method can be used if the cell was previously highlighted with color and no other actions were performed after that. Workflow: Select the cells that need to be adjusted and press Ctrl+Y.
If a fill was made, and after that at least one action was performed, then this method will not work, since the proposed keyboard shortcut is based on the performance of the last actions, being a kind of clipboard.
Method number 4 Creating a macro
This method requires a special macro recorder program, in which, having certain skills, you can create macros to perform various actions. In the figure you can see an example code for the created macro.

Removing a cell fill
If there is a need to delete a previously filled cell, then use the instructions below:
- Select the cells filled with color or color pattern that need to be adjusted.
- On the “Home” tab, go to the “Font” block. Click the arrow icon to open a dialog box. Go down to the “no fill” value and activate it by pressing the LMB.
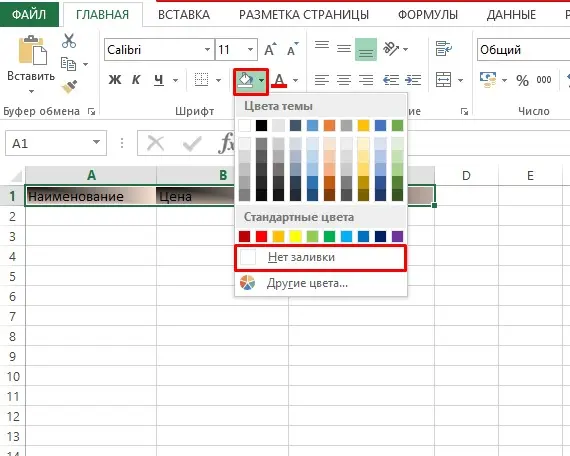
Conclusion
There are several ways to fill a cell with color. Each of them has its own advantages and disadvantages. In some situations it is acceptable to use the first, faster method of filling, in others you need to pay special attention to the design, then the addition of patterns will come in handy.









