Contents
Sometimes when working with a spreadsheet document, it happens that the program freezes. In these cases, the question immediately arises: “How to save the data?”. There are several ways to solve this problem. In the article, we will analyze in detail all the options that save data in a hung or accidentally closed spreadsheet document.
Restoring lost information in a spreadsheet editor
We note right away that you can restore unsaved data only if automatic saving is activated in the spreadsheet editor. If this function is not enabled, then all manipulations are processed in RAM, so it will not be possible to restore unsaved information. By default, automatic saving is enabled. In the settings, you can see the status of this function, as well as set the time interval for autosaving a spreadsheet file.
Important! By default, automatic saving occurs once every ten minutes.
Method One: Recovering an Unsaved File When the Program Hangs
Let’s consider how to recover data if the spreadsheet editor is frozen. Detailed instructions look like this:
- Reopen the spreadsheet editor. A subsection will automatically appear in the left side of the window, allowing you to restore the file. We need to click with the left mouse button on the version of the automatically saved file that we want to return.
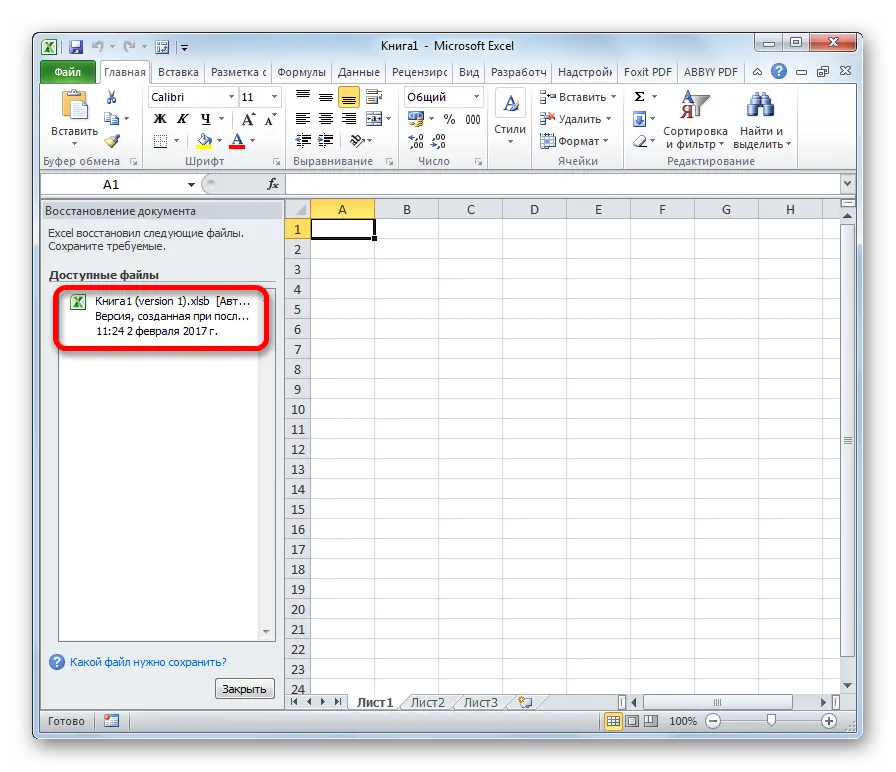
- After performing this simple manipulation, the values from the unsaved document will appear on the worksheet. Now we need to implement saving. To do this, left-click on the floppy-shaped icon, which is located in the upper left part of the spreadsheet document interface.
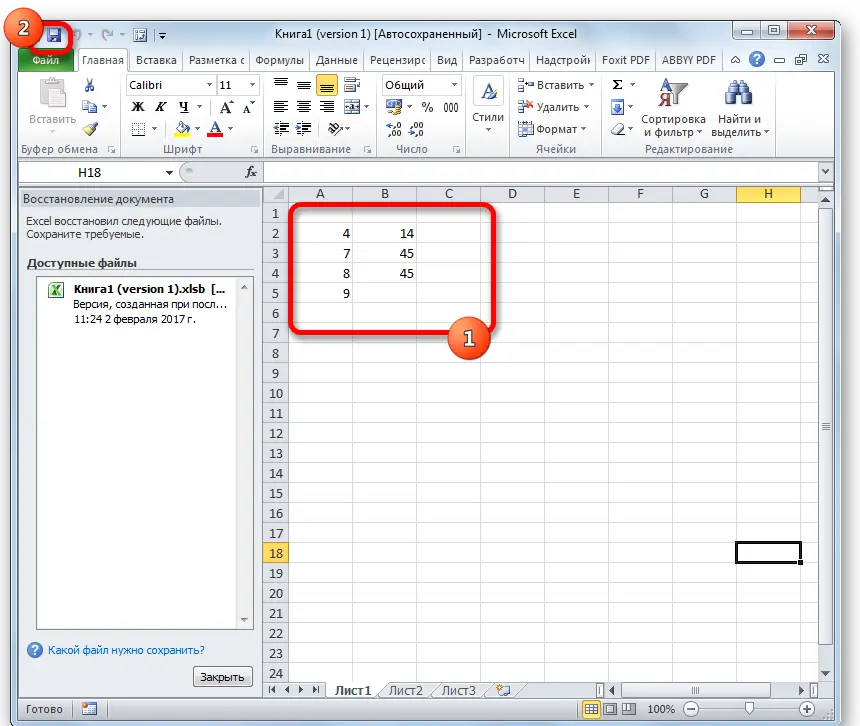
- A window appeared on the display with the name “Saving Document”. We need to select the location where the spreadsheet document will be saved. Here, if desired, you can edit the name of the spreadsheet document, as well as its extension. After carrying out all the actions, left-click on “Save”.
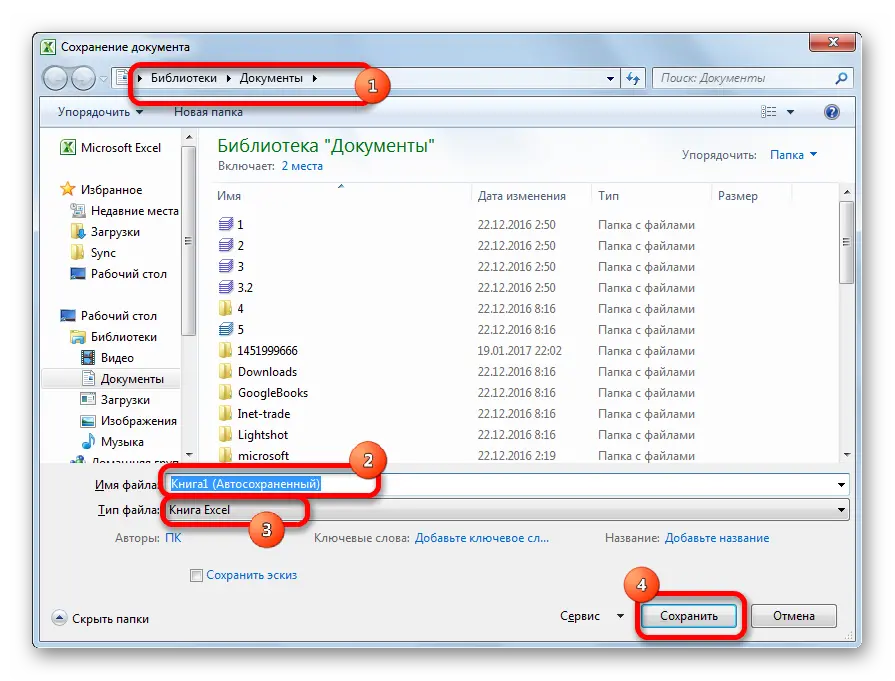
- Ready! We have recovered the lost information.
Second method: recovering an unsaved document when a spreadsheet document is accidentally closed
It happens that the user did not save the document, accidentally closing it. In this case, the above method will not be able to return the lost information. To restore, you need to use a special tool. Detailed instructions look like this:
- We start the spreadsheet editor. Move to the “File” submenu. Click LMB on the “Recent” item, and then on the “Recover Unsaved Data” item. It is located at the bottom of the displayed window interface.
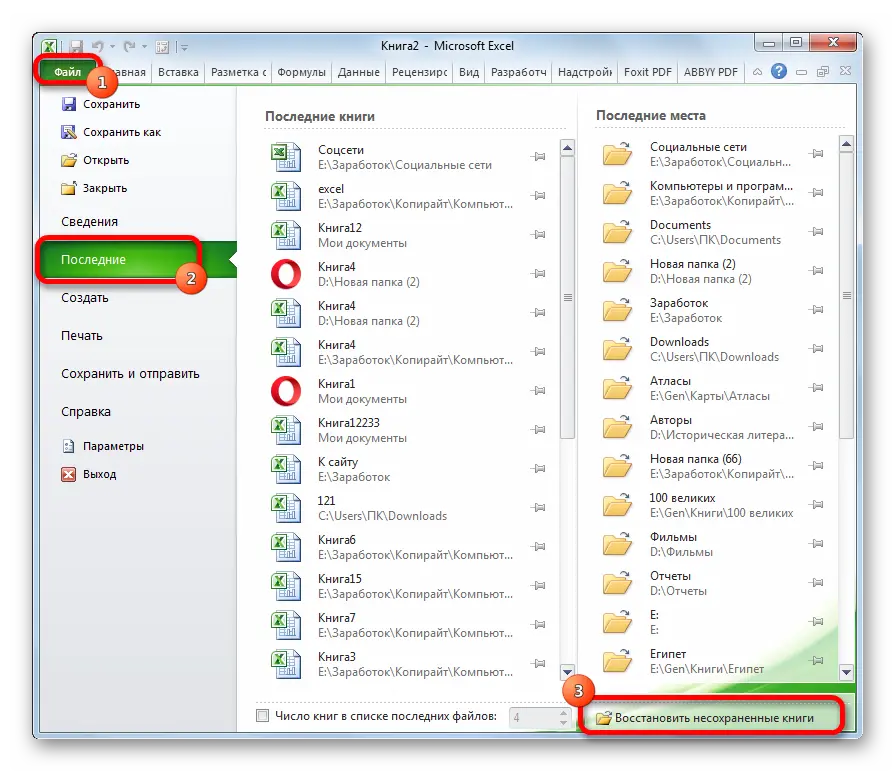
- There is also an alternative. Move to the “File” submenu, and then click on the “Details” element. In the “Versions” settings block, click on “Version Management”. In the list that appears, click on the item that has the name “Recover Unsaved Books”.
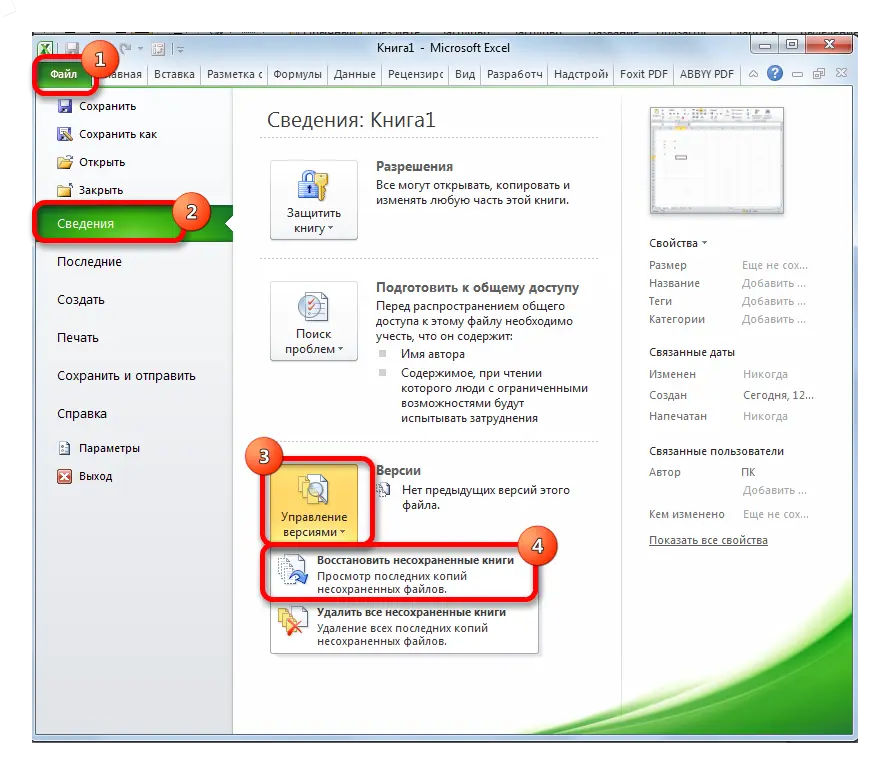
- A list of unsaved spreadsheet documents appeared on the display. All names of spreadsheet documents received automatically. The required file should be found using the “Date modified” column. Select the desired document with the left mouse button, and then click “Open”.
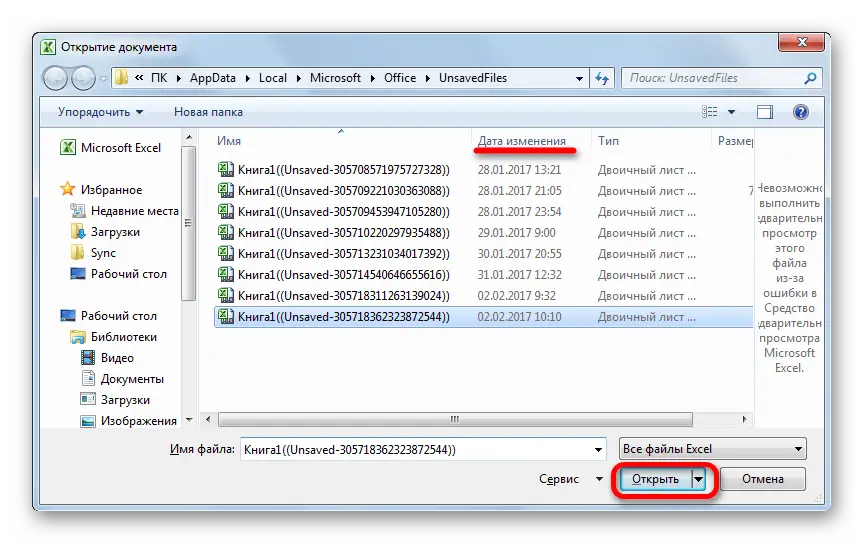
- The required file is opened in the spreadsheet editor. Now we need to save it. Click on the “Save As” button located on the yellow ribbon.
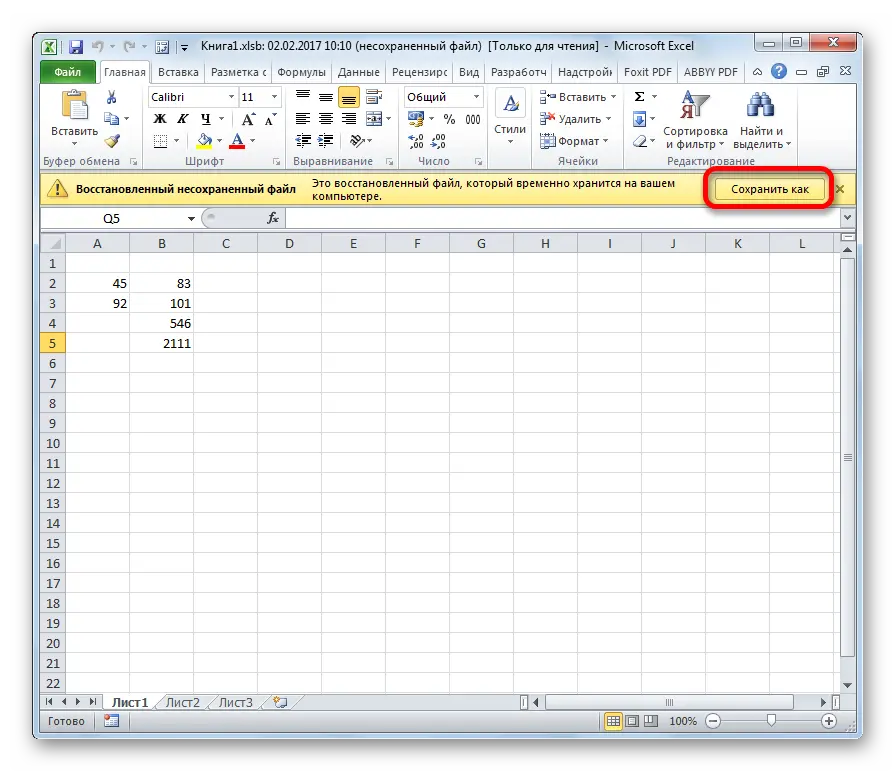
- A window appeared on the display with the name “Saving Document”. We need to select the location where the spreadsheet document will be saved. Here, if desired, you can edit the name of the spreadsheet document, as well as its extension. After carrying out all the actions, click the left mouse button “Save”.
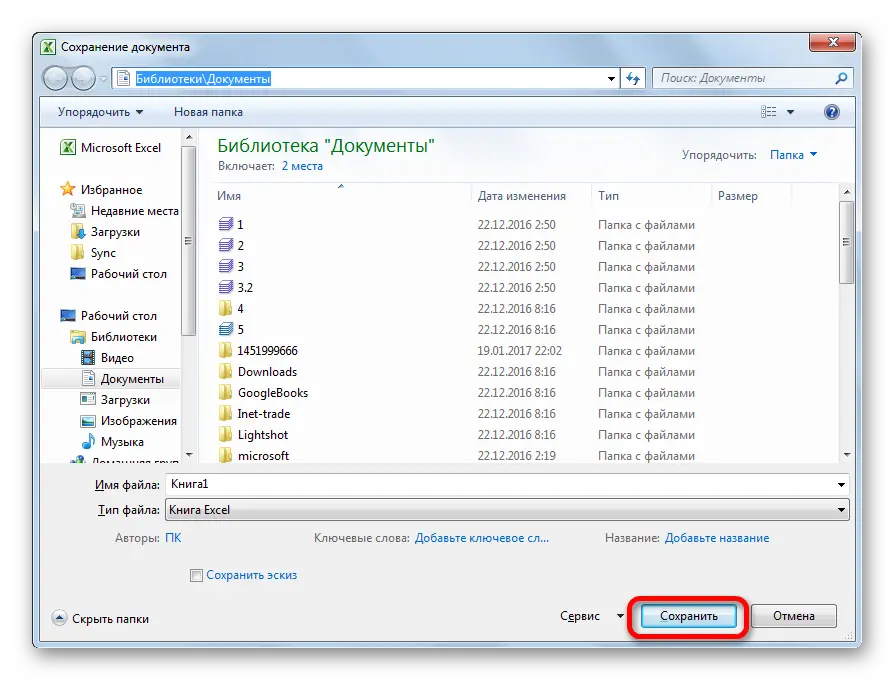
- Ready! We have recovered the lost information.
Third Method: Manually Opening an Unsaved Spreadsheet Document
In the spreadsheet editor, you can open drafts of unsaved spreadsheet documents manually. This method is not as effective as the ones above, but it can also be used if the spreadsheet editor is malfunctioning. Detailed instructions look like this:
- Open the spreadsheet editor. We move to the “File” submenu, and then click the left mouse button on the “Open” element.
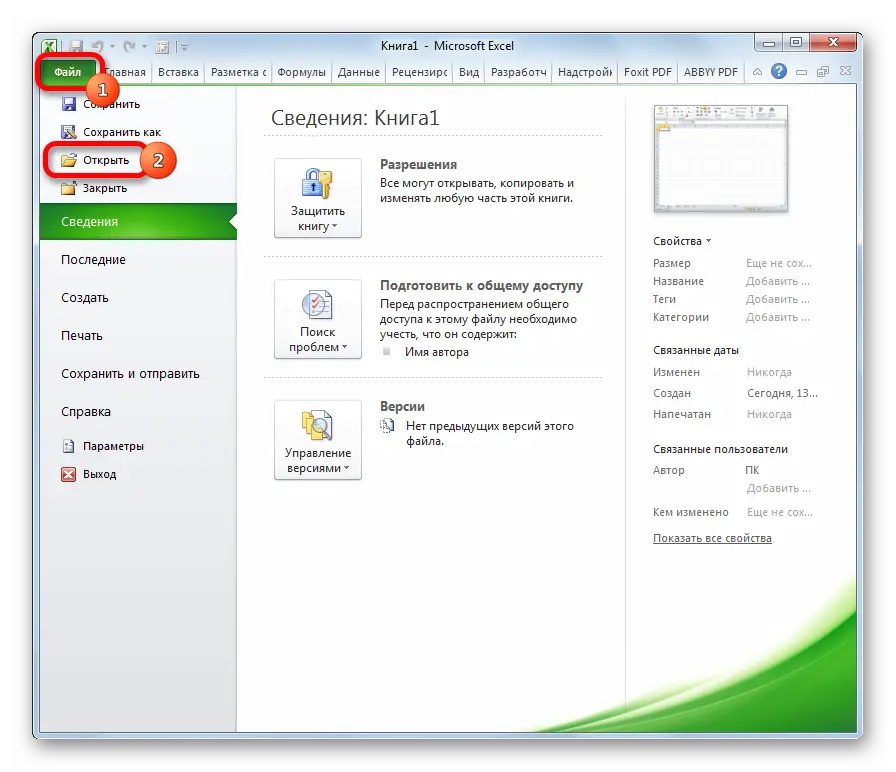
- The window for opening a document is displayed. We move to the required directory along the following path: C:Usersимя_пользователяAppDataLocalMicrosoftOfficeUnsavedFiles. “Username” is the name of your operating system account. In other words, this is a folder on a personal computer that contains all the necessary information. Once in the required folder, we select the desired document that we want to restore. After completing all the steps, click “Open”.
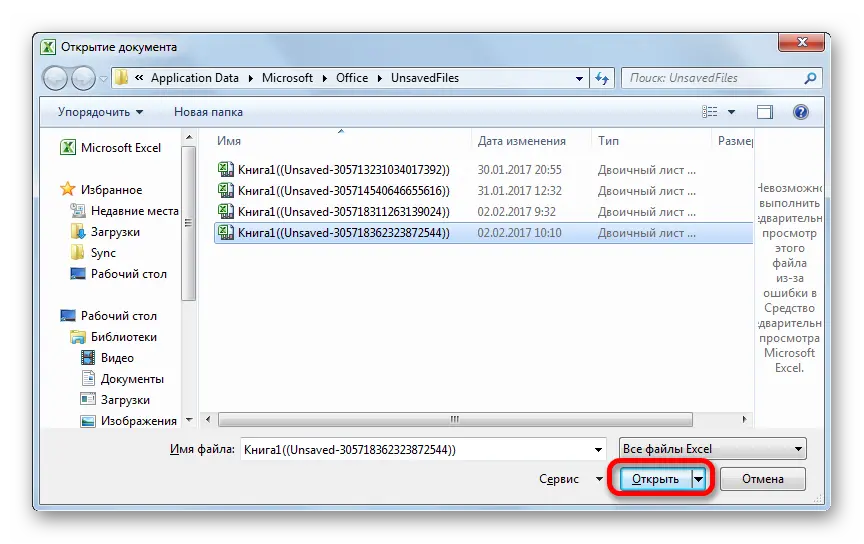
- The file we need has opened, which now needs to be saved. We click with the left mouse button on the floppy-shaped icon, which is located in the upper left part of the spreadsheet document interface.
- A window appeared on the display with the name “Saving Document”. We need to select the location where the spreadsheet document will be saved. Here, if desired, you can edit the name of the spreadsheet document, as well as its extension. After carrying out all the actions, left-click on the “Save” button.
- Ready! We have recovered the lost information.
Conclusion and conclusions about data recovery
We found out that there are many ways to restore information from a spreadsheet document in cases where the program freezes or the user himself accidentally closes the file. Each user can independently choose the most convenient method for recovering lost information.









