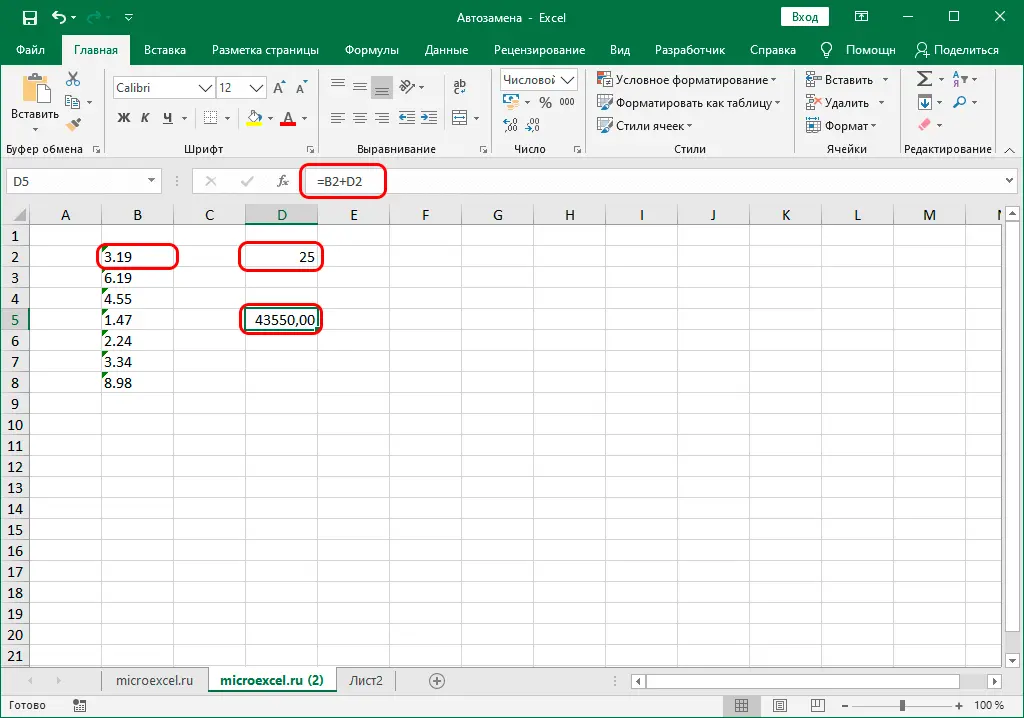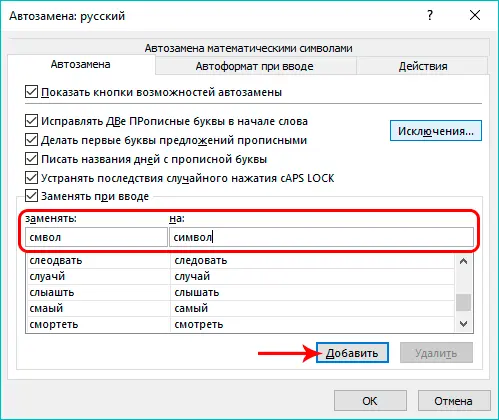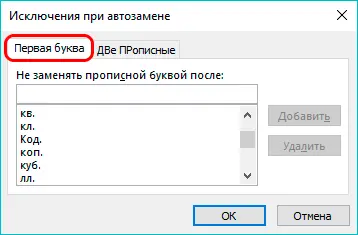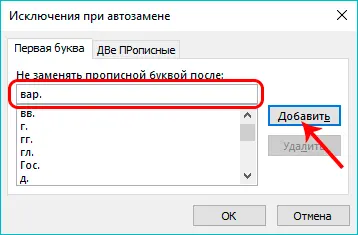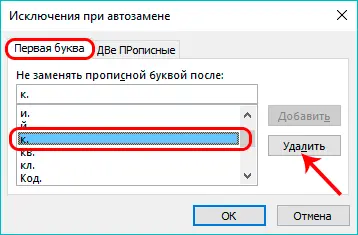Contents
While working in Excel spreadsheets, especially when you have to deal with a large amount of data, there is a possibility of making a mistake, such as a typo. Also, some users, due to the fact that they do not know how to find and use special characters, decide to replace them with more understandable and accessible ones. For example, instead of the sign “— – common letter “and”, or instead “$” – simply “S”. However, thanks to a special tool “AutoCorrect” such things are automatically corrected.
Content
What is AutoCorrect
Excel keeps in its memory a list of common mistakes that can be made. When the user enters an error from this list, the program will automatically replace it with the correct value. This is exactly what is needed AutoCorrect, and that is how it works.
This tool corrects the following main types of errors:
- two consecutive capital letters in a word
- start a new sentence with a lowercase letter
- errors due to enabled Caps Lock
- other typical typos and errors
Enable and disable autocorrect
In the program, this function is initially enabled, but in some cases it is required to disable it (permanently or temporarily). Let’s say we need to specifically make mistakes in some words or use characters that the program recognizes as erroneous and replaces them, although we do not want this. If you change the character that autocorrect fixed to the one we need, the function will not perform the replacement again. This method is certainly suitable for isolated cases. Otherwise, to save time and effort, the best solution would be to disable the function “AutoCorrect”.
- Go to the menu “file”.

- In the side menu on the left, go to “Parameters”.

- In the settings window that opens, click on the subsection “Spelling”. On the right side of the window, click the button “AutoCorrect Options”.

- A window with function settings will be displayed on the screen. Uncheck the box next to the option “Replace as you type”, then click OK.

- The program will return us back to the main window with parameters, where we press the button again OK.

Note: to reactivate the function, return the checkmark to its place, after which, also, save the changes by pressing the button OK.
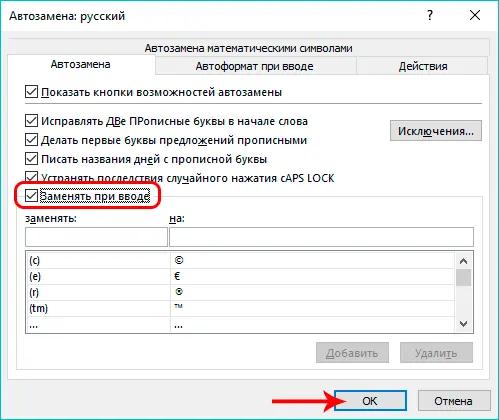
Date autocorrect and possible problems
Sometimes it happens that while entering a number with dots, the program corrects it for the date. Let’s say we entered a number 3.19 to an empty cell.
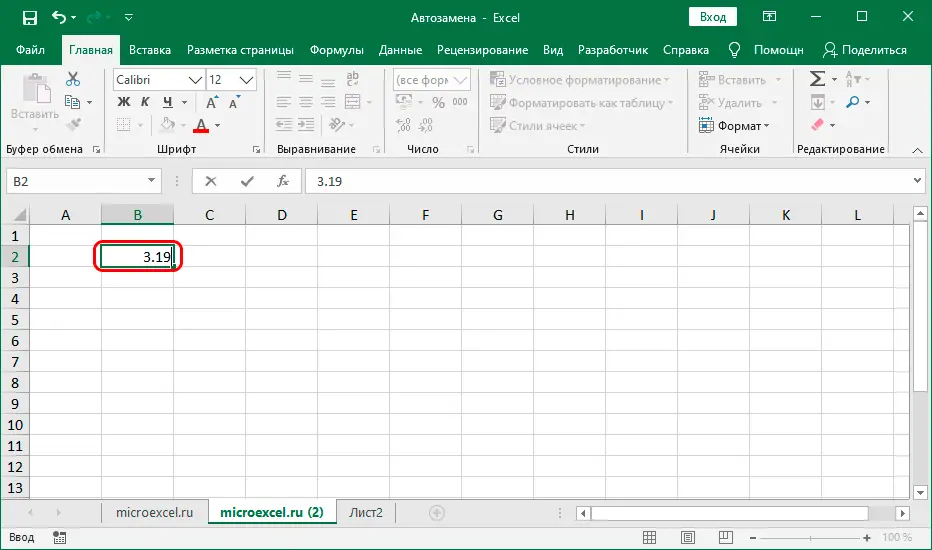
After we press the key Enter, Get data in the form of month and year.
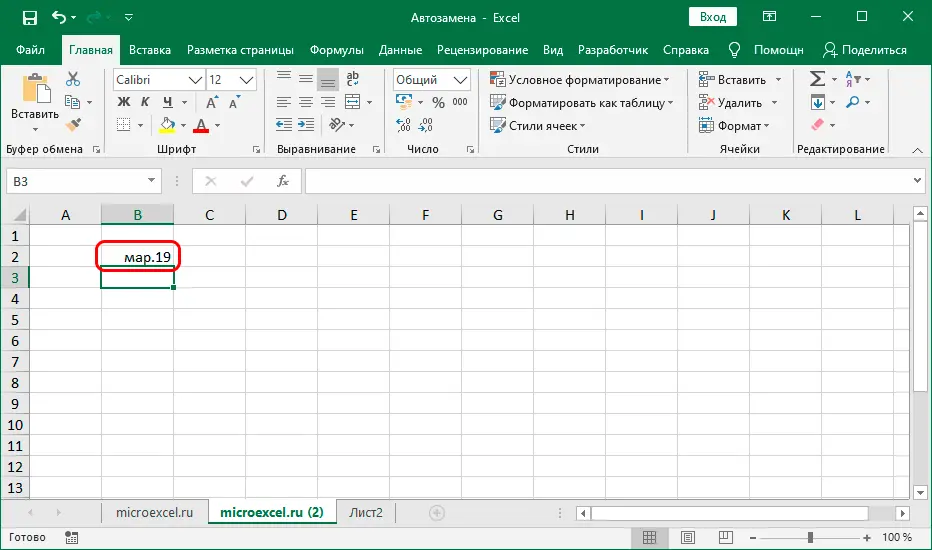
We need to save the original data that we entered in the cell. In such situations, there is no need to deactivate autocorrect. Here’s what we do:
- First, select the range of cells in which we want to add the necessary information in the form of numbers with dots. Then being in the tab “Home” go to the tools section “Number”, where we click on the current cell format option.

- In the drop-down list, select the item “Text”.

- Now we can safely enter data into cells in the form of numbers with dots.
 Note: you need to remember that numbers in cells with a text format cannot participate in calculations, since they are perceived by the program in a different way and the final result will be distorted.
Note: you need to remember that numbers in cells with a text format cannot participate in calculations, since they are perceived by the program in a different way and the final result will be distorted.
Editing the autocorrect dictionary
As we mentioned earlier, the purpose of autocorrect is to help correct mistakes or typos. The program initially provides a standard list of matching words and symbols for replacement, however, the user has the opportunity to add their own options.
- Again we go into the window with the autocorrect parameters, guided by the steps described above (menu “file” – section “Parameters” – subsection “Spelling” – button “AutoCorrect Options”).
- In the “Replace” we write a symbol (word), which will be further identified by the program as an error. In field “on” specify the value to be used as a replacement. When ready, press the button “Add”.

- As a result, we can add to this dictionary all the most common typos and mistakes that we make (if they are not in the original list), so as not to waste time on their further correction.
Autoreplacement with math symbols
Go to the tab of the same name in the autocorrect options. Here we will find a list of values that will be replaced by the program with mathematical symbols. This option is extremely useful when you need to enter a character that is not on the keyboard. For example, to enter the character “α” (alpha), it will suffice to type “alpha”, after which the program replaces the given value with the required character. Other characters are entered in the same way.
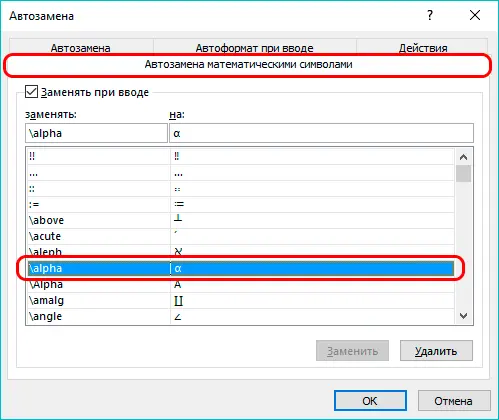
Also, you can add your options to this list.
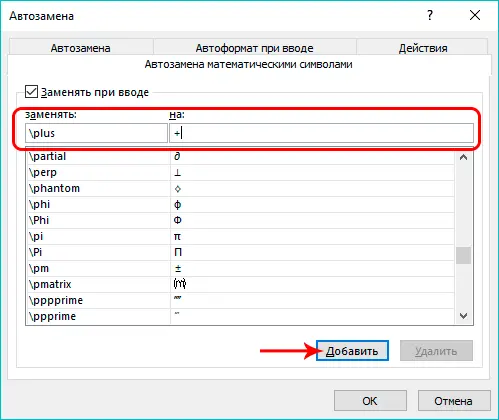
Removing a combination from autocorrect
To remove an unnecessary combination of words or symbols from the autocorrect list, simply select it with a mouse click, and then press the button “Delete”.
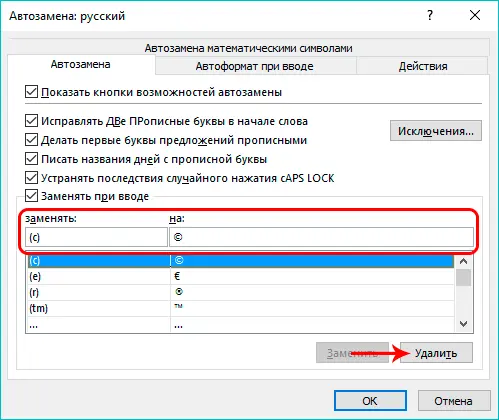
Also, by highlighting a certain match, instead of deleting it, you can simply adjust one of its fields.
Setting the main parameters of autoreplacement
The main parameters include all settings that can be made in the tab “AutoCorrect”. The following options are initially activated in the program:
- correction of two capital (capital) letters at the beginning of a word;
- capitalize the first letter of the sentence;
- capitalizing the days of the week;
- elimination of errors caused by accidentally pressed keys Caps Look.
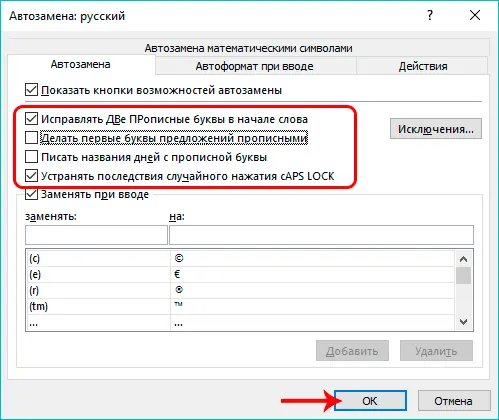
To deactivate these options, just uncheck the box next to them, and then click the button OK to save changes.
Working with exceptions
The program has a special dictionary that stores words and symbols for which autocorrect will not work, even if this function is enabled and there is a necessary match in the main parameters.
To access this dictionary, click on the button “Exceptions”.
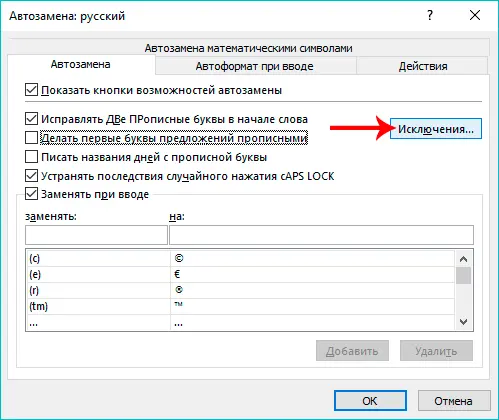
The window that appears has two tabs:
First letter
- Here is a list of words followed by the symbol “point” (“.”) should not be interpreted by the program as the end of a sentence, which means that the next word will begin with a lowercase letter. Basically, this applies to all kinds of abbreviations, for example, kg., g., rub., cop. etc.

- In the upper field, we can enter our value, which will be added to the exclusion list after clicking the corresponding button.

- Also, by selecting a certain value from the list, you can edit or delete it.

TWO capital letters
Values from the list in this tab, similar to the list in the tab “First letter”, will not be affected by AutoCorrect. Here we can also add, modify or remove new elements.

Conclusion
Thanks to the function “AutoCorrect” work in Excel is significantly accelerated, as the program automatically corrects random typos and errors made by the user. This tool is especially valuable when working with a large amount of data. Therefore, it is very important in such cases to be able to correctly use and configure the autocorrect parameters.










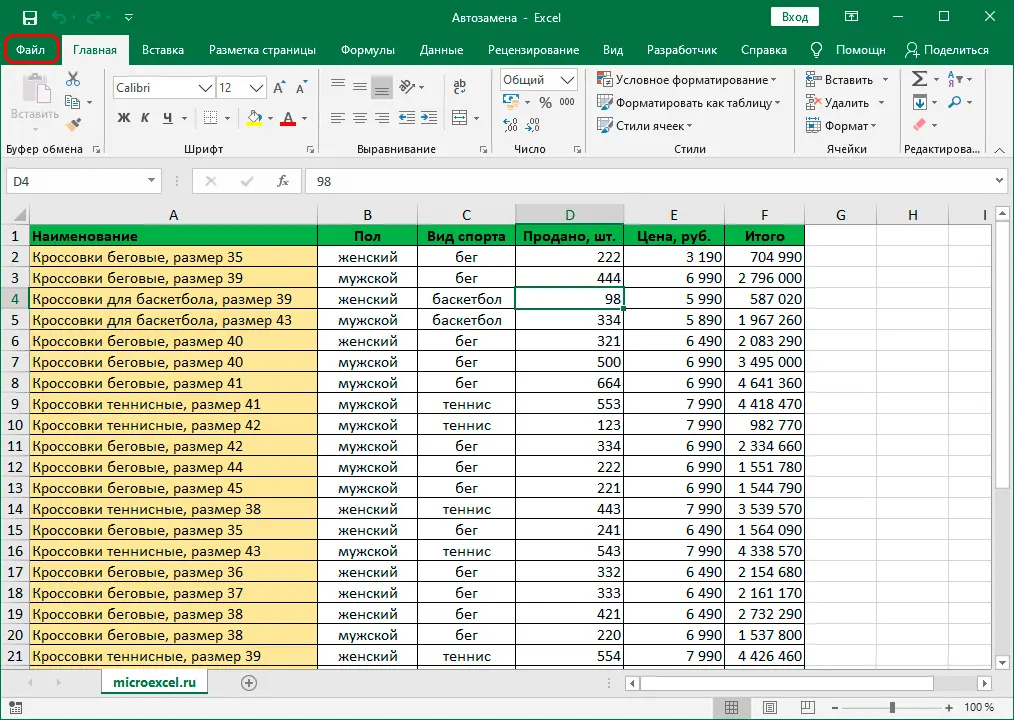
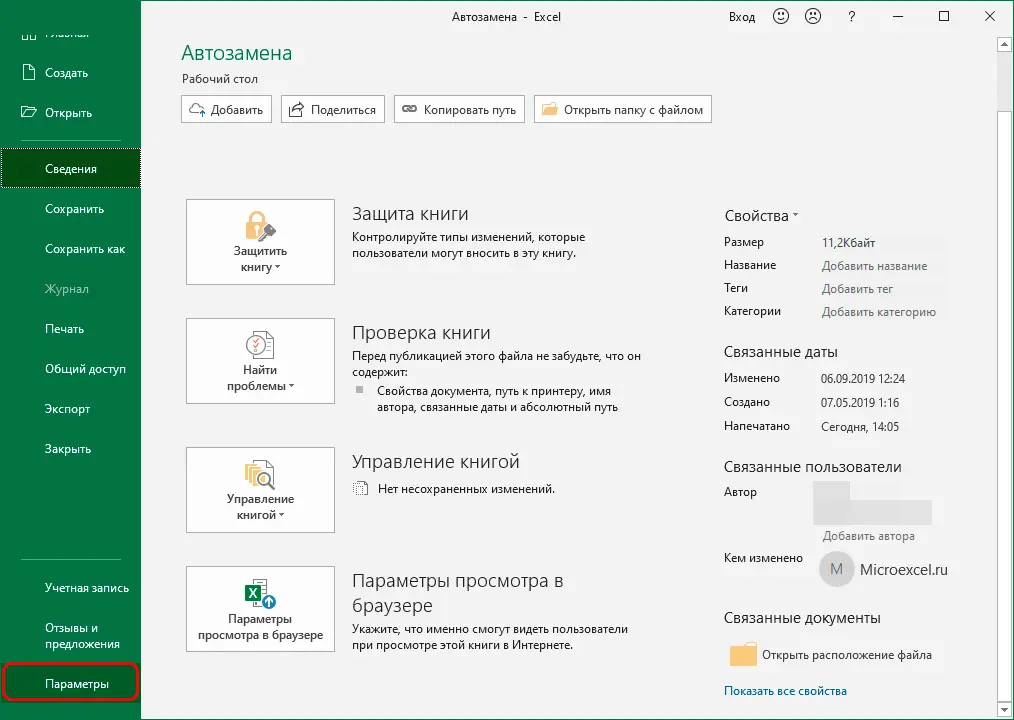
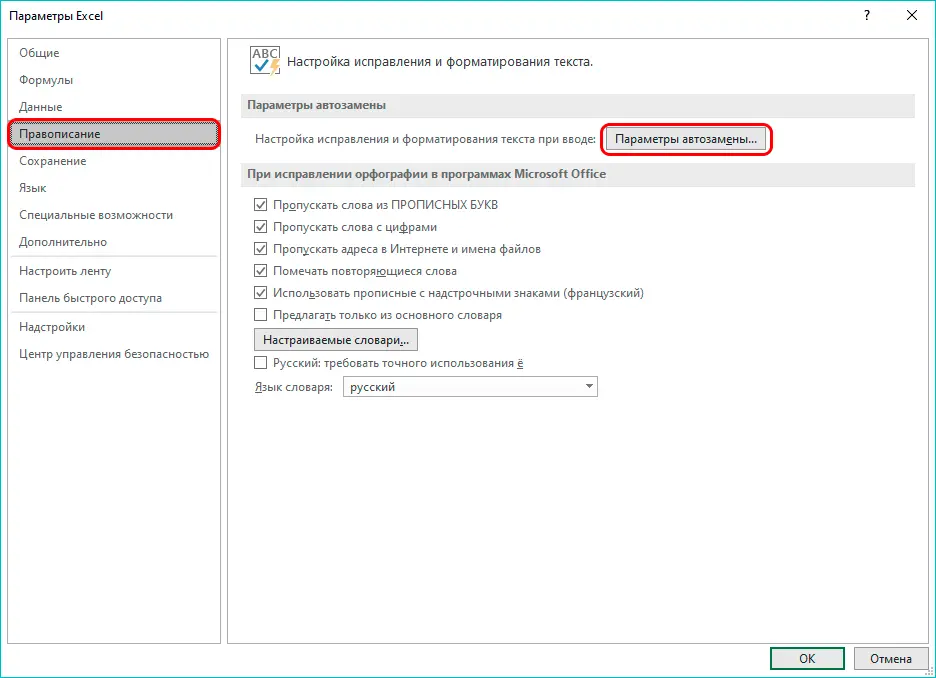
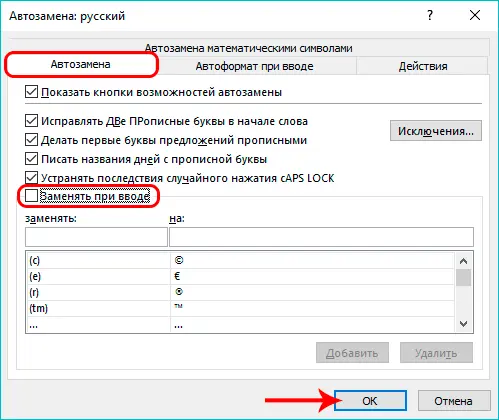
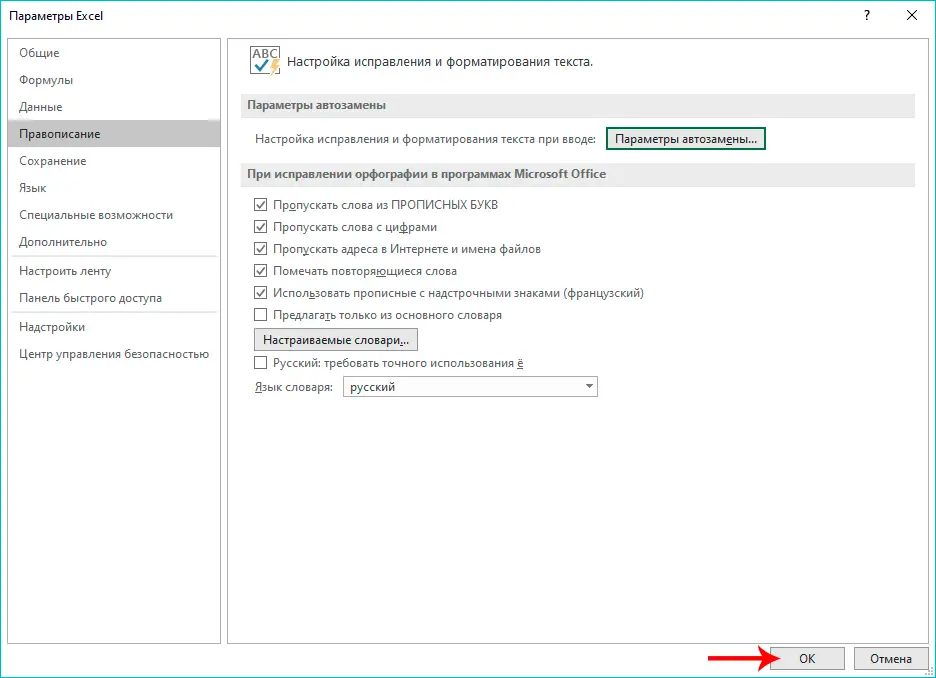
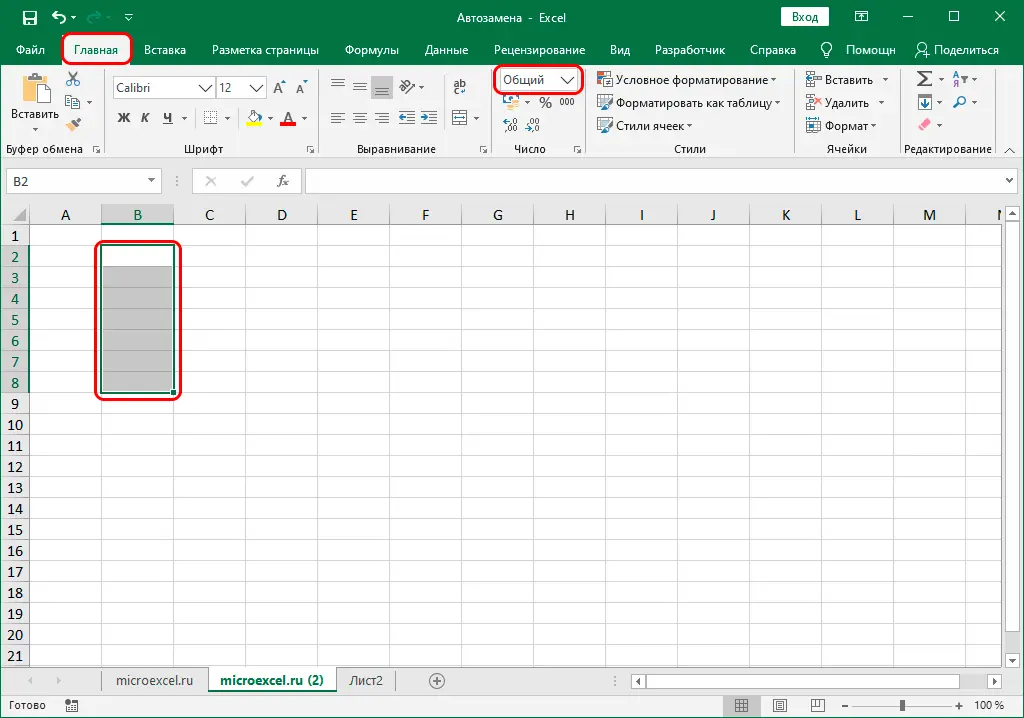
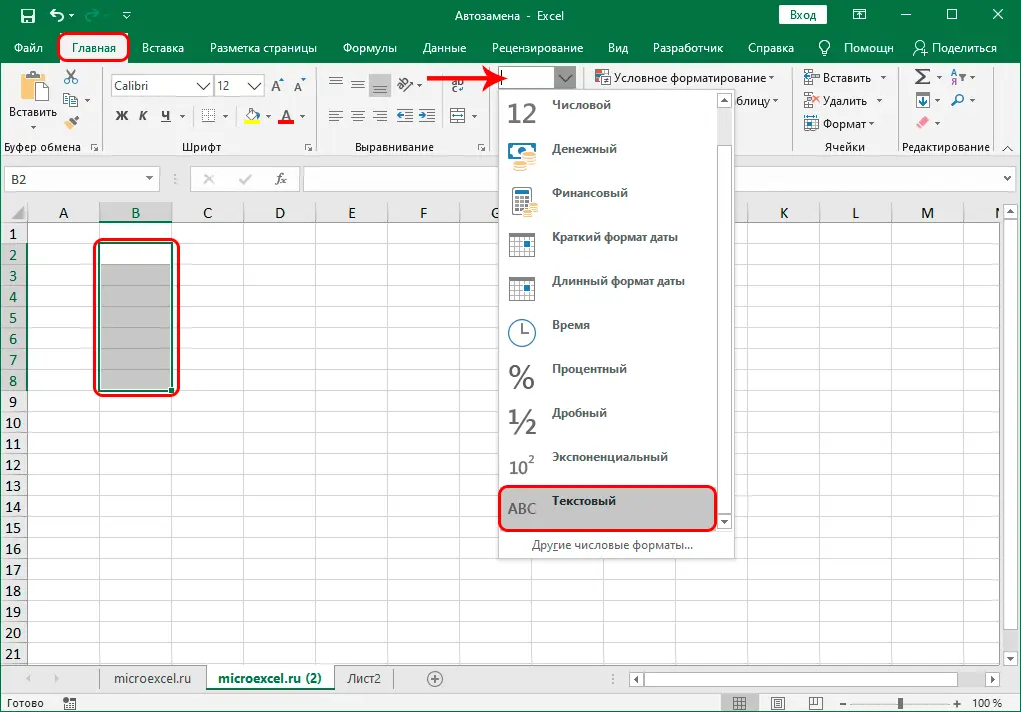
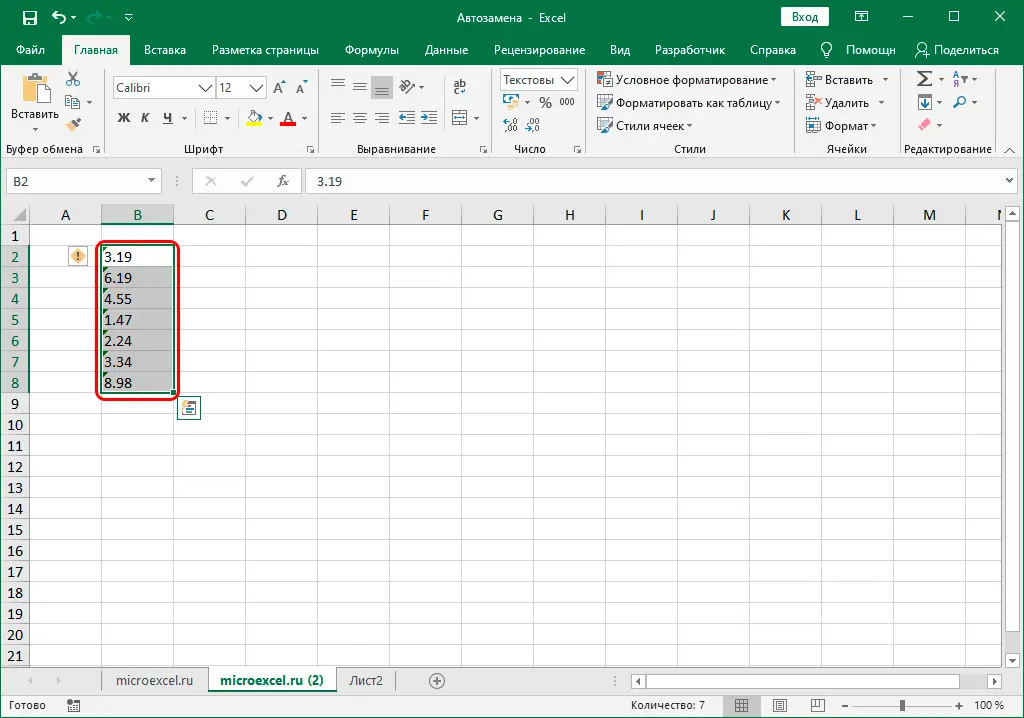 Note: you need to remember that numbers in cells with a text format cannot participate in calculations, since they are perceived by the program in a different way and the final result will be distorted.
Note: you need to remember that numbers in cells with a text format cannot participate in calculations, since they are perceived by the program in a different way and the final result will be distorted.