The Mini Toolbar and Preview are a couple of improvements that are in Word 2010 and 2007. Some people like these improvements, others find them annoying. Next, you will learn how to disable both of these options.
Mini Toolbar and Live View
The mini toolbar pops up when you select text in a document. With it, you can change the font, make the selected text underlined, bold, italic, and so on.
Live Preview allows you to preview how your document will look with different styles applied by simply hovering your mouse over the style icon.
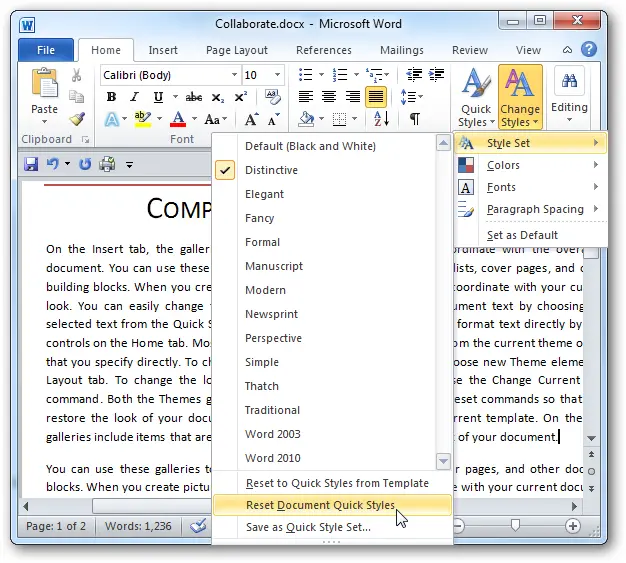
Word 2010
If you are tired of the mini toolbar and/or preview while creating documents, you can easily turn them off. Go to the tab Fillet (File) to access basic settings and click Options (Options).
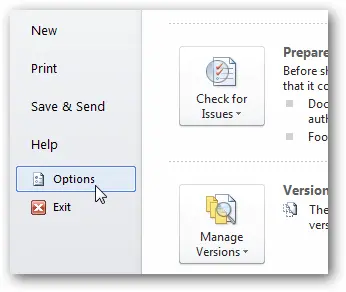
Click the tab General (General) and in the section User Interface Options (User Interface Options) uncheck the boxes Show Mini Toolbar on selection (Show mini toolbar when selected) and/or Enable Live Preview (Enable dynamic preview). Then click OK.
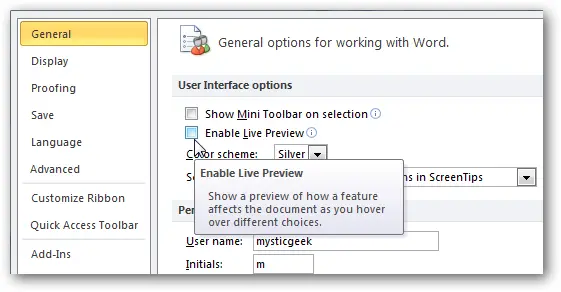
The features will be disabled without restarting Word. Now the mini toolbar won’t bother you every time you select text…
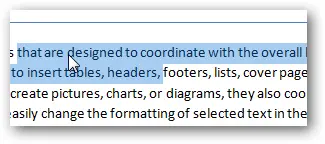
In addition, when choosing different style sets and other options, Live Preview will no longer show you a preview of the document.
Word 2007
In Word 2007, you can also disable both of these options. click button Office and press Word Options (Word Options).
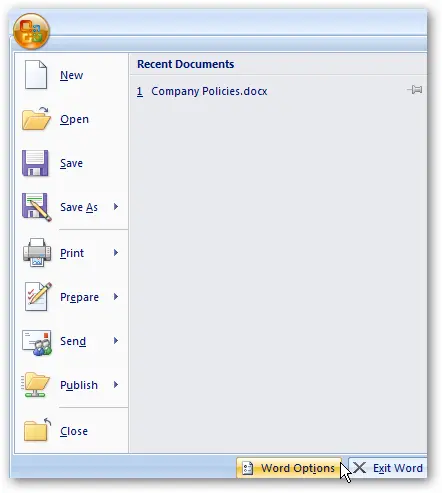
In section Popular (Basic) uncheck the boxes Show Mini Toolbar on selection (Show mini toolbar when selected) and Enable Live Preview (Preview options).
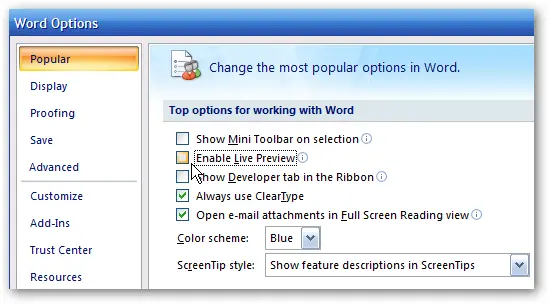
When migrating from Word 2003 to a more modern version of Office, you may find these features very convenient, while others find them annoying. One way or another, you always have the right to disable or enable them whenever you want.









