In Microsoft Office Excel, you can quickly remove hidden, empty lines that spoil the appearance of a table array. How to do this will be discussed in this article.
There are several ways to accomplish the task, implemented using standard program tools. The most common of them will be discussed below.
To cope with this operation, it is recommended to use the following algorithm:
- Select the desired line of the LMB tabular array.
- Click anywhere in the selected area with the right mouse button.
- In the context menu, click on the word “Delete …”.
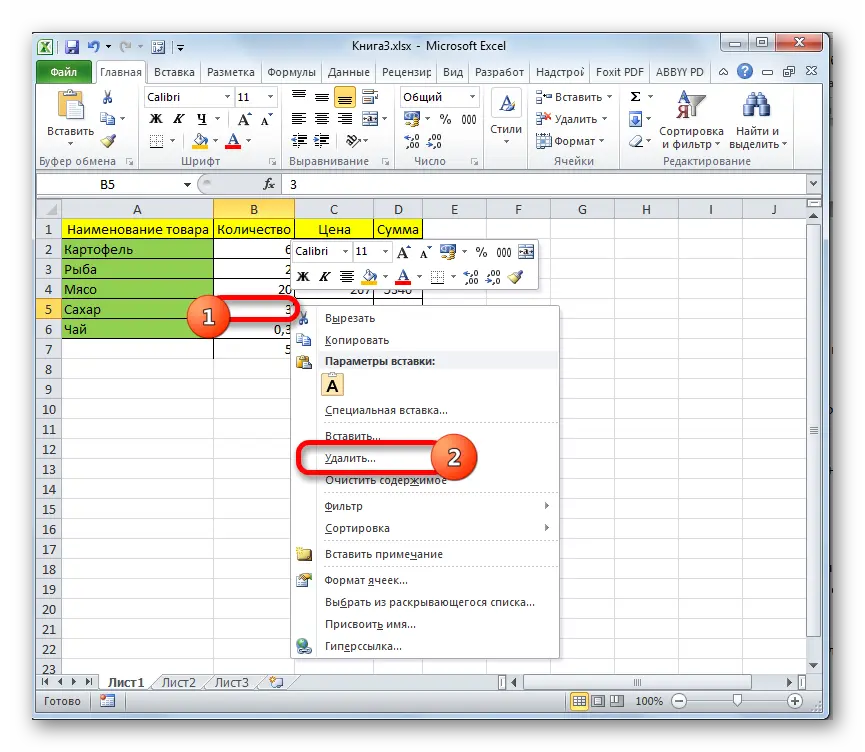
- In the window that opens, put the toggle switch next to the “String” parameter and click on “OK”.
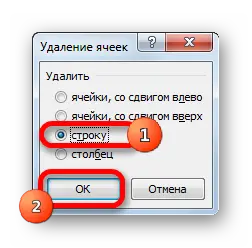
- Check result. The selected line should be uninstalled.
- Do the same for the rest of the plate elements.
Pay attention! The considered method can also remove hidden columns.
Method 2. Single uninstallation of lines through the option in the program ribbon
Excel has standard tools for deleting table array cells. To use them to delete lines, you must proceed as follows:
- Select any cell in the row you want to delete.
- Go to the “Home” tab in the top panel of Excel.
- Find the “Delete” button and expand this option by clicking on the arrow on the right.
- Select the “Delete rows from sheet” option.
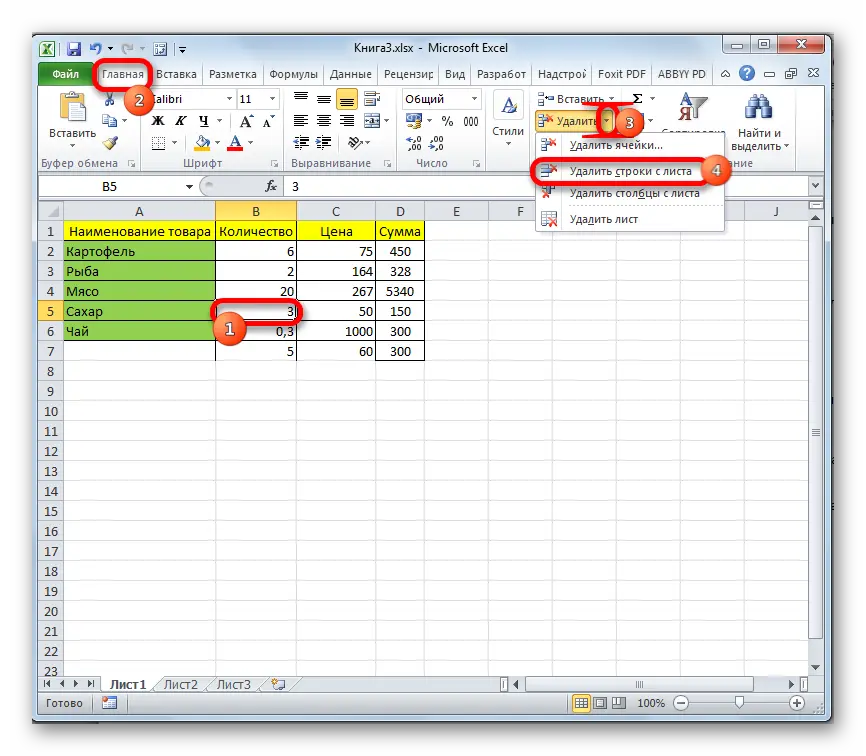
- Make sure that the previously selected line has been uninstalled.
Excel also implements the possibility of group uninstallation of selected elements of a table array. This feature allows you to remove empty lines scattered across different parts of the plate. In general, the uninstallation process is divided into the following stages:
- In a similar way, switch to the “Home” tab.
- In the area that opens, in the “Editing” section, click on the “Find and select” button.
- After performing the previous action, a context menu will appear in which the user will need to click on the line “Select a group of cells …”.
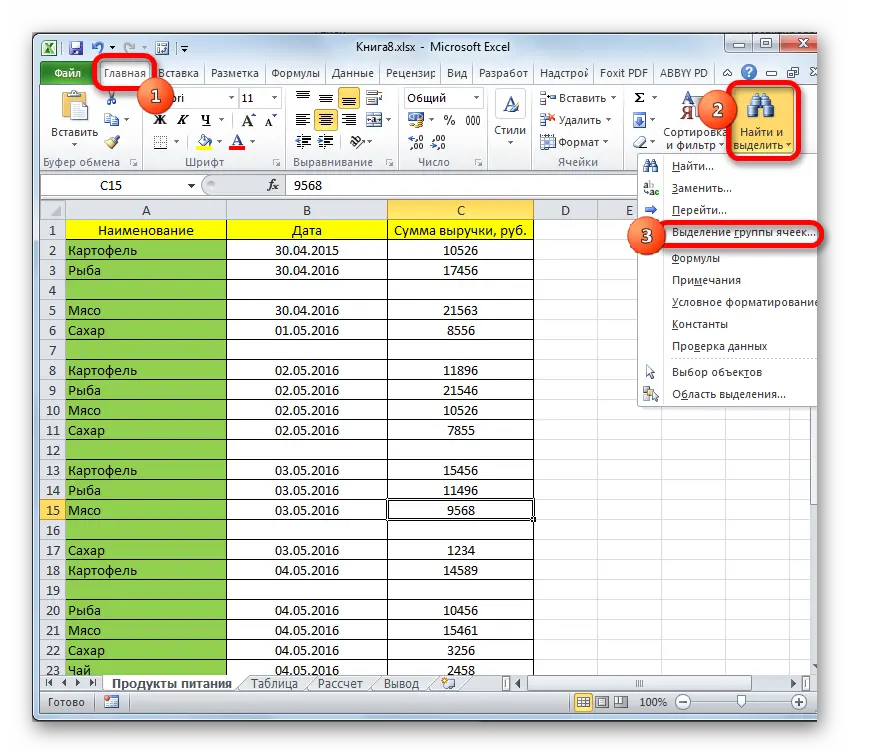
- In the window that appears, you must select the elements to highlight. In this situation, put the toggle switch next to the “Empty cells” parameter and click on “OK”. Now all empty lines should be selected simultaneously in the source table, regardless of their location.
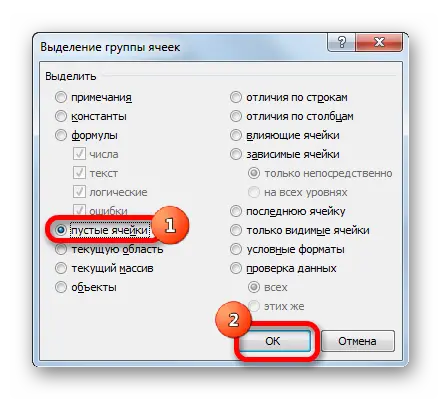
- Right-click on any of the selected lines.
- In the context type window, click on the word “Delete …” and select the “String” option. After clicking on “OK” all hidden items are uninstalled.
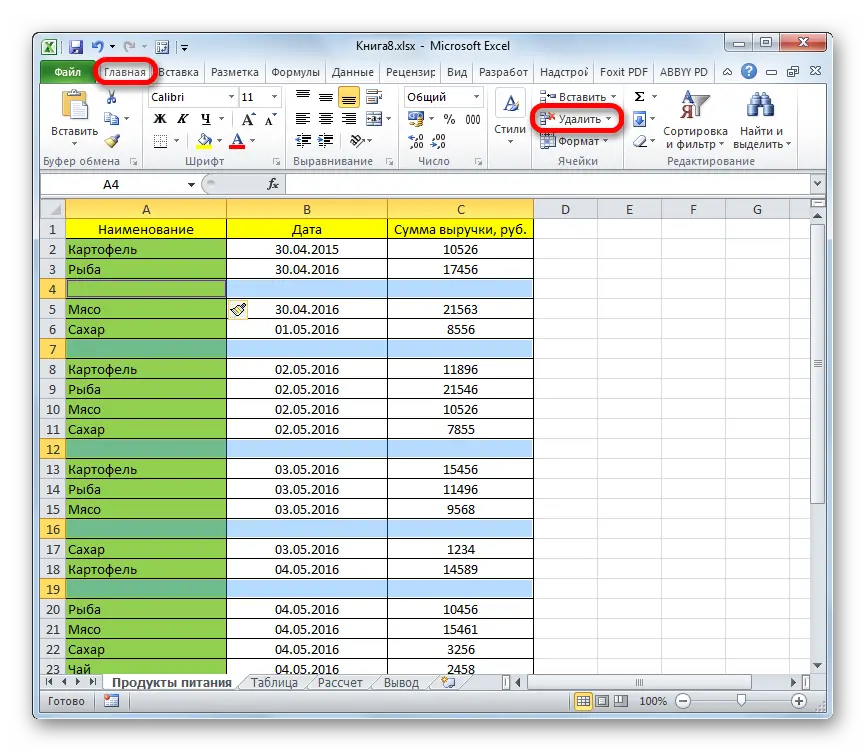
Important! The method of group uninstallation discussed above can only be used for absolutely empty lines. They should not contain any information, otherwise using the method will lead to a violation of the table structure.
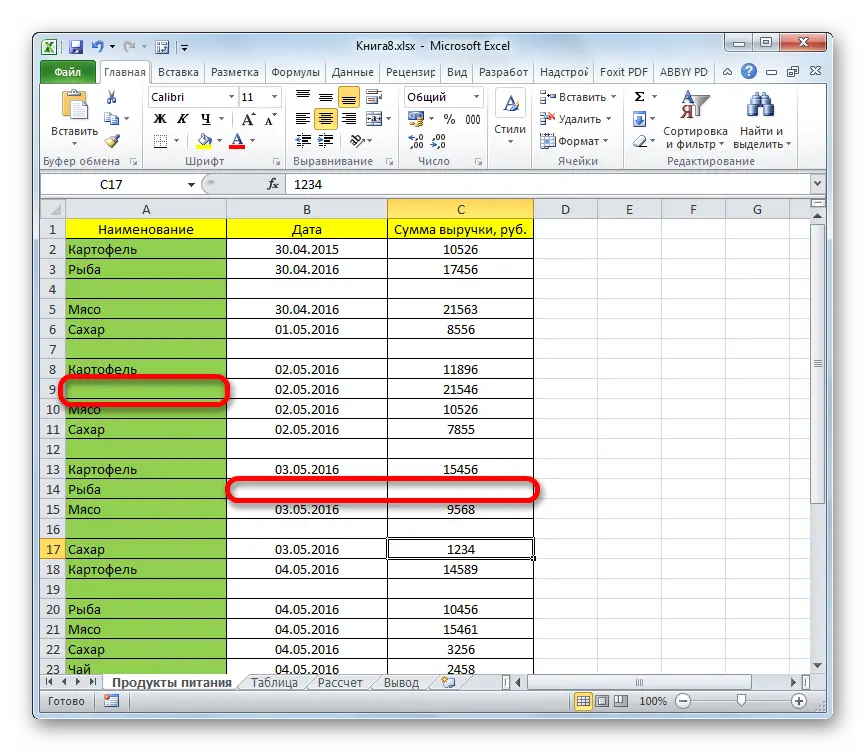
Method 4: Apply sorting
The actual method, which is performed according to the following algorithm:
- Select the table header. This is the area where the data will be sorted.
- In the “Home” tab, expand the “Sort and Filter” subsection.
- In the window that appears, select the option “Custom sorting” by clicking on it with LMB.
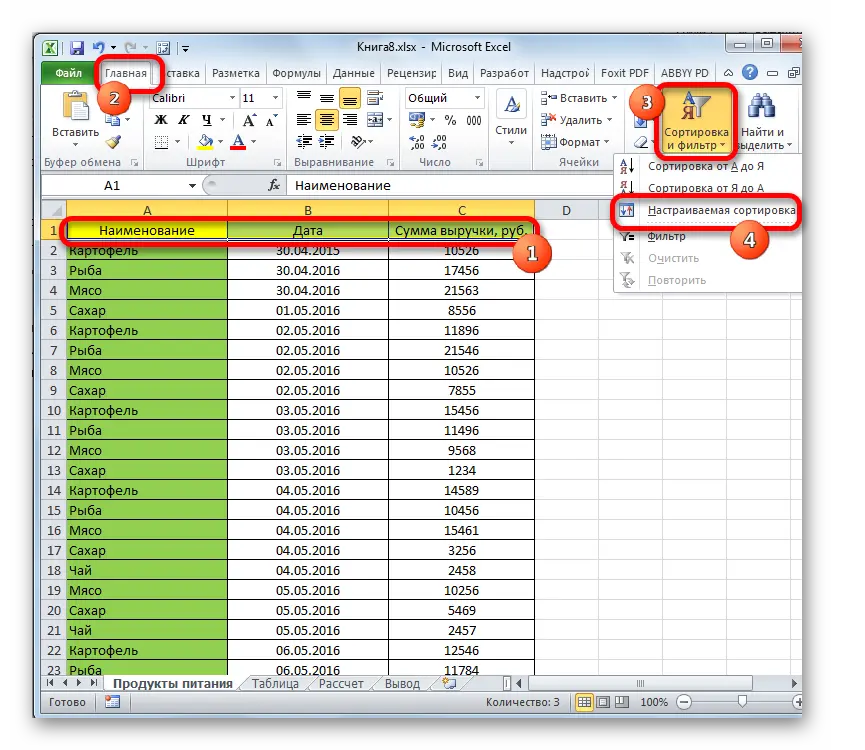
- In the custom sorting menu, check the box next to the “My data contains headers” option.
- In the Order column, specify any of the sorting options: either “A to Z” or “Z to A”.
- After completing the sorting settings, click on “OK” at the bottom of the window. After that, the data in the table array will be sorted according to the specified criterion.
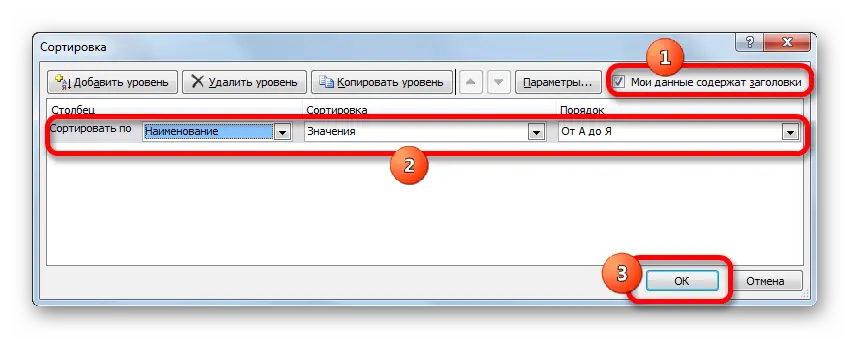
- According to the scheme discussed in the previous section of the article, select all hidden lines and delete them.
Sorting values automatically puts all empty lines at the end of the table.
Additional Information! After sorting the information in the array, hidden elements can be uninstalled by selecting them all and clicking on the “Delete” item in the context menu.

Method 5. Applying filtering
In Excel spreadsheets, it is possible to filter a given array, leaving only the necessary information in it. This way you can remove any row from the table. It is important to act according to the algorithm:
- Use the left mouse button to select the table heading.
- Go to the “Data” section located at the top of the main menu of the program.
- Click on the “Filter” button. After that, arrows will appear in the header of each column of the array.
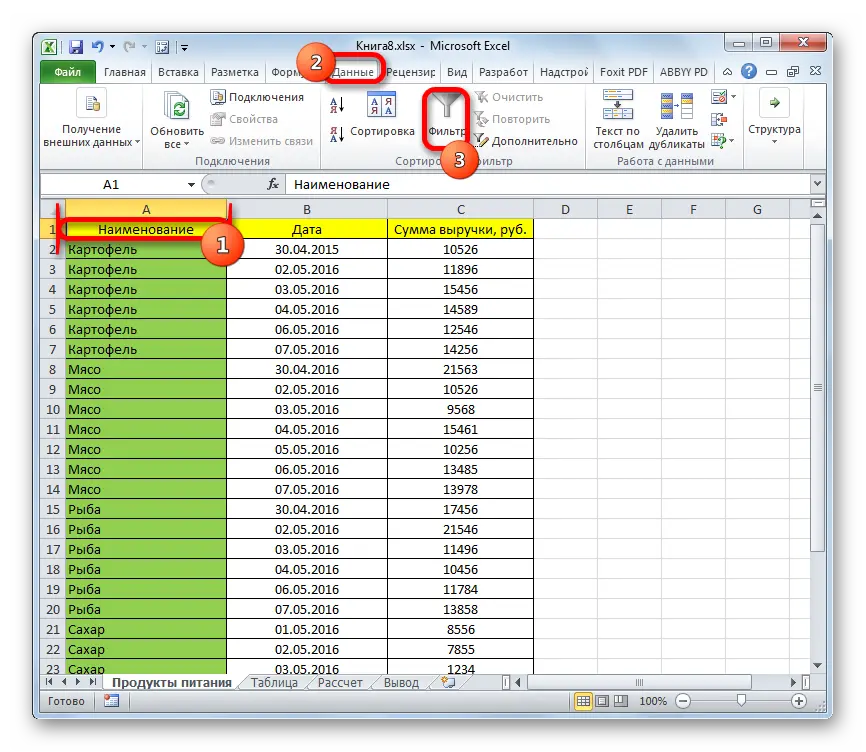
- Click LMB on any arrow to expand the list of available filters.
- Remove the checkmarks from the values in the required lines. To uninstall an empty row, you will need to specify its serial number in the table array.
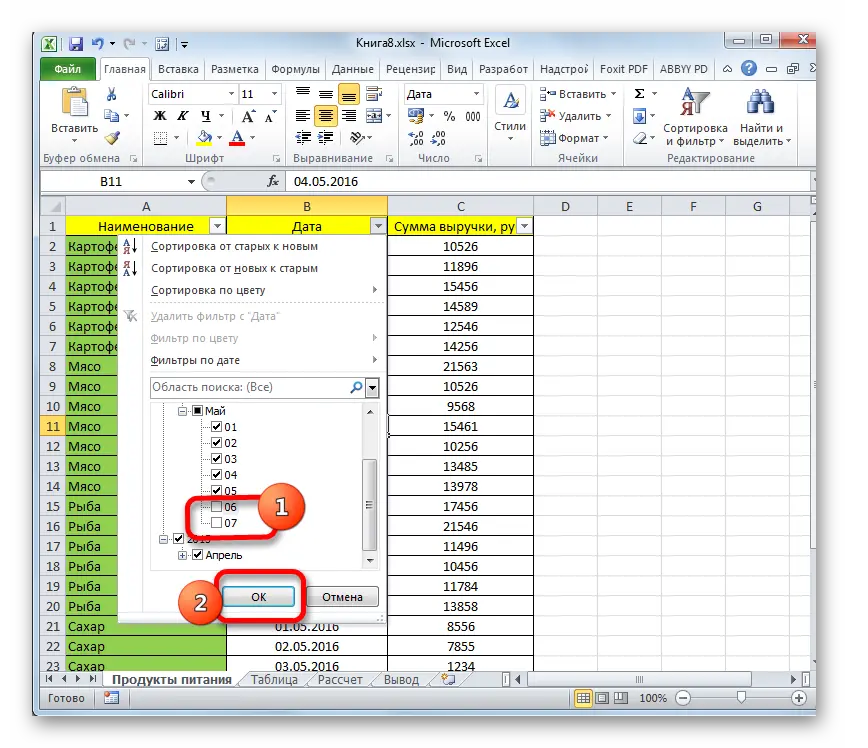
- Check result. After clicking on “OK”, the changes should take effect, and the selected elements should be deleted.
Pay attention! The data in the compiled table array can be quickly filtered by various criteria. For example, by cell color, by date, by column names, etc. This information is detailed in the filter selection box.
Conclusion
Thus, in Microsoft Office Excel, uninstalling hidden rows in a table is quite simple. You don’t need to be an advanced Excel user to do this. It is enough to use one of the above methods, which work regardless of the software version.









