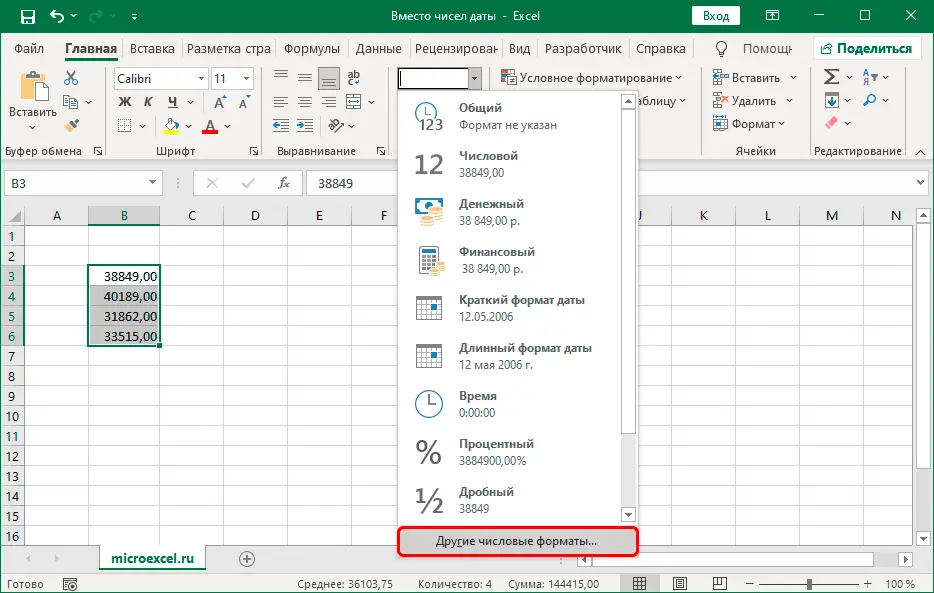Contents
Surely, many users, working in Excel, faced such a problem when, after entering a number in a cell, a date is displayed instead. Let’s see why this happens and how to solve this problem.
Return display of numbers instead of dates
In fact, everything is quite simple – instead of a number, a date appears in the cell due to the fact that such a format is set for it (“The date”). Therefore, in order for us to see exactly the numerical value, we just need to change the format to the one we need. You can deal with this in different ways.
Method 1: Using the Context Menu
This menu is the most popular among Excel users for many tasks. In our case, it can help us too.
- Right-click on an individual cell or a pre-selected range of cells (for example, with the left mouse button pressed). In the menu that appears, select the command “Cell Format”.

- We should be in the format window in the tab “Number”… In field “Number Formats” change the format “The date” on “Numerical” (in some cases, if required, you can choose “General”, “Monetary” or “Text”). We pay attention to the area according to the inscription “Sample” – this is how the contents of the cell will be displayed after applying the settings. Press when ready OK.
 Note: some of the selected formats can be configured, for example, for numeric, you can set the number of decimal places, as well as enable / disable the thousands separator.
Note: some of the selected formats can be configured, for example, for numeric, you can set the number of decimal places, as well as enable / disable the thousands separator. - Thus, we managed to get a specific number instead of a date in the selected cell (range of cells).

Method 2: Using the Tools on the Ribbon
This method is used less frequently than the first, despite the fact that it is simpler and is implemented literally in one click.
- We stand in the desired cell or select the required range of elements.
- Switch to tab “Home”, if we are in another, then in the tool group “Number” click on the down arrow next to the current format (in our case it is “The date”).

- In the drop-down list, select the format that we need (for example, “Numerical”).

- We get numeric values instead of dates. But there is an important nuance here – unlike the first method, we do not have the opportunity to fine-tune the selected formats.
 Note: If you click on the item “Other number formats” at the end of the list, the formatting window will open, which we already met earlier.
Note: If you click on the item “Other number formats” at the end of the list, the formatting window will open, which we already met earlier.
Method 3: press hotkeys
This method is rarely used, since its implementation requires a special key combination to be remembered, and in fact, it is an alternative to using the context menu, allowing you to do without it.
All we need to do is select a cell (or select a range), then press the combination on the keyboard Ctrl + 1, after which the already familiar formatting window will open.
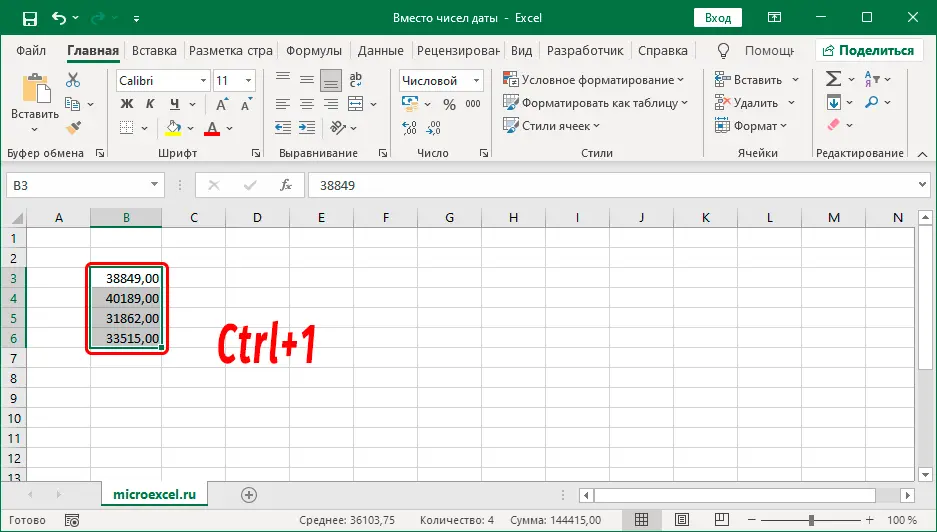
Conclusion
Thus, you should not worry if, suddenly, after entering a number in any cell of an Excel spreadsheet, a date is shown instead. It’s all about the inappropriate format, which can be changed through the formatting window or the tools on the program ribbon.











 Note: some of the selected formats can be configured, for example, for numeric, you can set the number of decimal places, as well as enable / disable the thousands separator.
Note: some of the selected formats can be configured, for example, for numeric, you can set the number of decimal places, as well as enable / disable the thousands separator.


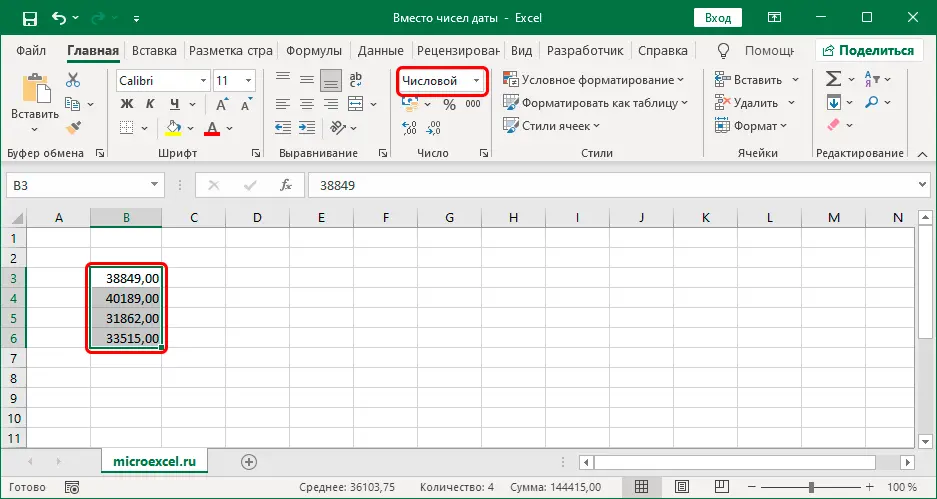 Note: If you click on the item “Other number formats” at the end of the list, the formatting window will open, which we already met earlier.
Note: If you click on the item “Other number formats” at the end of the list, the formatting window will open, which we already met earlier.