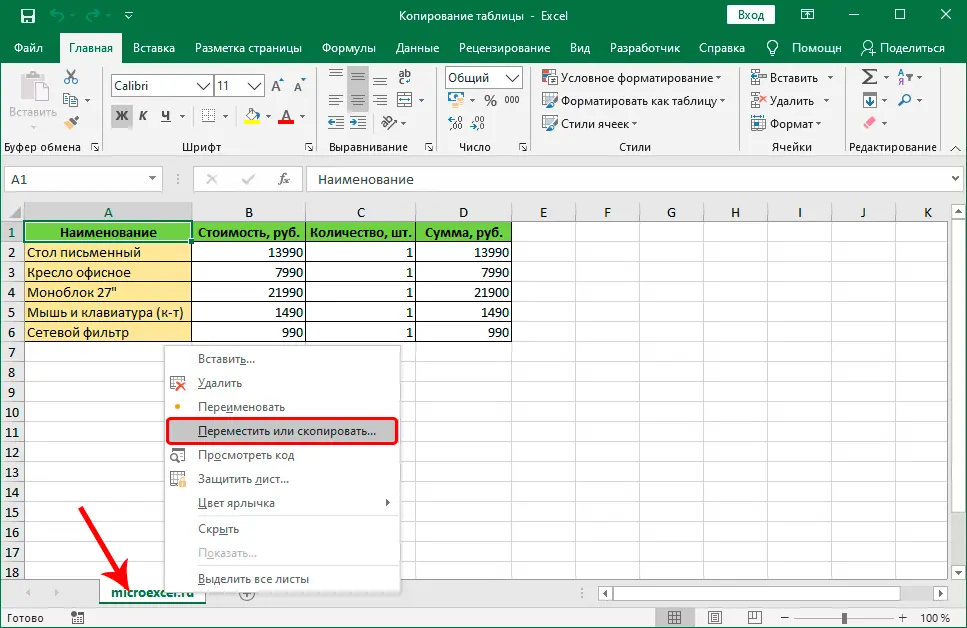Contents
Copying a table is one of the most important skills that every Excel user must master in order to work effectively. Let’s see how this procedure can be performed in the program in different ways, depending on the task.
Copy and paste table
First of all, when copying a table, you should decide what information you want to duplicate (values, formulas, etc.). The copied data can be pasted in a new location on the same sheet, on a new sheet, or in another file.
Method 1: simple copy
This method is most often used when duplicating tables. As a result, you will get an exact copy of the cells with the original formatting and formulas (if any) preserved. The algorithm of actions is as follows:
- In any convenient way (for example, using the left mouse button pressed), select the range of cells that we plan to place on the clipboard, in other words, copy.

- Next, right-click anywhere inside the selection and in the list that opens, stop on the command “Copy”.
 To copy, you can simply press the combination Ctrl + C on the keyboard (after the selection is made). The required command can also be found on the program ribbon (tab “Home”, Group “Clipboard”). You need to click on the icon, and not on the down arrow next to it.
To copy, you can simply press the combination Ctrl + C on the keyboard (after the selection is made). The required command can also be found on the program ribbon (tab “Home”, Group “Clipboard”). You need to click on the icon, and not on the down arrow next to it.
- We go to the cell on the desired sheet (in the current or another book), starting from which we plan to paste the copied data. This cell will be the top left element of the inserted table. We right-click on it and in the drop-down list we need a command “Insert” (first icon in the group “Paste Options”). In our case, we have selected the current sheet.
 As with copying data for pasting, you can use hot keys – Ctrl + V. Or we click on the desired command on the program ribbon (in the same tab “Home”, Group “Clipboard”). You need to click on the icon, as shown in the screenshot below, and not on the inscription “Insert”.
As with copying data for pasting, you can use hot keys – Ctrl + V. Or we click on the desired command on the program ribbon (in the same tab “Home”, Group “Clipboard”). You need to click on the icon, as shown in the screenshot below, and not on the inscription “Insert”.
- Regardless of the chosen method of copying and pasting data, a copy of the table will appear in the selected location. Cell formatting and formulas contained in them will be preserved.

Note: in our case, we did not have to adjust the cell borders for the copied table, because it was inserted within the same columns as the original. In other cases, after duplicating the data, you will have to spend a little time on .

Method 2: Copy Only Values
In this case, we will copy only the values of the selected cells themselves, without transferring formulas to a new place (visible results for them will be copied) or formatting. Here’s what we do:
- Using any of the methods described above, select and copy the original elements.
- Right-click on the cell from which we plan to paste the copied values, and in the context menu that opens, click on the option “Values” (icon in the form of a folder with numbers 123).
 Other options for Paste Special are also presented here: only formulas, values and number formats, formatting, etc.
Other options for Paste Special are also presented here: only formulas, values and number formats, formatting, etc. - As a result, we will get exactly the same table, but without preserving the format of the original cells, column widths and formulas (the results that we see on the screen will be inserted instead).

Note: Paste special options are also presented in the program ribbon in the main tab. You can open them by clicking on the button with the inscription “Insert” and down arrow.

Copying Values Keeping Original Formatting
In the context menu of the cell with which the insertion is planned, expand the options “Special Paste” by clicking on the arrow next to this command and select the item “Values and Source Formatting”.

As a result, we will get a table that will not visually differ from the original one, however, instead of formulas, it will contain only specific values.

If we click in the context menu of the cell not on the arrow next to it, but on the command itself “Special Paste”, a window will open that also offers a selection of different options. Select the desired option and click OK.

Method 3: copy the table while maintaining the width of the columns
As we discussed earlier, if you copy and paste a table to a new location (not within the same columns) in the usual way, then most likely you will then have to adjust the width of the columns, taking into account the contents of the cells. But the capabilities of Excel allow you to immediately perform the procedure while maintaining the original dimensions. Here’s how it’s done:
- To begin with, select and copy the table (we use any convenient method).
- Having selected the cell to insert data, right-click on it and in the options “Special Paste” select item “Keep original column widths”.

- In our case, we got this result (on a new sheet).

Alternative
- In the context menu of the cell, click on the command itself “Special Paste” and in the window that opens, select the option “column widths”.

- The size of the columns in the selected location will be adjusted to fit the original table.

- Now we can copy-paste the table into this area in the usual way.
Method 4: Insert a table as a picture
If you want to paste the copied table as a normal picture, you can do this as follows:
- After the table is copied, in the context menu of the cell selected for pasting, we stop at the item “Picture” in variants “Special Paste”.

- Thus, we will get a table duplicated in the form of a picture, which can be moved, rotated, and also resized. But editing the data and changing their appearance will no longer work.

Method 5: copy the entire sheet
In some cases, it may be necessary to copy not a single fragment, but the entire sheet. For this:
- Select the entire contents of the sheet by clicking on the icon at the intersection of the horizontal and vertical coordinate bars.
 Or you can use hotkeys Ctrl+A: press once if the cursor is in an empty cell or twice if a filled element is selected (with the exception of single cells, in this case, one click is also enough).
Or you can use hotkeys Ctrl+A: press once if the cursor is in an empty cell or twice if a filled element is selected (with the exception of single cells, in this case, one click is also enough). - All cells on the sheet should be highlighted. And now they can be copied in any convenient way.

- Go to another sheet / document (create a new one or switch to an existing one). We click on the icon at the intersection of coordinates, and then paste the data, for example, using the keyboard shortcut Ctrl + V.

- As a result, we get a copy of the sheet with the cell sizes and original formatting preserved.

Alternative method
You can copy a sheet in another way:
- Right-click on the sheet name at the bottom of the program window. In the context menu that opens, select the item “Move or copy”.

- A small window will appear in which we configure the action to be performed on the selected sheet, and click OK:
- moving/copying in the current book with subsequent location selection;

- moving/copying to a new book;

- in order for the copying to be performed, do not forget to check the box next to the corresponding parameter.
- moving/copying in the current book with subsequent location selection;
- In our case, we selected a new sheet and got this result. Please note that along with the contents of the sheet, its name was also copied (if necessary, it can be changed – also through the context menu of the sheet).

Conclusion
Thus, Excel offers users a wide range of options for copying a table, depending on what exactly (and how exactly) they want to duplicate the data. Spending a little time learning the different ways to accomplish this task can save you a lot of time later on in the program.











 To copy, you can simply press the combination Ctrl + C on the keyboard (after the selection is made). The required command can also be found on the program ribbon (tab “Home”, Group “Clipboard”). You need to click on the icon, and not on the down arrow next to it.
To copy, you can simply press the combination Ctrl + C on the keyboard (after the selection is made). The required command can also be found on the program ribbon (tab “Home”, Group “Clipboard”). You need to click on the icon, and not on the down arrow next to it.
 As with copying data for pasting, you can use hot keys – Ctrl + V. Or we click on the desired command on the program ribbon (in the same tab “Home”, Group “Clipboard”). You need to click on the icon, as shown in the screenshot below, and not on the inscription “Insert”.
As with copying data for pasting, you can use hot keys – Ctrl + V. Or we click on the desired command on the program ribbon (in the same tab “Home”, Group “Clipboard”). You need to click on the icon, as shown in the screenshot below, and not on the inscription “Insert”.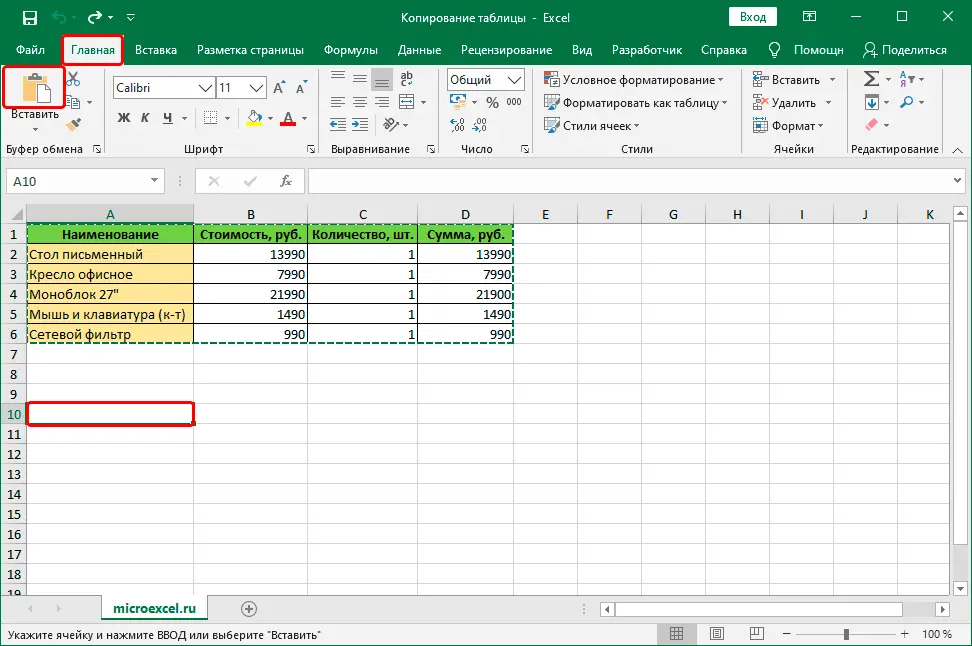

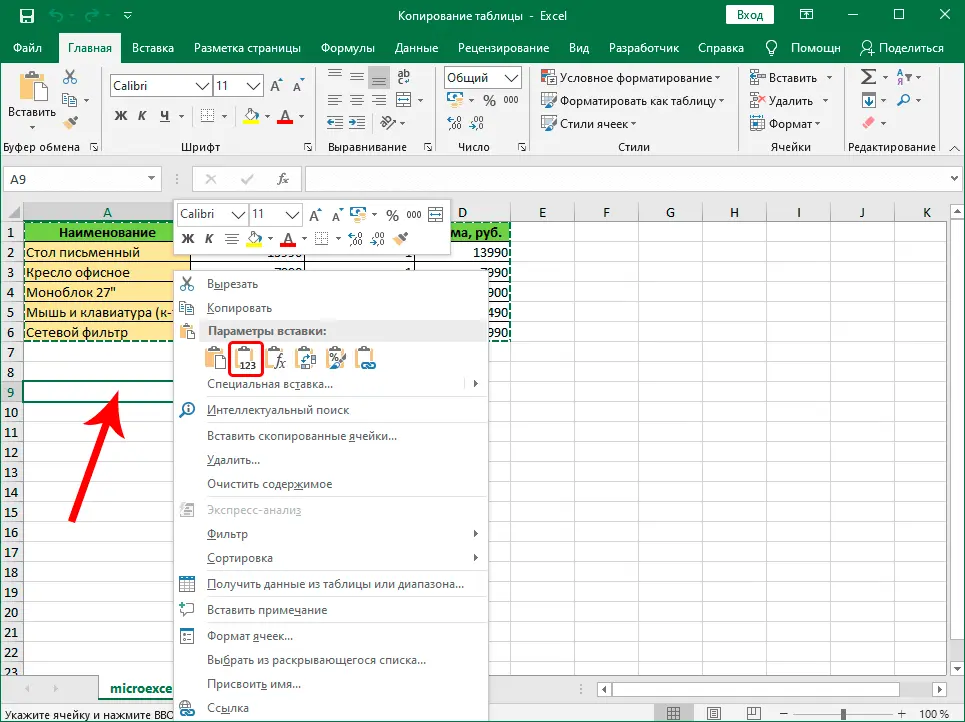 Other options for Paste Special are also presented here: only formulas, values and number formats, formatting, etc.
Other options for Paste Special are also presented here: only formulas, values and number formats, formatting, etc.


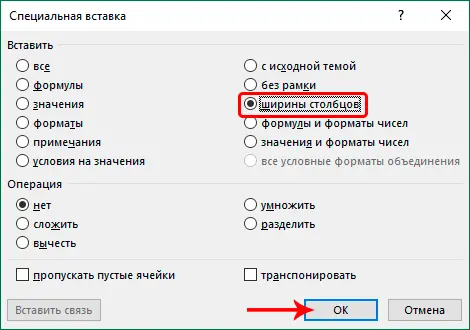
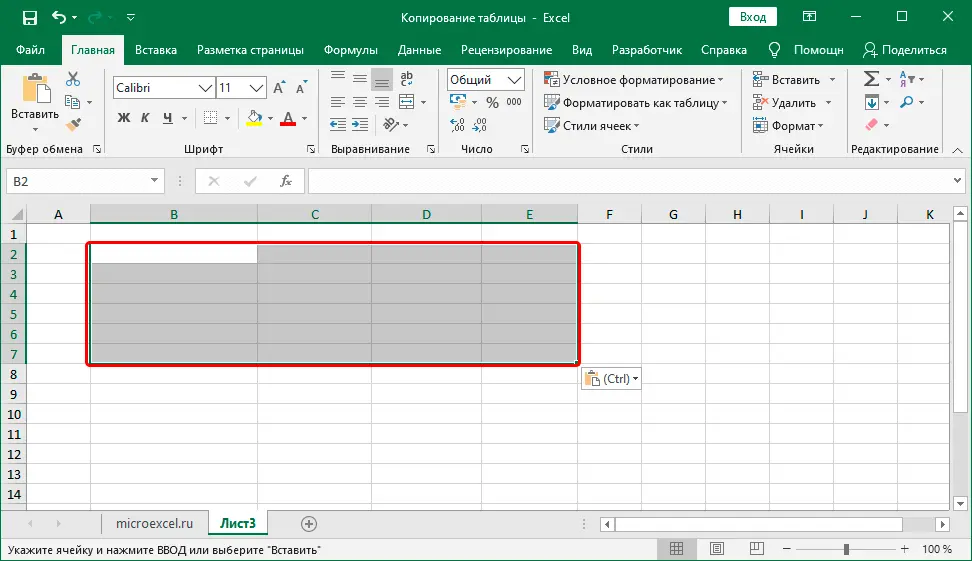
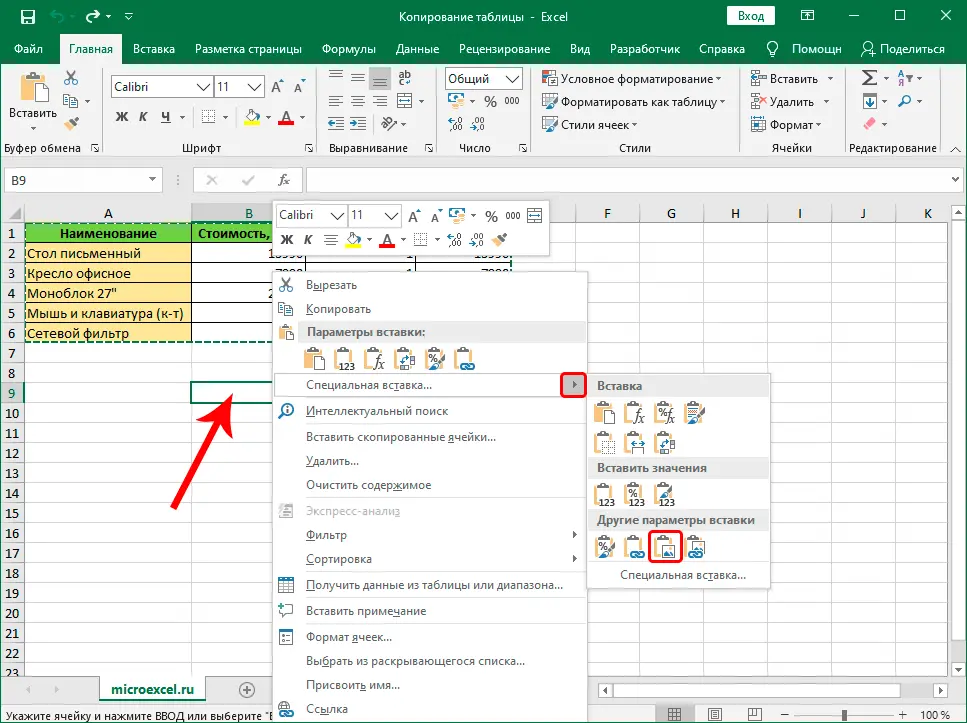
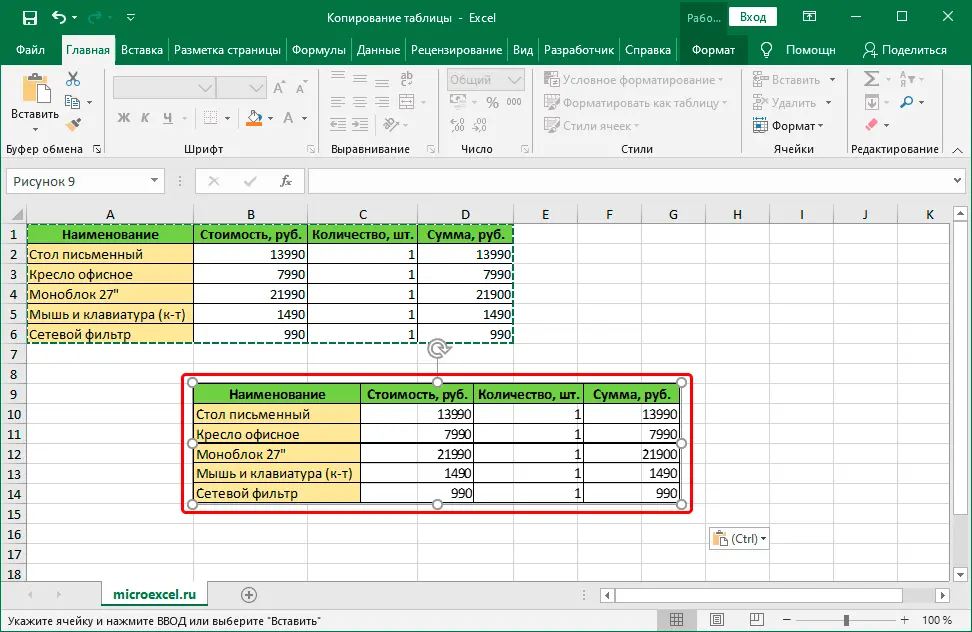
 Or you can use hotkeys Ctrl+A: press once if the cursor is in an empty cell or twice if a filled element is selected (with the exception of single cells, in this case, one click is also enough).
Or you can use hotkeys Ctrl+A: press once if the cursor is in an empty cell or twice if a filled element is selected (with the exception of single cells, in this case, one click is also enough).