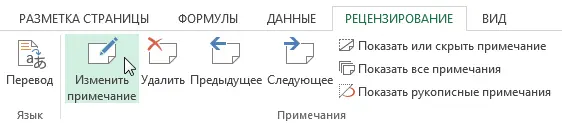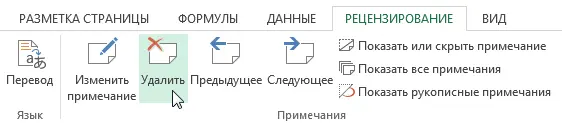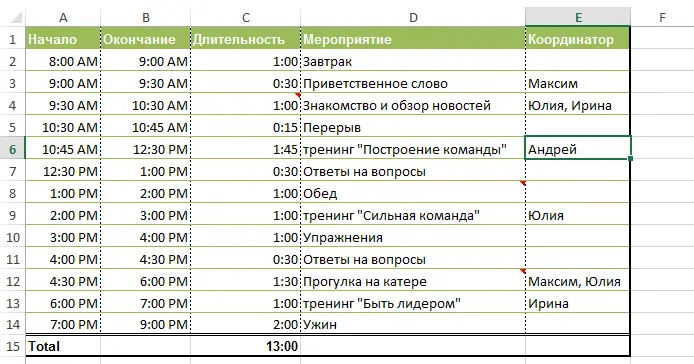Contents
Working in Microsoft Excel, a situation often arises when you need to leave a comment on a cell. For example, give an explanation of a complex formula or a detailed message to other readers of your work. Agree, it is not always convenient to correct the cell itself for these purposes or make comments in the neighboring cell. Luckily, Excel has a built-in tool that lets you create notes. That’s what this lesson is about.
In most cases, it is more convenient to add a comment to a cell as a note, rather than editing its contents. This tool is very useful and is often used in conjunction with change tracking without having to turn it on to add notes.
How to create a note in Excel
- Select the cell to which you want to add a comment. In our example, we have selected cell E6.
- On the Advanced tab Reviewing press command Create note.

- A field for entering notes will appear. Type your comment text, then click anywhere outside the field to close it.

- The note will be added to the cell and marked with a red indicator in the upper right corner.

- To see the note, hover over the cell.

How to change a note in Excel
- Select the cell containing the comment you want to edit.
- On the Advanced tab Reviewing select team Edit Note.

- A field for entering a comment will appear. Edit the comment and then click anywhere outside the box to close it.

How to show or hide a note in Excel
- To see all notes in a book, select Show all notes tab Reviewing.

- All notes that are in your Excel workbook will appear on the screen.

- To hide all notes, click on this command again.
In addition, you can show or hide each note individually by selecting the required cell and pressing the command Show or hide a note.

Deleting comments in Excel
- Select the cell containing the comment you want to delete. In our example, we have selected cell E6.

- On the Advanced tab Reviewing in group Notes select team Remove.

- The note will be removed.