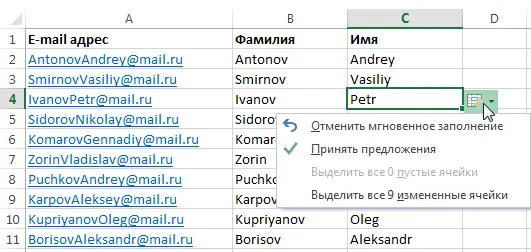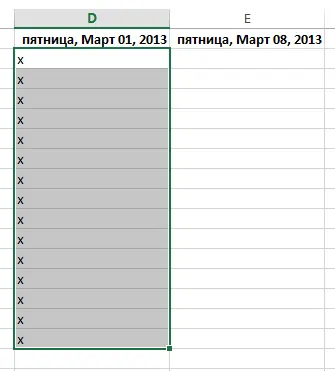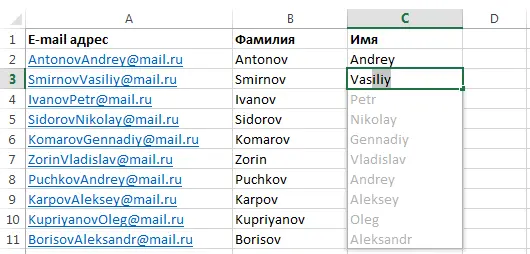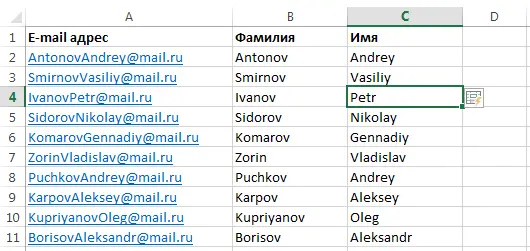Contents
Autocomplete cells in Excel allows you to speed up data entry into a worksheet. Some actions in Microsoft Excel have to be repeated several times, which takes a lot of time. It is to automate such tasks that the autocomplete function was developed. In this tutorial, we’ll look at the most common ways to autofill: using a marker and flash fill, which first appeared in Excel 2013.
Using the autofill marker in Excel
Sometimes you need to copy content to multiple adjacent cells on a worksheet. You can copy and paste data into each cell individually, but there is a much easier way. To do this, you need to use the autocomplete handle, which allows you to quickly copy and paste data.
- Select the cell whose data you want to duplicate. A small square will appear in the lower right corner of the selected cell – this is the autofill marker.
- Click and hold the left mouse button and drag the autofill handle until all required cells are highlighted. At once, you can fill in the cells of either a column or a row.

- Release the mouse button to fill in the selected cells.

Autofill Sequential Data Series in Excel
An autocomplete token can be used whenever you need to fill in data that has a sequential order. For example, a sequence of numbers (1, 2, 3) or days (Monday, Tuesday, Wednesday). In most cases, you’ll want to select multiple cells before you use a marker to help Excel determine the sequence step.
The example below uses an autocomplete token to continue a sequence of dates in a column.
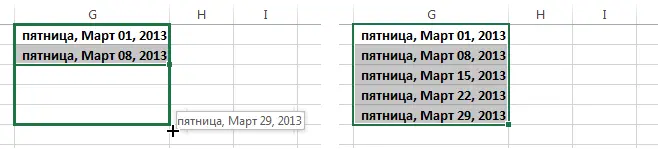
Instant Fill in Excel
Excel 2013 has a new Flash Fill option that can automatically enter data into a worksheet, saving you time and effort. Just like AutoComplete, this option controls what kind of information you enter on the worksheet.
In the example below, we use Flash Fill to create a list of names from an existing list of email addresses.
- Start entering data on the worksheet. When Flash Fill detects a pattern, a preview of the choices appears below the highlighted cell.

- Press Enter. The data will be added to the sheet.

To undo or change the result of a Flash Fill action, click on the smart tag that appears next to the newly added values.