Contents
Microsoft Excel tools are most commonly used to work with numbers. Sometimes it is necessary that a number, such as a sum of money, be written in words. This becomes especially important when drawing up financial documents. Writing each number in words manually is inconvenient. In addition, numerals in are one of the most difficult topics, and not everyone knows the rules for writing them. Illiteracy in documents harms the reputation of the company, so you should use the help of Excel services. Let’s find out how to add the “Amount in words” function to the program and use it correctly.
Before creating cells with sums in words, you need to download an add-in for Microsoft Excel. There are no add-ons on the official website of the developers, but it can be downloaded from other pages. It is important to check the files that are downloaded to the computer using an antivirus program, otherwise there is a risk of infecting the system with a virus. Also pay attention to the file permission. The correct resolution is XLA. If the add-in is already downloaded, place it in a folder where it will be easy to find. This will come in handy when connecting. Next, we will analyze the inclusion of the add-in step by step:
- You need to open the “File” tab in the Excel document and select the “Options” section. It is usually found at the bottom of the section list.
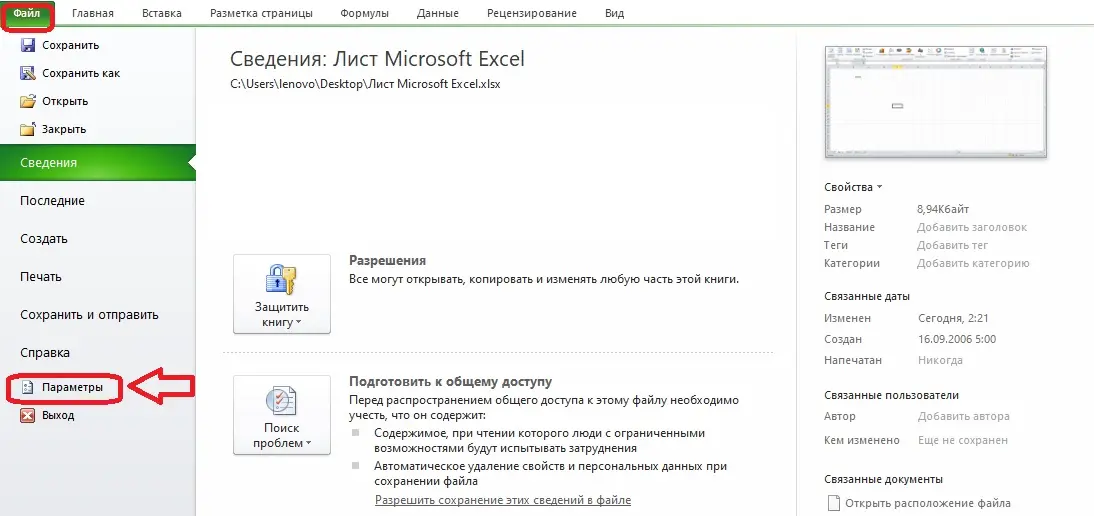
- The options window will open with a menu on the left side. Select the “Add-ons” section. If you then look to the right side of the screen, you can see that some of them are pre-installed, but they are not suitable for simplified writing of the amount in words.
At the bottom is the “Management” subsection with the “Go” button. We click on this button.
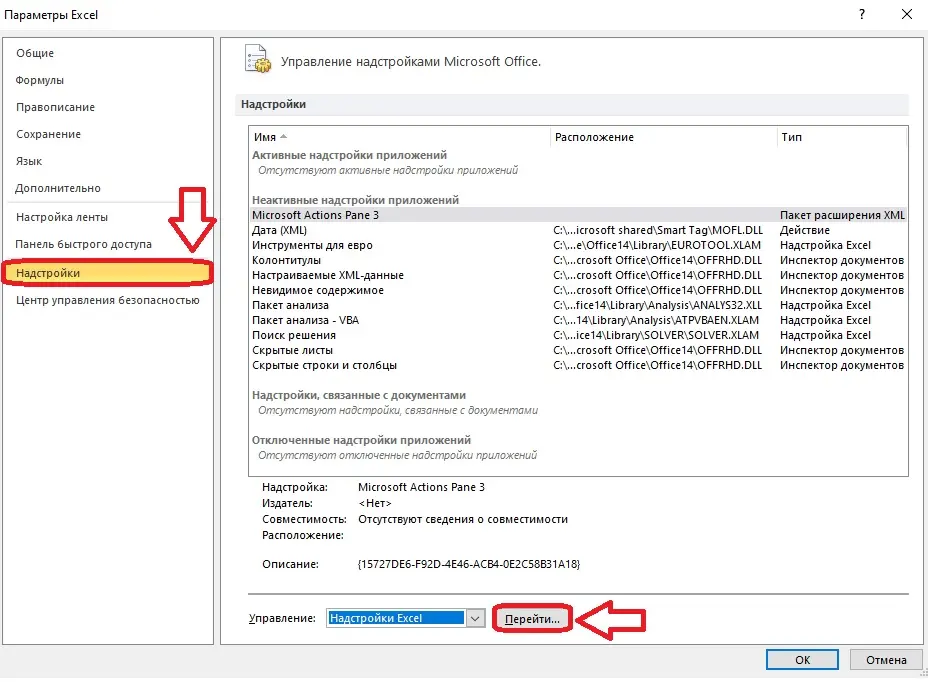
- A window with available add-ons will appear on the screen. You can enable some of them if needed, but the goal in this case is the Browse button.
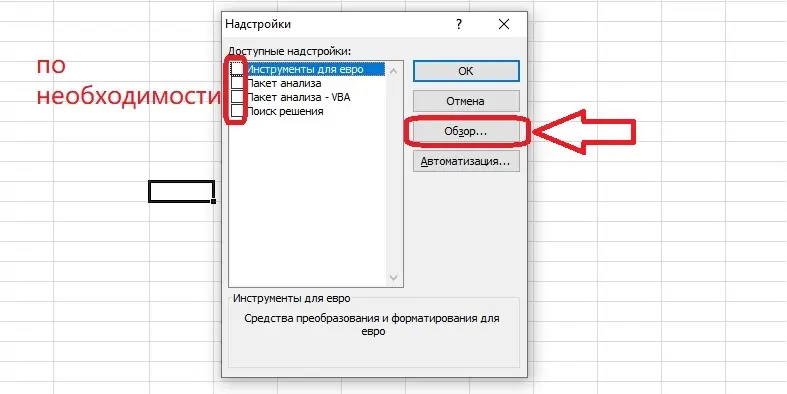
- We find the file with the add-on through the browse window. Click on it to select it and click OK.
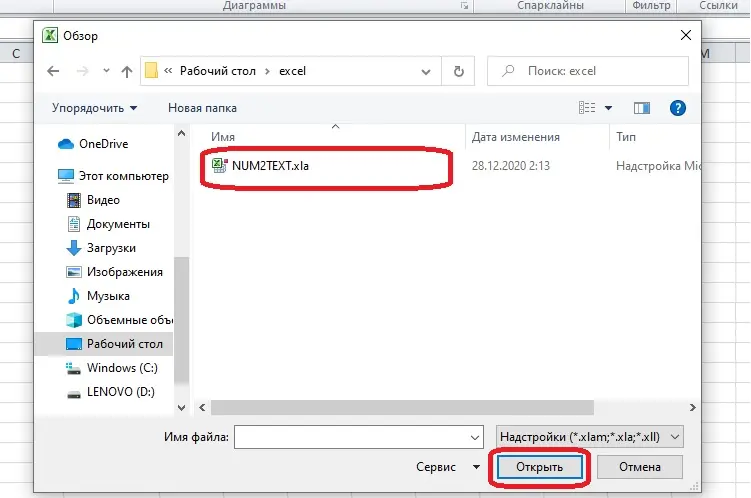
- The item “Num2Text” will appear in the list of add-ons. There should be a check mark next to it. If it is not in the window, you need to select this add-in manually and click “OK”.
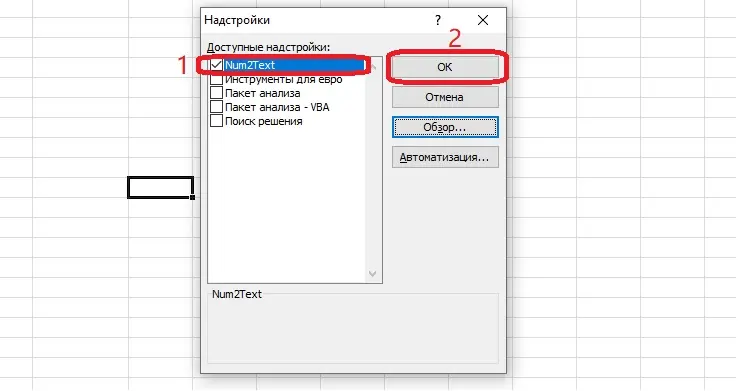
The connection of the “Amount in words” add-on is completed, now you can use it.
Actions with the add-on after connection
Add-on “Amount in words” is an addition to the “Function Manager” Excel. She adds one new formula to the list, with which you can turn any number into words. Let’s remember how to work with the “Feature Manager” and take a look at the add-in in action.
- Let’s make a table with numbers that need to be written in words. If one already exists, you only need to open the document where it was compiled.
- Next, click on an empty cell where the amount should appear in words, and open the “Function Manager”.
Important! You can get to this section of Excel in several ways: through the icon next to the function line or through the Formulas tab (the Insert Function button).
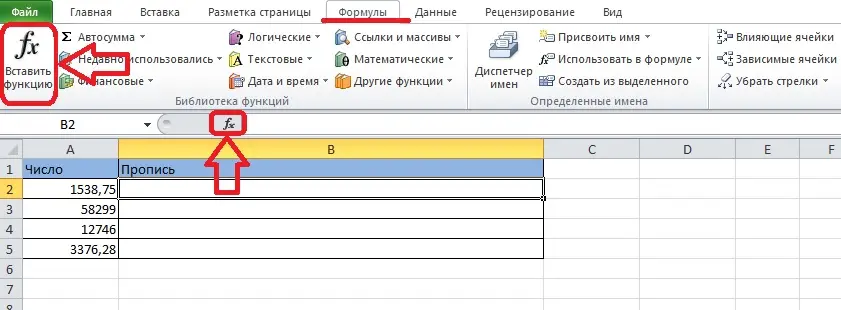
- Select the category “Full alphabetical list”. You’ll have to scroll down to the letter “C” because the feature doesn’t fit into any of the narrow categories. Next, you need to click on the name of the function “Amount_in words” and click “OK”.
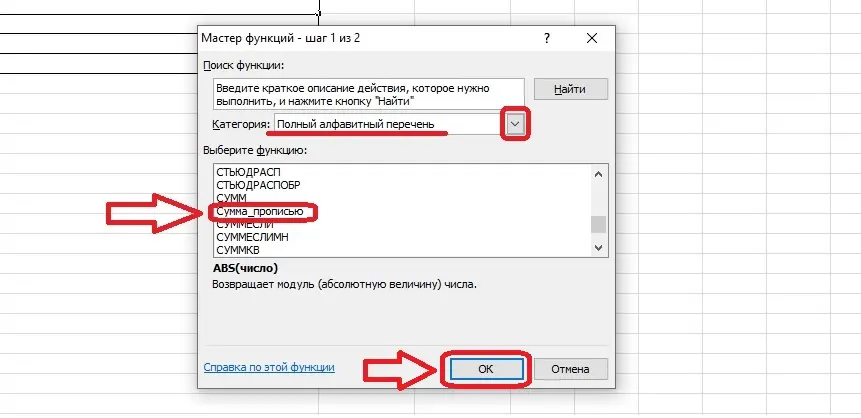
- Select a cell with a number whose text value should appear in an empty cell. An animated outline should appear around it, and the horizontal and vertical designation will fall into the formula. Press the “OK” button.
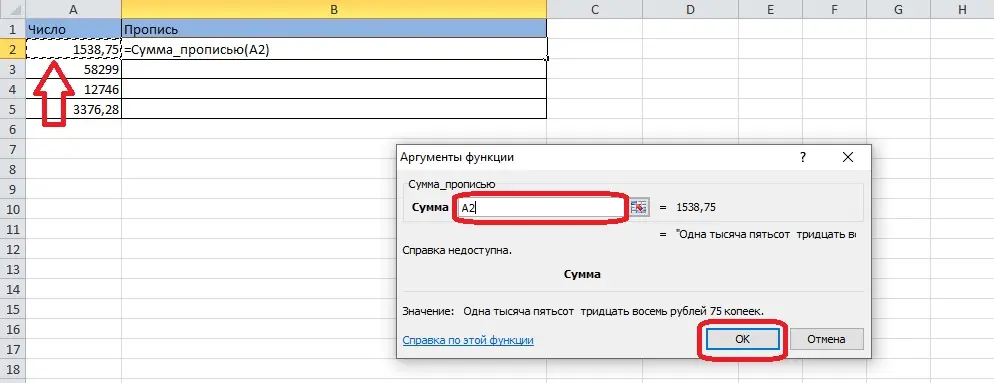
- As a result, the amount in words appears in the cell that was selected at the very beginning. It looks like this:
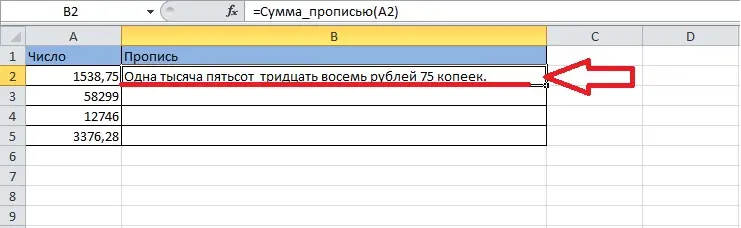
- Now you can fill the entire table without doing the same operations with each row. If you click on any cell, a black outline will appear around it (white if the cell is in a table with borders), and there is a black square marker in the lower right corner. Select the cell where the “Sum_in words” function is located, hold down this square and drag it to the end of the table.
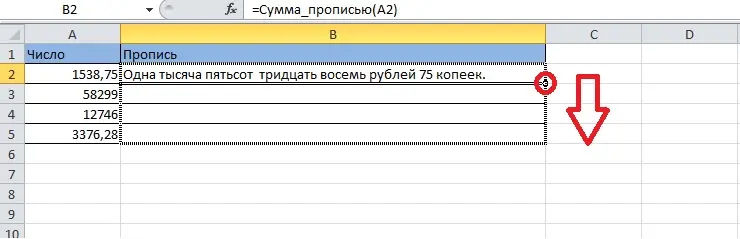
- The formula will move to all cells below that have been captured by the selection. There is a shift of the cells, thanks to which the correct amount in words appears in each row. The table takes the following form:
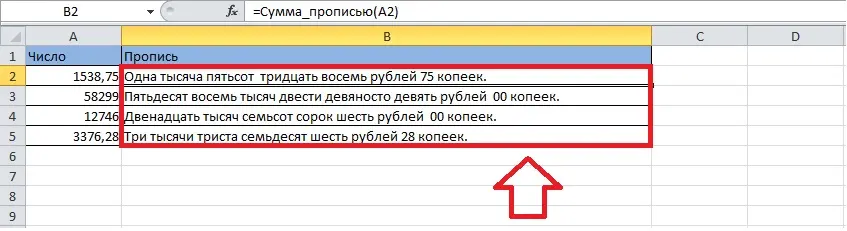
Manual entry of a function in cells
Instead of going through the steps of opening the “Function Manager” and searching for the desired function, you can enter the formula directly into the cell. Let’s find out how to fill in the table without using the toolbar.
- First you need to select an empty cell where the formula will be written. Double-click on it – a field for entering data from the keyboard will appear inside.
- Let’s write the following formula in the empty field: =Amount_in words().
Recommendation! After setting the equal sign, the program will give hints in the form of formulas. The more input per line, the more accurate the hint will be. It is most convenient to find the desired function in this list and double-click on it.
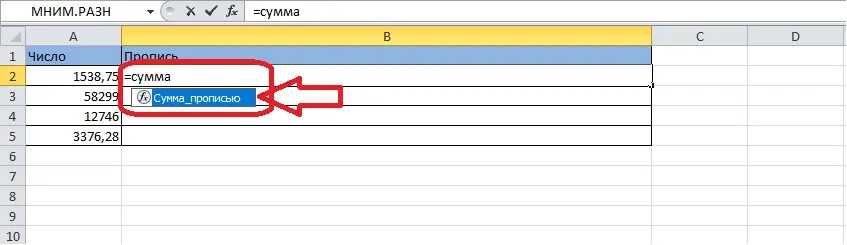
- In parentheses, you need to specify the cell, the contents of which will be written in words.
Pay attention! It is possible to write in words not only the numerical contents of one cell, but also the result of a mathematical operation with numbers from several cells. For example, if you select one cell, put a “+” sign after its designation and indicate the second term – another cell, then the result will be the sum of two numbers written in words.
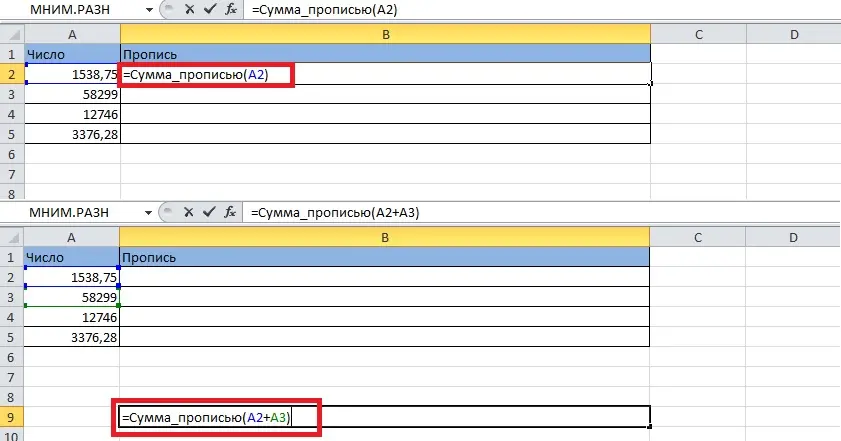
- Press the “Enter” key. The cells will display a number or the result of an action, expressed in words.
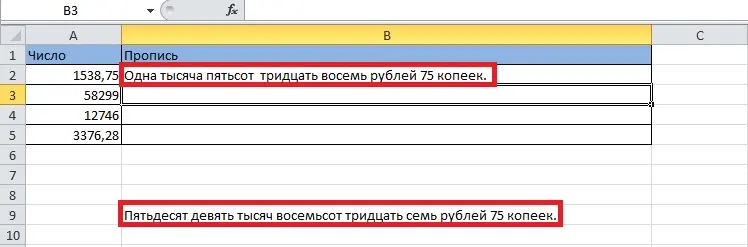
It is possible to write a number in words without creating a table – all you need is a formula and a seed or action. It is also necessary to write a formula in an empty cell, but in brackets, instead of horizontal and vertical symbols, write a number or expression. Close the brackets and press “Enter” – the necessary numerals appear in the cell.
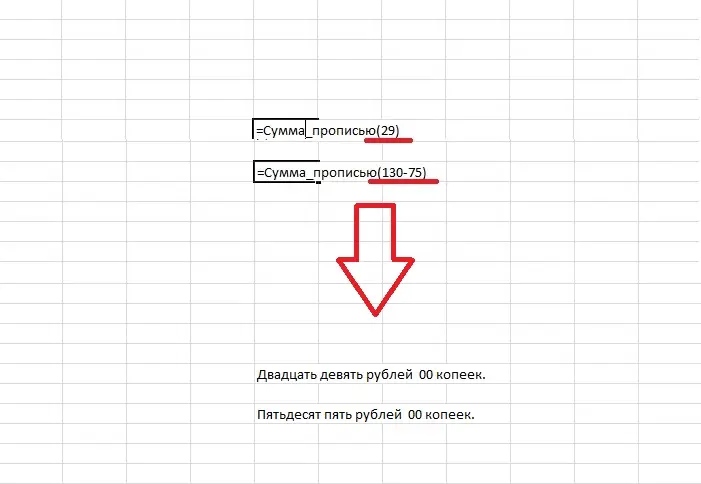
Conclusion
To write numbers in words, you need to download an add-in for Microsoft Excel and connect it to the program and activate it, the “Function Manager” plays an important role in further actions. The function can be applied both to the contents of cells and to numbers outside of tables. By placing a mathematical expression in a function, you can get its result in a verbal expression.









