Contents
In the second part of our tutorial on the function VPR (VLOOKUP) in Excel, we will analyze a few examples that will help you direct all the power VPR to solve the most ambitious Excel tasks. The examples assume that you already have a basic knowledge of how this feature works. If not, you might be interested in starting with the first part of this tutorial, which explains the syntax and basic usage. VPR. Well, let’s get started.
Search in Excel by multiple criteria
Function VPR in Excel is a really powerful tool for performing searches for a particular value in a database. However, there is a significant limitation – its syntax allows you to search for only one value. What if you want to search by multiple conditions? You will find the solution below.
Example 1: Search by 2 different criteria
Suppose we have a list of orders and we want to find Quantity of goods (Qty.), based on two criteria – Client name (Customer) и Название продукта (Product). The matter is complicated by the fact that each of the buyers ordered several types of goods, as can be seen from the table below:
regular function VPR will not work in this scenario because it will return the first value it finds that matches the given lookup value. For example, if you want to know the quantity of an item Sweets’ordered by the buyer Jeremy Hill, write the following formula:
=VLOOKUP(B1,$A$5:$C$14,3,FALSE)
=ВПР(B1;$A$5:$C$14;3;ЛОЖЬ)
– this formula will return the result 15corresponding to the product Apples, because it’s the first value that matches.
There is a simple workaround – create an additional column in which to combine all the desired criteria. In our example, these are the columns Client name (Customer) и Название продукта (Product). Don’t forget that the merged column must always be the leftmost column in the search range, since it is the left column that the function VPR looks up when looking for a value.
So, you add an auxiliary column to the table and copy the following formula over all its cells: =B2&C2. If you want the string to be more readable, you can separate the combined values with a space: =B2&» «&C2. After that, you can use the following formula:
=VLOOKUP("Jeremy Hill Sweets",$A$7:$D$18,4,FALSE)
=ВПР("Jeremy Hill Sweets";$A$7:$D$18;4;ЛОЖЬ)
or
=VLOOKUP(B1,$A$7:$D$18,4,FALSE)
=ВПР(B1;$A$7:$D$18;4;ЛОЖЬ)
Where is the cell B1 contains the concatenated value of the argument lookup_value (lookup_value) and 4 – Argument col_index_num (column_number), i.e. the number of the column containing the data to be retrieved.

Example 2: VLOOKUP by two criteria with table being viewed on another sheet
If you need to update the main table (Main table) by adding data from the second table (Lookup table), which is located on another sheet or in another Excel workbook, then you can collect the desired value directly in the formula that you insert into the main table.
As in the previous example, you will need an auxiliary column in the Lookup table with the combined values. This column must be the leftmost column in the search range.
So the formula with VPR could be like this:
=VLOOKUP(B2&" "&C2,Orders!$A&$2:$D$2,4,FALSE)
=ВПР(B2&" "&C2;Orders!$A&$2:$D$2;4;ЛОЖЬ)
Here, columns B and C contain customer names and product names, respectively, and the link Orders!$A&$2:$D$2 defines a table to look up in another sheet.
To make the formula more readable, you can give the view range a name, and then the formula will look much simpler:
=VLOOKUP(B2&" "&C2,Orders,4,FALSE)
=ВПР(B2&" "&C2;Orders;4;ЛОЖЬ)

For the formula to work, the values in the leftmost column of the table you are looking at must be combined in exactly the same way as in the search criteria. In the figure above, we combined the values u2bu2band put a space between them, in the same way you need to do in the first argument of the function (BXNUMX& “” & CXNUMX).
Remember! Function VPR limited to 255 characters, it cannot search for a value that is more than 255 characters long. Keep this in mind and make sure that the length of the desired value does not exceed this limit.
I agree that adding an auxiliary column is not the most elegant and not always acceptable solution. You can do the same without the helper column, but that would require a much more complex formula with a combination of functions INDEX (INDEX) and MATCH (MORE EXPOSED).
We extract the 2nd, 3rd, etc. values using VLOOKUP
You already know that VPR can return only one matching value, more precisely, the first one found. But what if this value is repeated several times in the viewed array, and you want to extract the 2nd or 3rd of them? What if all values? The problem seems complicated, but the solution exists!
Suppose one column of the table contains the names of the customers (Customer Name), and the other column contains the products (Product) that they bought. Let’s try to find the 2nd, 3rd and 4th items purchased by a given customer.
The easiest way is to add an auxiliary column before the column customer name and fill it with customer names with the repetition number of each name, for example, John Doe1, John Doe2 etc. We will do the trick with numbering using the function COUNTIF (COUNTIF), given that the customer names are in column B:
=B2&COUNTIF($B$2:B2,B2)
=B2&СЧЁТЕСЛИ($B$2:B2;B2)
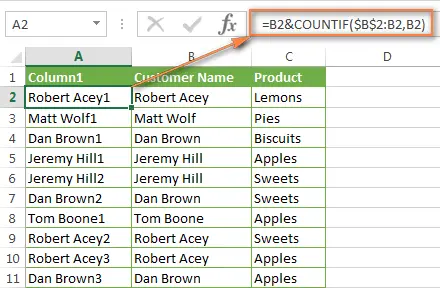
After that you can use the normal function VPRto find the required order. For example:
- Find 2-th item ordered by the customer Dan Brown:
=VLOOKUP("Dan Brown2",$A$2:$C$16,3,FALSE)=ВПР("Dan Brown2";$A$2:$C$16;3;ЛОЖЬ) - Find 3-th item ordered by the customer Dan Brown:
=VLOOKUP("Dan Brown3",$A$2:$C$16,3,FALSE)=ВПР("Dan Brown3";$A$2:$C$16;3;ЛОЖЬ)
In fact, you can enter a cell reference as the lookup value instead of text, as shown in the following figure:
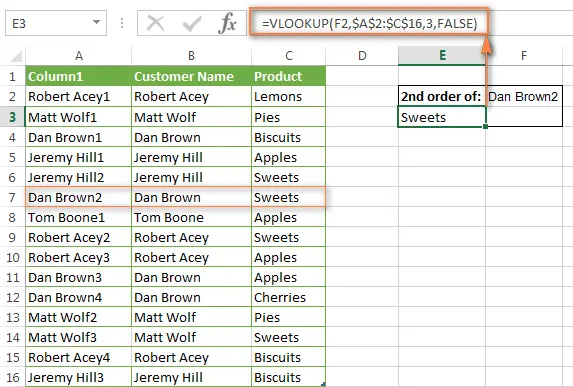
If you are only looking for 2-e repetition, you can do it without the auxiliary column by creating a more complex formula:
=IFERROR(VLOOKUP($F$2,INDIRECT("$B$"&(MATCH($F$2,Table4[Customer Name],0)+2)&":$C16"),2,FALSE),"")
=ЕСЛИОШИБКА(ВПР($F$2;ДВССЫЛ("$B$"&(ПОИСКПОЗ($F$2;Table4[Customer Name];0)+2)&":$C16");2;ИСТИНА);"")
In this formula:
- $F$2 – a cell containing the name of the buyer (it is unchanged, please note – the link is absolute);
- $ B $ – column customer name;
- Table4 – Your table (this place can also be a regular range);
- $C16 – the end cell of your table or range.
This formula finds only the second matching value. If you need to extract the remaining repetitions, use the previous solution.

If you need a list of all matches – the function VPR this is not a helper, since it only returns one value at a time – period. But Excel has a function INDEX (INDEX), which can easily cope with this task. How such a formula will look like, you will learn in the following example.
Retrieve all repetitions of the desired value
As mentioned above VPR cannot extract all duplicate values from the scanned range. To do this, you need a slightly more complex formula, made up of several Excel functions, such as INDEX (INDEX), SMALL (SMALL) and ROW (LINE)
For example, the formula below finds all repetitions of the value from cell F2 in the range B2:B16 and returns the result from the same rows in column C.
{=IFERROR(INDEX($C$2:$C$16,SMALL(IF($F$2=B2:B16,ROW(C2:C16)-1,""),ROW()-3)),"")}
{=ЕСЛИОШИБКА(ИНДЕКС($C$2:$C$16;НАИМЕНЬШИЙ(ЕСЛИ($F$2=B2:B16;СТРОКА(C2:C16)-1;"");СТРОКА()-3));"")}
Enter this array formula into multiple adjacent cells, such as the cells F4: F8as shown in the figure below. The number of cells must be equal to or greater than the maximum possible number of repetitions of the searched value. Don’t forget to click Ctrl + Shift + Enterto enter the array formula correctly.

If you’re interested in understanding how it works, let’s dive into the details of the formula a bit:
Part 1:
IF($F$2=B2:B16,ROW(C2:C16)-1,"")
ЕСЛИ($F$2=B2:B16;СТРОКА(C2:C16)-1;"")
$F$2=B2:B16 – compare the value in cell F2 with each of the values in the range B2:B16. If a match is found, then the expression STRING(C2:C16)-1 returns the number of the corresponding line (value -1 allows you to not include the header line). If there are no matches, the function IF (IF) returns an empty string.
Function result IF (IF) there will be such a horizontal array: {1,"",3,"",5,"","","","","","",12,"","",""}
Part 2:
ROW()-3
СТРОКА()-3
Here the function ROW (LINE) acts as an additional counter. Since the formula is copied into cells F4:F9, we subtract the number 3 from function result to get value 1 in the cell F4 (line 4, subtract 3) to get 2 in the cell F5 (line 5, subtract 3) and so on.
Part 3:
SMALL(IF($F$2=B2:B16,ROW(C2:C16)-1,""),ROW()-3))
НАИМЕНЬШИЙ(ЕСЛИ($F$2=B2:B16;СТРОКА(C2:C16)-1;"");СТРОКА()-3))
Function SMALL (SMALL) returns n-oh the smallest value in the data array. In our case, which position (from the smallest) to return is determined by the function ROW (LINE) (see Part 2). So, for a cell F4 function SMALL({array},1) returns 1-th (smallest) array element, i.e. 1. For cell F5 returns 2-th the smallest element in the array, that is 3, etc.
Part 4:
INDEX($C$2:$C$16,SMALL(IF($F$2=B2:B16,ROW(C2:C16)-1,""),ROW()-3))
ИНДЕКС($C$2:$C$16;НАИМЕНЬШИЙ(ЕСЛИ($F$2=B2:B16;СТРОКА(C2:C16)-1;"");СТРОКА()-3))
Function INDEX (INDEX) simply returns the value of a specific cell in an array C2: C16. For cell F4 function INDEX($C$2:$C$16) will return ApplesFor F5 function INDEX($C$2:$C$16) will return Sweets’ and so on.
Part 5:
IFERROR()
ЕСЛИОШИБКА()
Finally, we put the formula inside the function IFERROR (IFERROR), because you are unlikely to be pleased with the error message #AT (#N/A) if the number of cells into which the formula is copied is less than the number of duplicate values in the range being viewed.
XNUMXD search by known row and column
Performing a XNUMXD search in Excel involves searching for a value by a known row and column number. In other words, you are extracting the cell value at the intersection of a particular row and column.
So, let’s turn to our table and write a formula with a function VPR, which will find information about the cost of lemons sold in March.

There are several ways to perform a XNUMXD search. Check out the options and choose the one that suits you best.
VLOOKUP and MATCH functions
You can use a bunch of functions VPR (VLOOKUP) and MORE EXPOSED (MATCH) to find the value at the intersection of the fields Название продукта (string) and Month (column) of the array in question:
=VLOOKUP("Lemons",$A$2:$I$9,MATCH("Mar",$A$1:$I$1,0),FALSE)
=ВПР("Lemons";$A$2:$I$9;ПОИСКПОЗ("Mar";$A$1:$I$1;0);ЛОЖЬ)
The formula above is a regular function VPR, which looks for an exact match of the value “Lemons” in cells A2 through A9. But since you don’t know which column the March sales are in, you won’t be able to set the column number for the third function argument. VPR. Instead, the function is used MORE EXPOSEDto define this column.
MATCH("Mar",$A$1:$I$1,0)
ПОИСКПОЗ("Mar";$A$1:$I$1;0)
Translated into human language, this formula means:
- We are looking for the characters “Mar” – argument lookup_value (lookup_value);
- Looking in cells from A1 to I1 – argument lookup_array (lookup_array);
- Returning exact match – argument match_type (match_type).
Using 0 in the third argument, you say functions MORE EXPOSED look for the first value that exactly matches the value you are looking for. This is equivalent to the value FALSE (FALSE) for the fourth argument VPR.
This is how you can create a two-way search formula in Excel, also known as two-dimensional search or bidirectional search.
SUMPRODUCT function
Function SUMPRODUCT (SUMPRODUCT) returns the sum of the products of the selected arrays:
=SUMPRODUCT(($A$2:$A$9="Lemons")*($A$1:$I$1="Mar"),$A$2:$I$9)
=СУММПРОИЗВ(($A$2:$A$9="Lemons")*($A$1:$I$1="Mar");$A$2:$I$9)
INDEX and MATCH functions
In the next article I will explain these functions in detail, so for now you can just copy this formula:
=INDEX($A$2:$I$9,MATCH("Lemons",$A$2:$A$9,0),MATCH("Mar",$A$1:$I$1,0))
=ИНДЕКС($A$2:$I$9;ПОИСКПОЗ("Lemons";$A$2:$A$9;0);ПОИСКПОЗ("Mar";$A$1:$I$1;0))
Named ranges and the intersection operator
If you’re not into all those complex Excel formulas, you might like this visual and memorable way:
- Select the table, open the tab Formulas (Formulas) and click Create from Selection (Create from selection).
- Check the boxes Top row (on the line above) and Left column (in the column on the left). Microsoft Excel will assign names to the ranges from the values in the top row and left column of your spreadsheet. Now you can search using these names directly without creating formulas.

- In any empty cell, write =row_name column_name, for example like this:
=Lemons Mar
… or vice versa:
=Mar Lemons
Remember that the row and column names must be separated by a space, which in this case works like the intersection operator.
When you enter a name, Microsoft Excel will show a tooltip with a list of matching names, just like when you enter a formula.
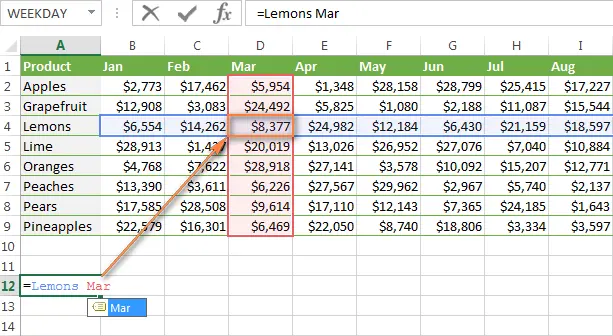
- Press Enter and check the result
In general, whichever of the above methods you choose, the result of a two-dimensional search will be the same:

Using multiple VLOOKUPs in one formula
It happens that the main table and the lookup table do not have a single column in common, and this prevents you from using the usual function VPR. However, there is another table that does not contain the information we are interested in, but has a common column with the main table and the lookup table.
Let’s take a look at the following example. We have a Main table with a column SKU (new), where you want to add a column with the corresponding prices from another table. In addition, we have 2 lookup tables. The first one (Lookup table 1) contains updated numbers SKU (new) and product names, and the second (Lookup table 2) – product names and old numbers SKU (old).

To add prices from the second lookup table to the main table, you must perform an action known as double VPR or nested VPR.
- Write a function VPR, which finds the product name in the table Lookup table 1using SKU, as the desired value:
=VLOOKUP(A2,New_SKU,2,FALSE)=ВПР(A2;New_SKU;2;ЛОЖЬ)Here New_SKU – named range $A:$B in the table Lookup table 1, 2 – this is column B, which contains the names of the goods (see the picture above)
- Write a formula to insert prices from a table Lookup table 2 based on well-known product names. To do this, paste the formula you created earlier as the lookup value for the new function VPR:
=VLOOKUP(VLOOKUP(A2,New_SKU,2,FALSE),Price,3,FALSE)=ВПР(ВПР(A2;New_SKU;2;ЛОЖЬ);Price;3;ЛОЖЬ)Here Price – named range $A:$C in the table Lookup table 2, 3 is column C containing prices.
The figure below shows the result returned by the formula we created:

Dynamic substitution of data from different tables using VLOOKUP and INDIRECT
First, let’s clarify what we mean by the expression “Dynamic substitution of data from different tables” to make sure we understand each other correctly.
There are situations when there are several sheets with data of the same format, and it is necessary to extract the necessary information from a certain sheet, depending on the value that is entered in a given cell. I think it’s easier to explain this with an example.
Imagine that you have sales reports for several regions with the same products and in the same format. You want to find sales figures for a specific region:

If you have only two such reports, then you can use a disgracefully simple formula with functions VPR и IF (IF) to select the desired report to search:
=VLOOKUP($D$2,IF($D3="FL",FL_Sales,CA_Sales),2,FALSE)
=ВПР($D$2;ЕСЛИ($D3="FL";FL_Sales;CA_Sales);2;ЛОЖЬ)
Where:
- $ D $ 2 is a cell containing the name of the product. Note that we use absolute references here to avoid changing the lookup value when copying the formula to other cells.
- $D3 is a cell with the name of the region. We are using an absolute column reference and a relative row reference because we plan to copy the formula to other cells in the same column.
- FL_Sales и CA_Sales – the names of the tables (or named ranges) that contain the corresponding sales reports. You can, of course, use the usual sheet names and cell range references, for example ‘FL Sheet’!$A$3:$B$10, but named ranges are much more convenient.

However, when there are many such tables, the function IF is not the best solution. Instead, you can use the function INDIRECT (INDIRECT) to return the desired search range.
As you probably know, the function INDIRECT is used to return a link given by a text string, which is exactly what we need now. So, boldly replace in the above formula the expression with the function IF to link with function INDIRECT. Here is a combination VPR и INDIRECT works great with:
=VLOOKUP($D$2,INDIRECT($D3&"_Sales"),2,FALSE)
=ВПР($D$2;ДВССЫЛ($D3&"_Sales");2;ЛОЖЬ)
Where:
- $ D $ 2 – this is a cell with the name of the product, it is unchanged due to the absolute link.
- $D3 is the cell containing the first part of the region name. In our example, this FL.
- _Sales – the common part of the name of all named ranges or tables. When combined with the value in cell D3, it forms the fully qualified name of the required range. Below are some details for those who are new to the function INDIRECT.
How INDIRECT and VLOOKUP work
First, let me remind you the syntax of the function INDIRECT (INDIRECT):
INDIRECT(ref_text,[a1])
ДВССЫЛ(ссылка_на_текст;[a1])
The first argument can be a cell reference (A1 or R1C1 style), a range name, or a text string. The second argument determines what style of link is contained in the first argument:
- A1if the argument is TRUE CODE (TRUE) or not specified;
- R1C1, if FAS E (FALSE).
In our case, the link has the style A1, so you can leave out the second argument and focus on the first.
So let’s get back to our sales reports. If you remember, then each report is a separate table located on a separate sheet. For the formula to work correctly, you must name your tables (or ranges), and all names must have a common part. For example, like this: CA_Sales, FL_Sales, TX_Sales and so on. As you can see, “_Sales” is present in all the names.
Function INDIRECT connects the value in column D and the text string “_Sales”, thereby telling VPR in which table to search. If cell D3 contains the value “FL”, the formula will search the table FL_Sales, if “CA” – in the table CA_Sales and so on.
The result of the functions VPR и INDIRECT will be the following:

If the data is located in different Excel books, then you need to add the name of the book before the named range, for example:
=VLOOKUP($D$2,INDIRECT($D3&"Workbook1!_Sales"),2,FALSE)
=ВПР($D$2;ДВССЫЛ($D3&"Workbook1!_Sales");2;ЛОЖЬ)
If the function INDIRECT refers to another workbook, that workbook must be open. If it is closed, the function will report an error. #REF! (#SSYL!).










