Contents
The spreadsheet editor Excel is designed to process arrays of information presented in the form of tables of various values. One of the most common types of such processing is copying. For example, if there is some initial data array, and you need to do some calculations that require additional columns or rows, it is not always convenient to add them directly to the original table. It may also be required for other purposes. Therefore, a reasonable solution would be to copy all or part of the data into a new sheet or document, and do all the transformations with the copy. This way, the original document will remain untouched. In what ways can this be done?
Simple copy without changes
This method is the easiest to use, it is convenient if the source table contains simple data without formulas and links.
Pay attention! Simple copying does not change anything in the original information.
If the source information contains formulas, they will be copied along with the rest of the data, and you should be careful here – when copying relative links, they begin to refer to completely different cells where incorrect data may be located. Therefore, simply copying data with formulas is only preferable when all formula reference sources are copied at the same time. This method includes the following steps.
- Cell selection. As a rule, either specifying a range of cells with the left mouse button, or the keyboard shortcut “Shift + arrow” is used. As a result, some cells of the sheet are outlined with a black frame, and they are additionally highlighted with a dark tint.
- Copy to clipboard. The clipboard is a special area in the computer’s memory designed to transfer data within an application or between applications. Copying to it is played either by pressing the keys “Ctrl+C” or “Ctrl+Insert” (these combinations are equivalent). It is also possible to implement it through the corresponding item of the context menu or using the program ribbon.
- Specifying a place to insert. We move to where we want to copy the data, and indicate with the cursor the cell that will be the top left cell of the data to be pasted. Be careful if the insertion point already contains some data. They can be erased.
- Pastes the contents of the clipboard into the specified area. This is done with the keys “Ctrl + V” or “Shift + Insert” or the corresponding item of the context menu or program ribbon.
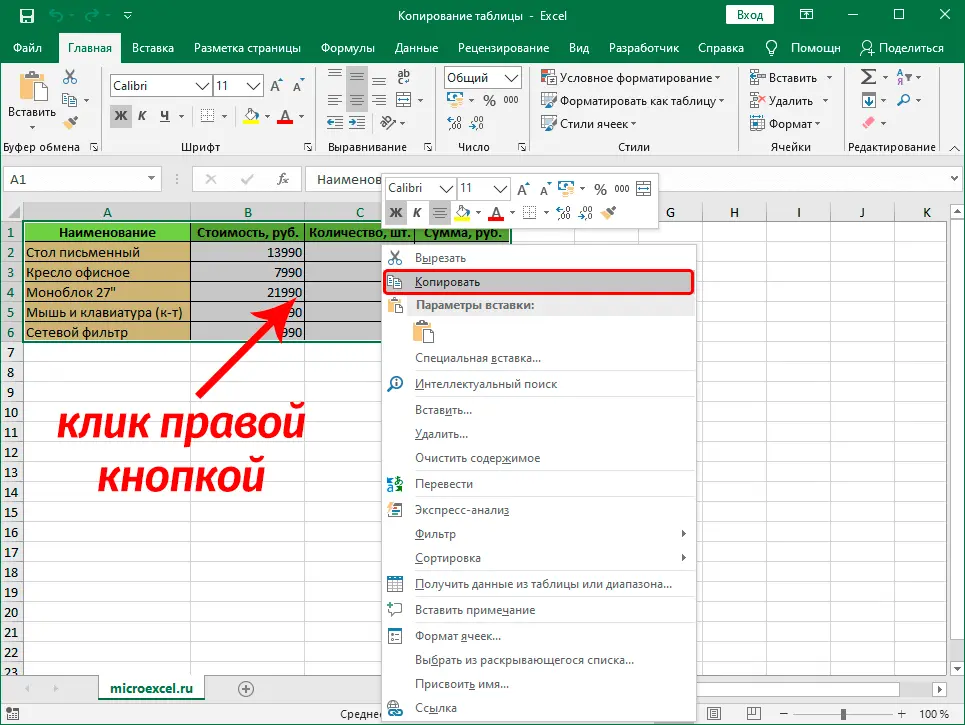
If only values are needed
Very often, information in cells is the result of calculations that use references to adjacent cells. When simply copying such cells, it will be done along with the formulas, and this will change the desired values.
In this case, only cell values should be copied. As in the previous version, the required range is first selected, but to copy to the clipboard, we use the “paste options” context menu item, the “values only” sub-item. You can also use the corresponding group in the program ribbon. The rest of the steps for pasting the copied data remain the same. As a result, only the values of the required cells will appear in the new location.
Important! Formulas and formats are not saved in this way.
This can be both a convenience and a hindrance, depending on the situation. Most often, formatting (especially complex) is required to be left. In this case, you can use the following method.
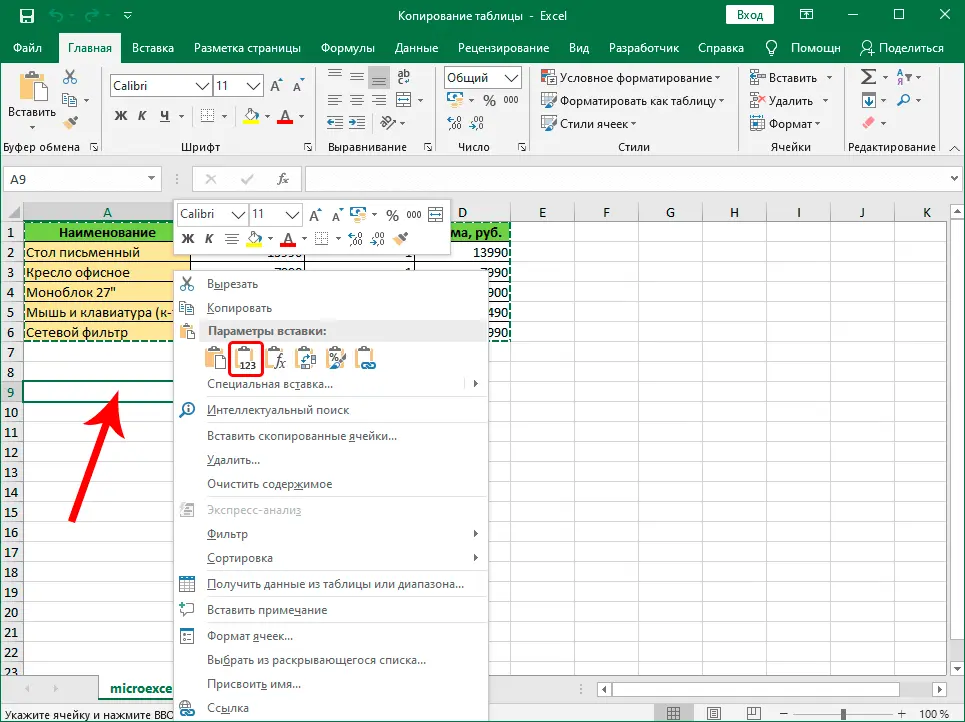
When you need both values and formats
The selection of cells for this copying method remains the same, but it is carried out either using the context menu (Paste Special item) or using the program ribbon. By clicking on the Paste Special icon itself, you can open a whole dialog box that provides more copy options, and you can even combine data using operations. For example, you can not just insert the transferred data into the specified cells, but add to those already on the sheet. Sometimes this is very convenient.
It also happens that the table has a large number of columns of different widths, and after copying the values, a lot of rather painstaking work is required to set the desired widths. In this case, the “Paste Special” dialog has a special item “Column Width”. Insertion is carried out in two stages. Paste only “column widths” first to “prepare space” and then copy the values. The table is exactly the same as the original one, but instead of formulas, it contains values. Sometimes it is convenient to copy only the width of the columns so that the table looks like the original one, and enter the values into the cells manually. In addition, you can select the item “copy while maintaining the width of the columns” in the context menu. As a result, the insertion will be performed in one step.
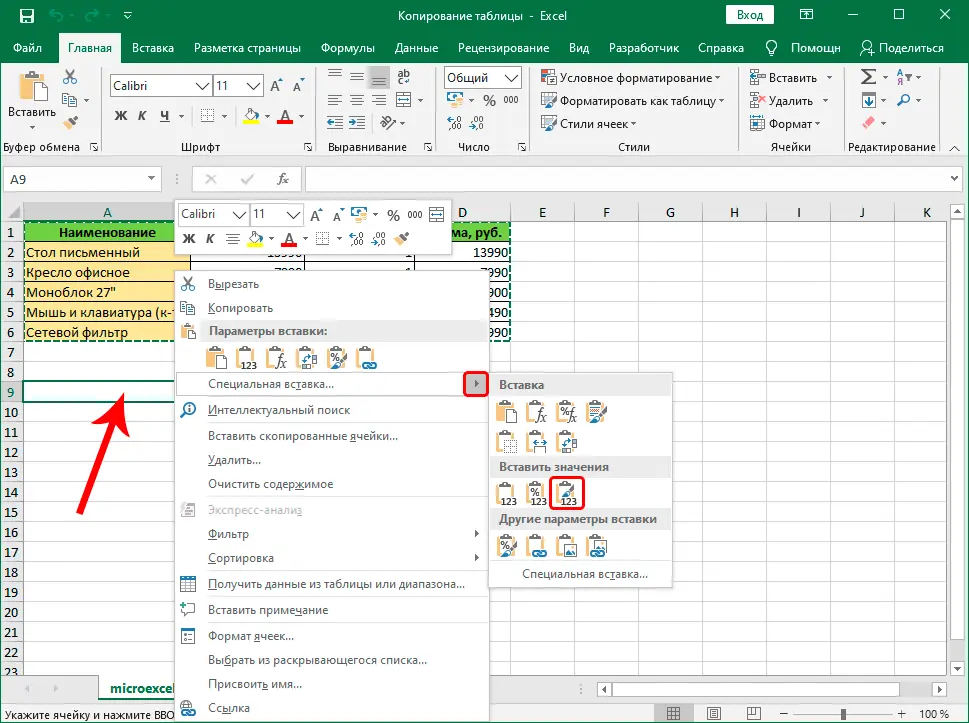
Copying as a pattern
Occasionally, it is required to copy a part of the table so that later it could be rotated and scaled without changes, without affecting other places in the rest of the table. In this case, it is reasonable to copy the data in the form of a regular picture.
The steps for copying to the clipboard are the same as the previous options, but for pasting, the “Picture” item in the “Paste Special” menu is used. This method is rarely used because the data in cells copied this way cannot be changed by simply entering values.
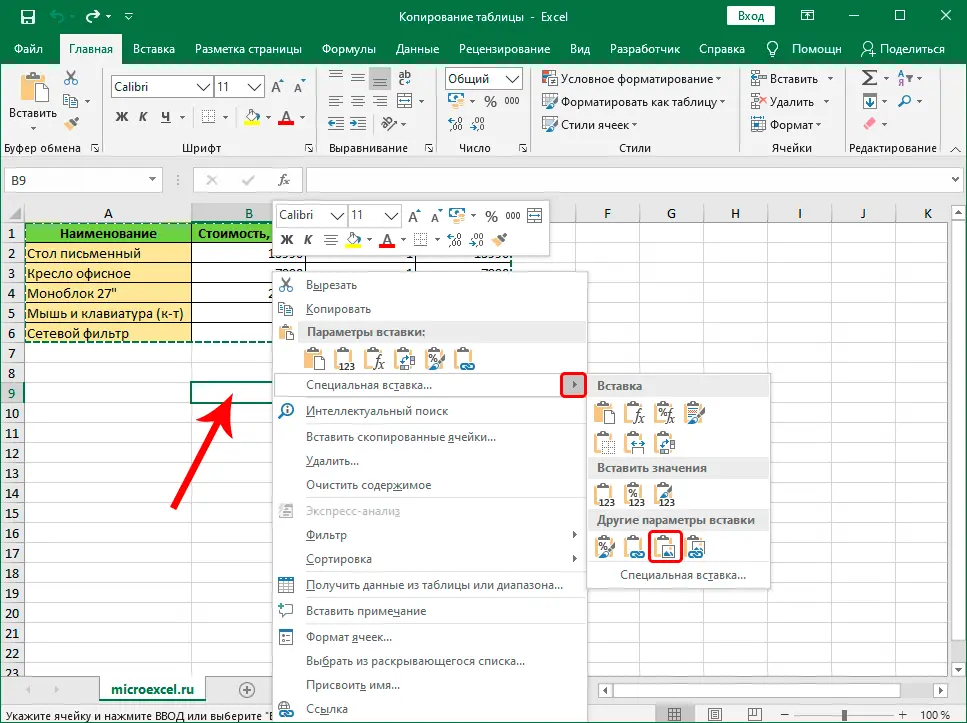
Full copy of the entire sheet
Sometimes you need to copy an entire sheet and paste it either into the same document or into another. In this case, you need to call the context menu on the sheet name in the lower left part of the program and select the “move or copy” item.
A panel opens in which the copy method is set. In particular, you can specify in which book you want to insert a new sheet, move it or copy it, and specify the place among existing sheets to which the transfer will be made. After clicking on the “OK” button, a new sheet will appear in the specified book with all the contents of the copied sheet.
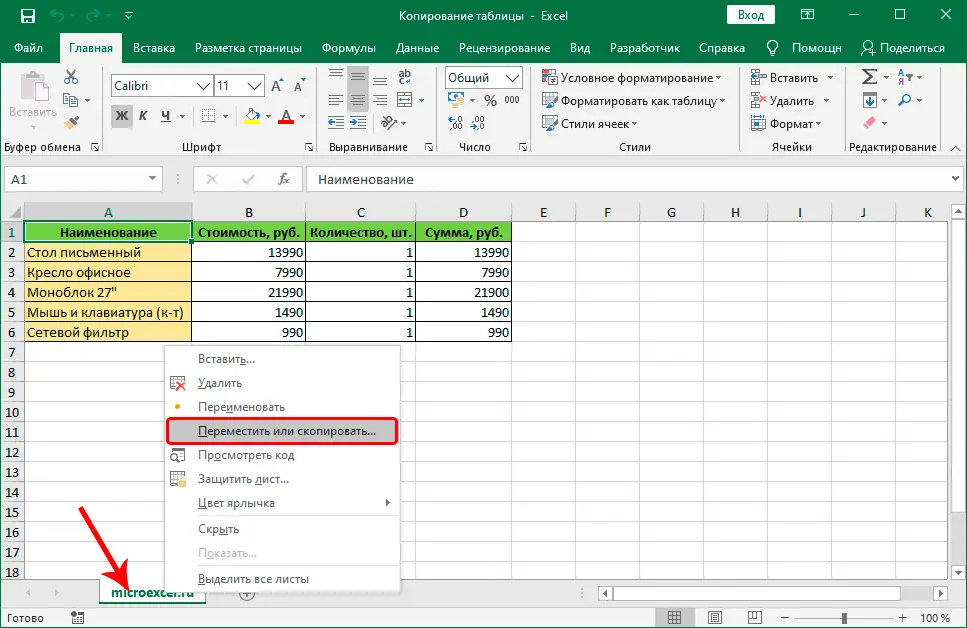
Conclusion
Copying is one of the most requested actions in Excel. For simple tables without formulas, the first method is most convenient, and for tables containing many formulas and links, it is usually preferable to use the second method – copying only the values. Other methods are used less frequently.









