Contents
Some Microsoft Excel spreadsheets should be protected from prying eyes, for example, this is useful for documents with budget data. There is a risk of accidental data loss in tables managed by several people, and to prevent this from happening, you can use the built-in protection. Let’s analyze all the possibilities of blocking access to documents.
Setting a password for sheets and books
There are several ways to protect the entire document or its parts – sheets. Let’s consider each of them step by step. If you want to make it so that the password prompt appears when you open a document, you must set the code when you save the file.
- Open the “File” menu tab and find the “Save As” section. It has the “Browse” option, and it will be required to set a password. In older versions, clicking on “Save As” immediately opens the browse window.
- When the save window appears on the screen, you need to find the “Tools” section at the bottom. Open it and select the “General Options” option.
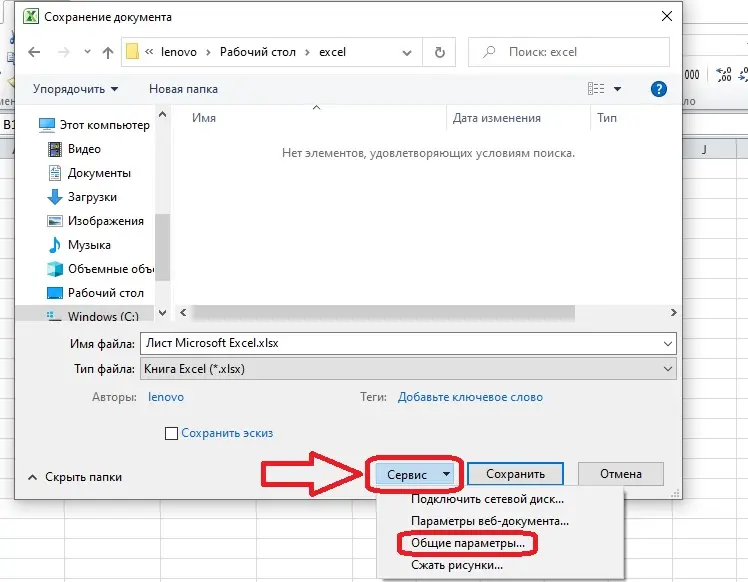
- The General Options window allows you to restrict access to the document. You can set two passwords – to view the file and to change its contents. Read Only access is set as the preferred access through the same window. Fill in the password entry fields and click the “OK” button to save the changes.
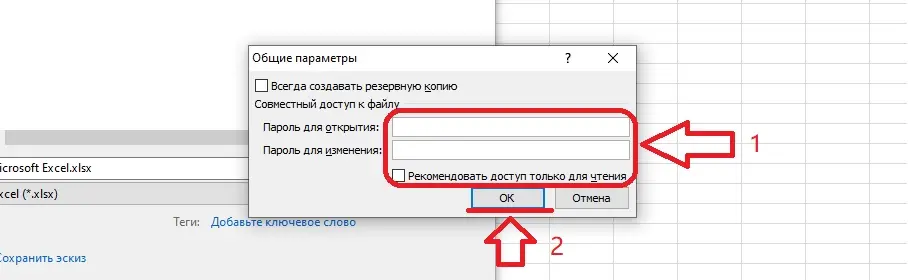
- Next, you will have to confirm the passwords – once again enter them in the appropriate form in turn. After clicking the “OK” button in the last window, the document will be protected.
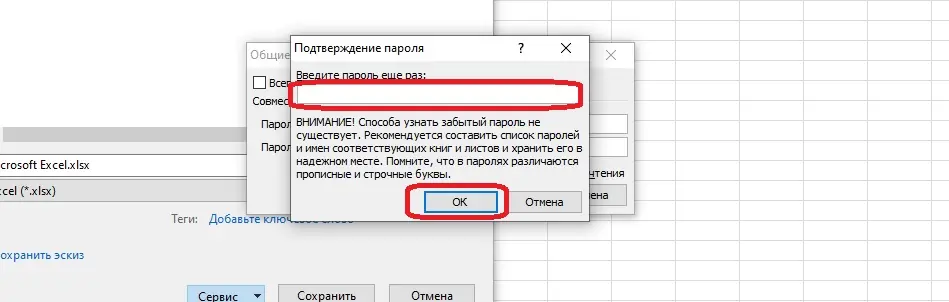
- It remains only to save the file, after setting passwords the program returns the user to the save window.
The next time you open the Excel workbook, a password entry window will appear. If two codes are set – to view and change – the entrance occurs in two stages. It is not necessary to enter a second password if you only want to read the document.
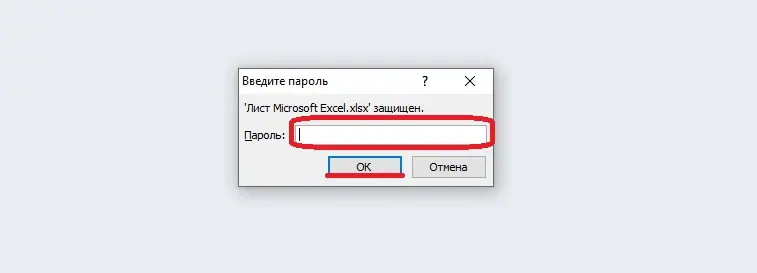
Another way to protect your document is to use the features in the Info section.
- Open the “File” tab and find the “Details” section in it. One of the section options is “Permissions”.
- The permissions menu is opened by clicking on the “Protect Book” button. The second item on the list is required – “Encrypt with a password”. Select it to set the access code.
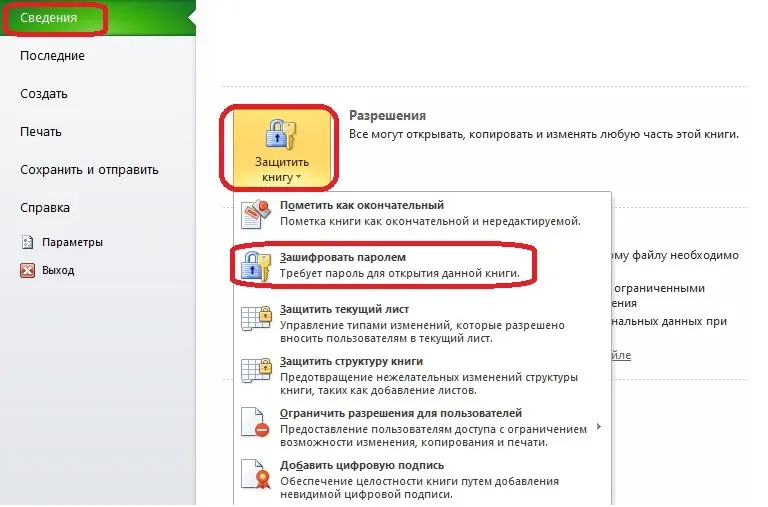
- Enter a new password in the encryption box. Next, you will need to confirm it in the same window. At the end, press the “OK” button.
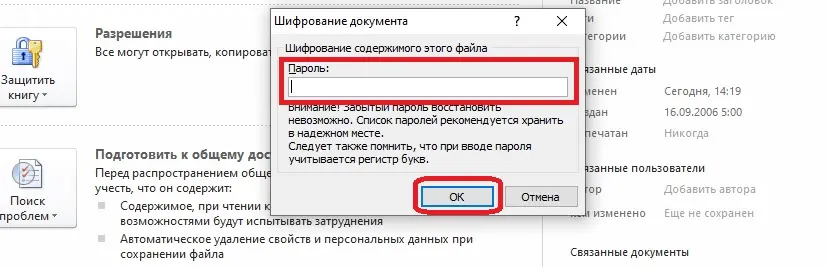
Pay attention! You can understand that the option is enabled by the orange frame that surrounds the “Permissions” section.
Setting a password for individual cells
If you need to protect some cells from changing or deleting information, password encryption will help. Set protection using the “Protect Sheet” function. It acts on the entire sheet by default, but after small changes in the settings it will focus only on the desired range of cells.
- Select the sheet and right-click on it. A menu will appear in which you need to find the “Format Cells” function and select it. The settings window will open.
- Select the “Protection” tab in the window that opens, there are two checkboxes. It is necessary to deselect the top window – “Protected cell”. The cell is currently unsecured, but it could not be changed once the password has been set. Next, click “OK”.
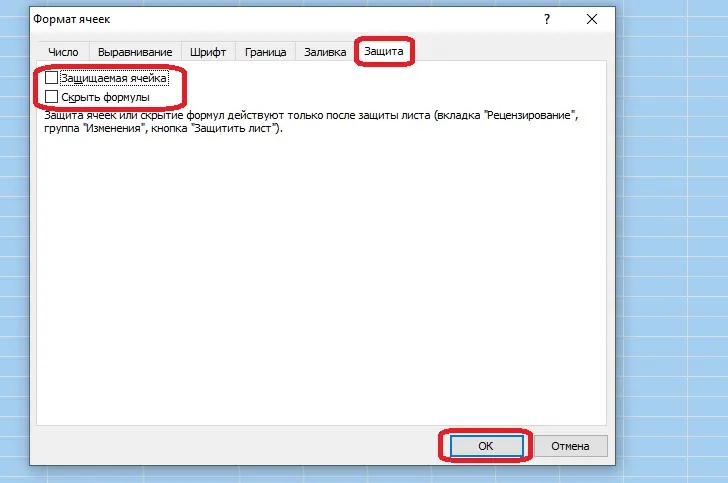
- We select the cells that need to be protected, and perform the reverse action. You need to open the “Format cells” again and check the box “Protected cell”.
- In the “Review” tab there is a button “Protect sheet” – click on it. A window will open with a password string and a list of permissions. We select the appropriate permissions – you need to check the boxes next to them. Next, you need to come up with a password to disable protection. When everything is done, click “OK”.
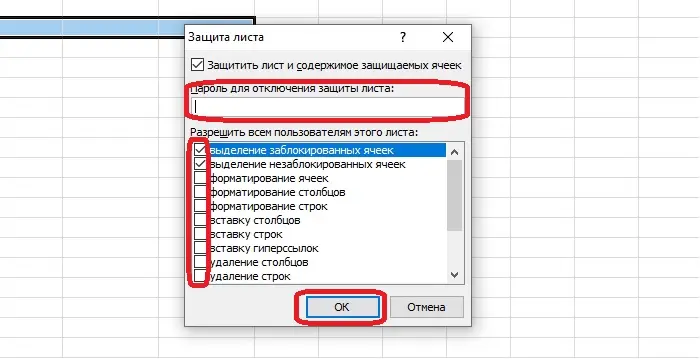
When trying to change the contents of a cell, the user will see a protection warning and instructions on how to remove protection. Those without a password will not be able to make changes.
Attention! You can also find the “Protect Sheet” function in the “File” tab. You need to go to the information section and find the “Permissions” button with a key and a lock.
Setting a password on the book structure
If structure protection is set, there are several restrictions on working with the document. You can’t do the following with a book:
- copy, rename, delete sheets inside the book;
- create sheets;
- open hidden sheets;
- copy or move sheets to other workbooks.
Let’s take a few steps to block structure changes.
- Open the “Review” tab and find the “Protect book” option. This option can also be found in the “File” tab – the “Details” section, the “Permission” function.
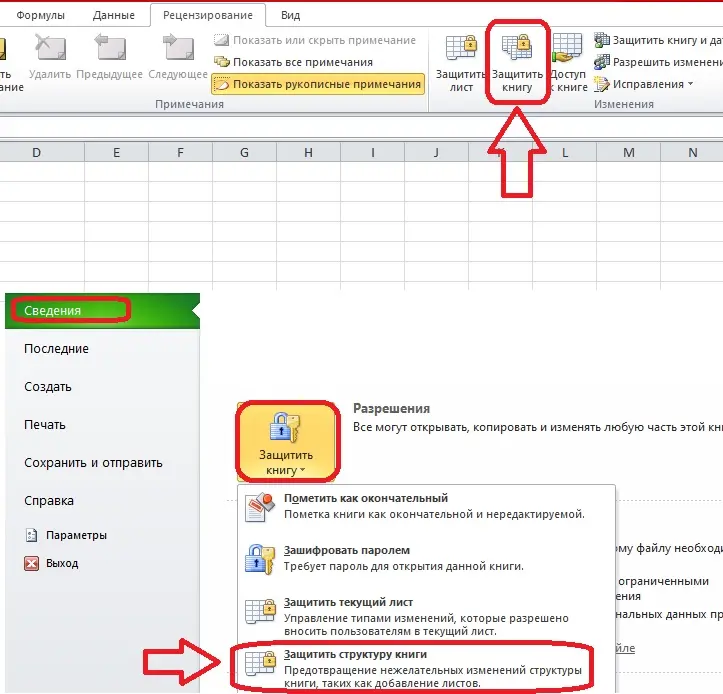
- A window will open with a choice of protection option and a field for entering a password. Put a tick next to the word “Structure” and come up with a password. After that, you need to click the “OK” button.
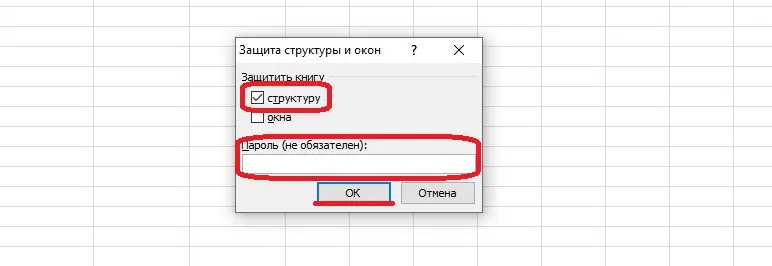
- We confirm the password, and the structure of the book becomes protected.
How to remove password in excel document
You can cancel the protection of a document, cells or workbook in the same place where it was installed. For example, to remove the password from the document and cancel the restriction of changes, open the save or encryption window and clear the lines with the specified passwords. To remove passwords from sheets and books, you need to open the “Review” tab and click on the appropriate buttons. A window titled “Remove protection” will appear, requiring you to enter a password. If the code is correct, the protection will drop and the actions with cells and sheets will open.
Important! If the password is lost, it cannot be recovered. The program always warns about this when installing codes. In this case, third-party services will help, but their use is not always safe.
Conclusion
The built-in protection of an Excel document from editing is quite reliable – it is impossible to recover the password, it is transferred to trusted people or remains with the table creator. The convenience of protective functions is that the user can restrict access not only to the whole table, but also to individual cells or to editing the structure of the book.









