Contents
The cell splitting feature is in demand among users who constantly have to work with tables. They can use a wide variety of formatting to capture a large number of cells, which are also combined to create common areas of information. If such a plate is created by the user himself, then there will be no problems with disconnection. Much more complicated is the situation when the user has to work with an already formatted table.
But do not rush to get upset, in this article we will consider two available disconnection methods. One is focused on easier use of the program’s functions, the other is designed to use the panel with the main tools.
Features of cell separation
Since this process is the reverse of the merging process, in order to perform it, it is enough to undo the chain of actions that was performed when they were merged.
Pay attention! This possibility exists only for the cell that consists of several previously merged elements.
Method 1: Options in the Formatting Window
Many users have commented that they love using Format Cells to merge cells. However, it is in this menu that it will be possible to disconnect them without any problems, it is enough to follow the following recommendations:
- The first step is to select the cell that was merged. Then right-click on it to bring up the context menu, simultaneously going to the “Format Cells” section. A similar option to call an additional menu is to use the keyboard shortcut “Ctrl + 1”.
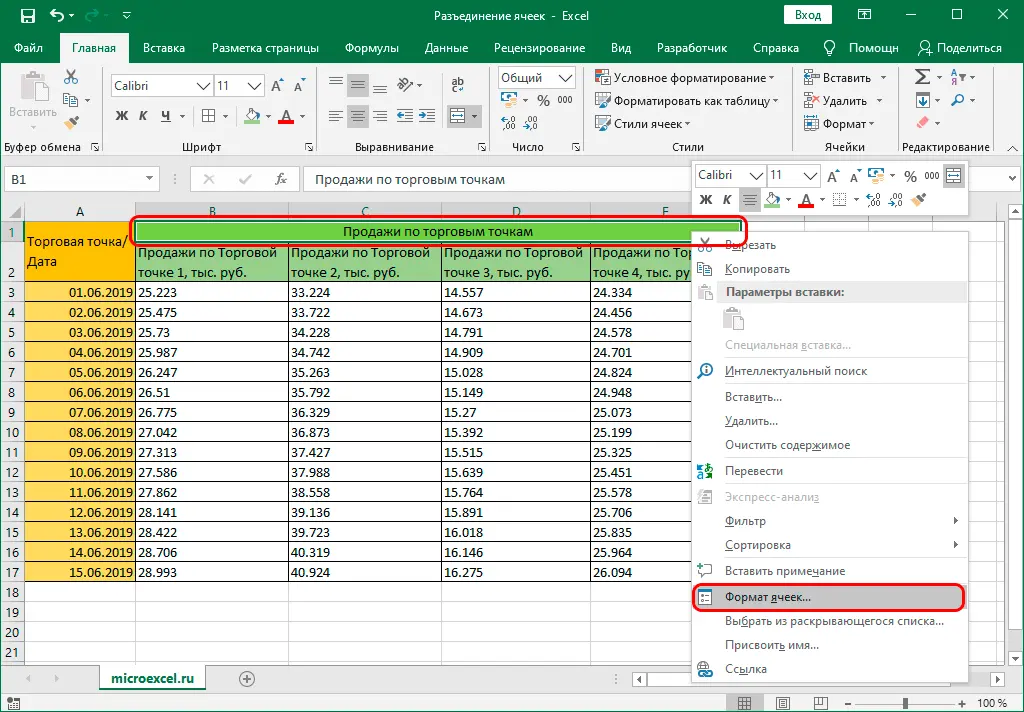
- In the window that appears, you should immediately go to the “Alignment” section, paying attention to the “Display” section. In it you can see a mark opposite the item “Merge cells”. It remains only to remove the mark and evaluate the result.
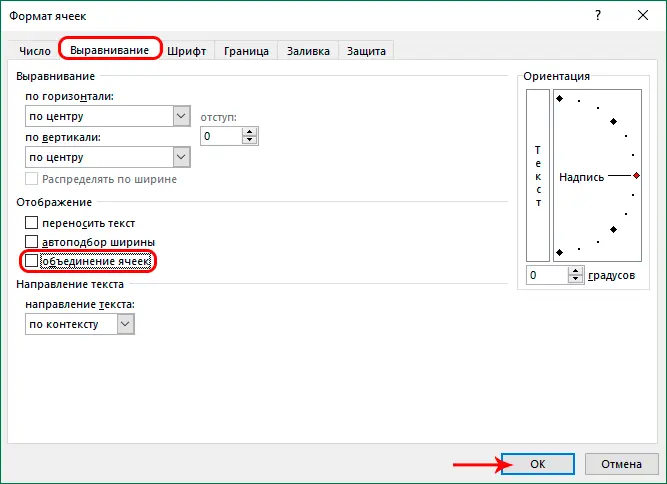
- After completing the steps, you can see that the cell has returned the original formatting, and now it is split into several cells. Merged cells of any size can be unlinked in this way.
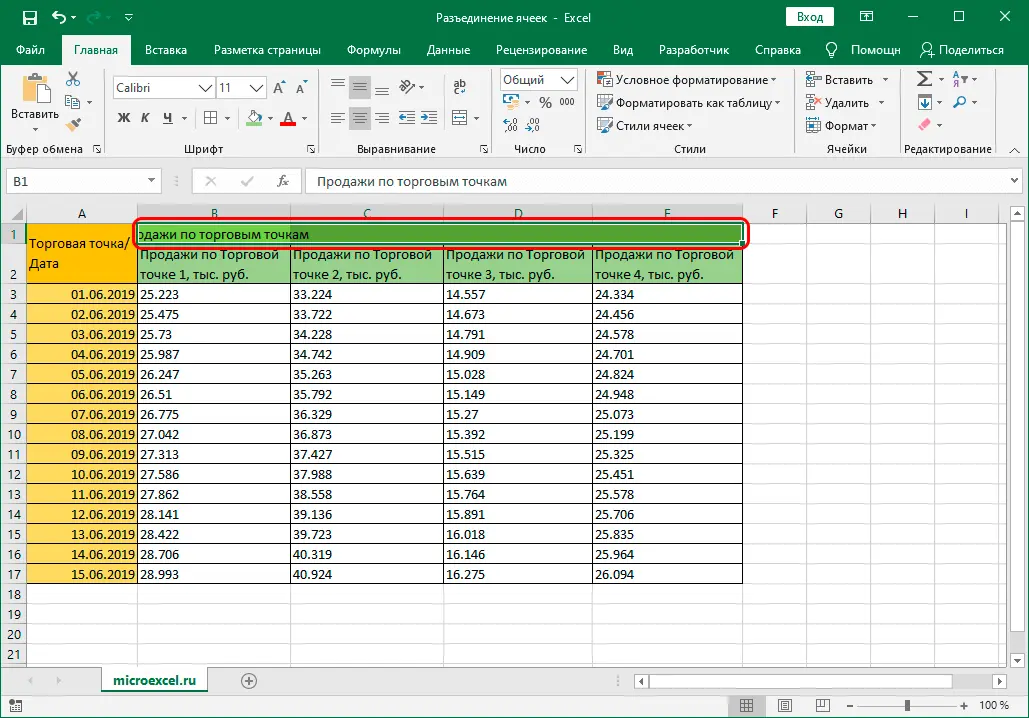
Important! The key to this formatting is to look up the information that was specified in the merged cell. By default, all data will be moved to the upper left cell, regardless of the amount of text or other information specified in it.
Method 2: Ribbon Tools
Now you should pay attention to more traditional options for separating cells. To do this, it will be enough to launch the Excel program, open the necessary table and perform the following steps:
- The first step is to select the cell that has been merged. Then go to the “Home” section on the main toolbar, where you need to use the special icon in the “Alignment” item, which is a cell with a double arrow.
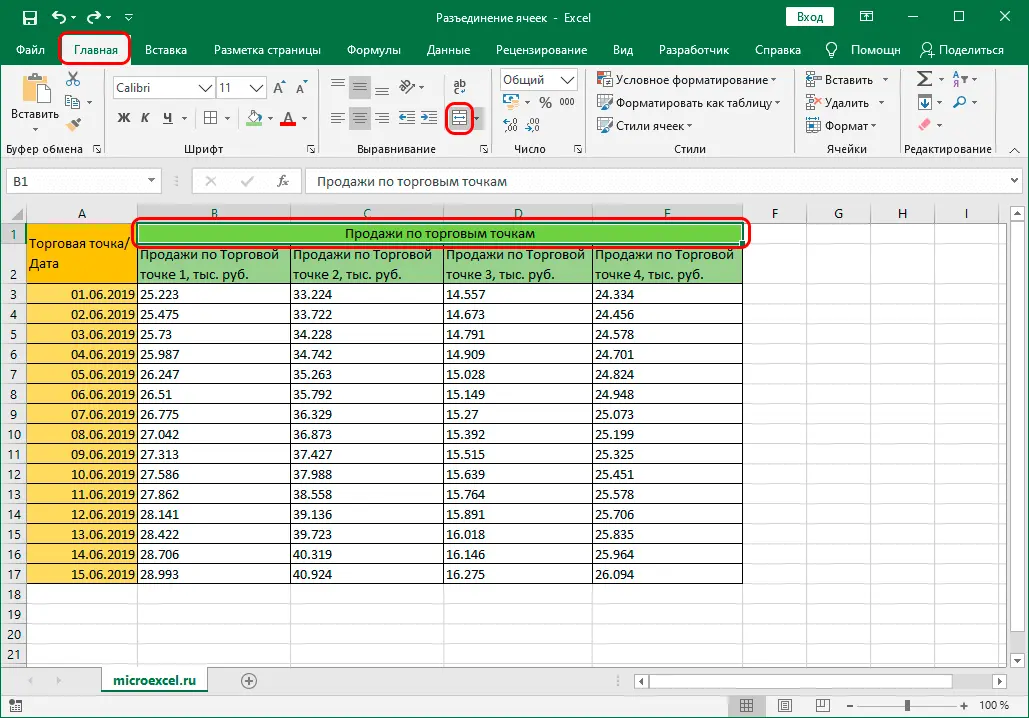
- As a result of the actions taken, it will be possible to separate the cells and see that the result is almost identical to that achieved after applying the first method.
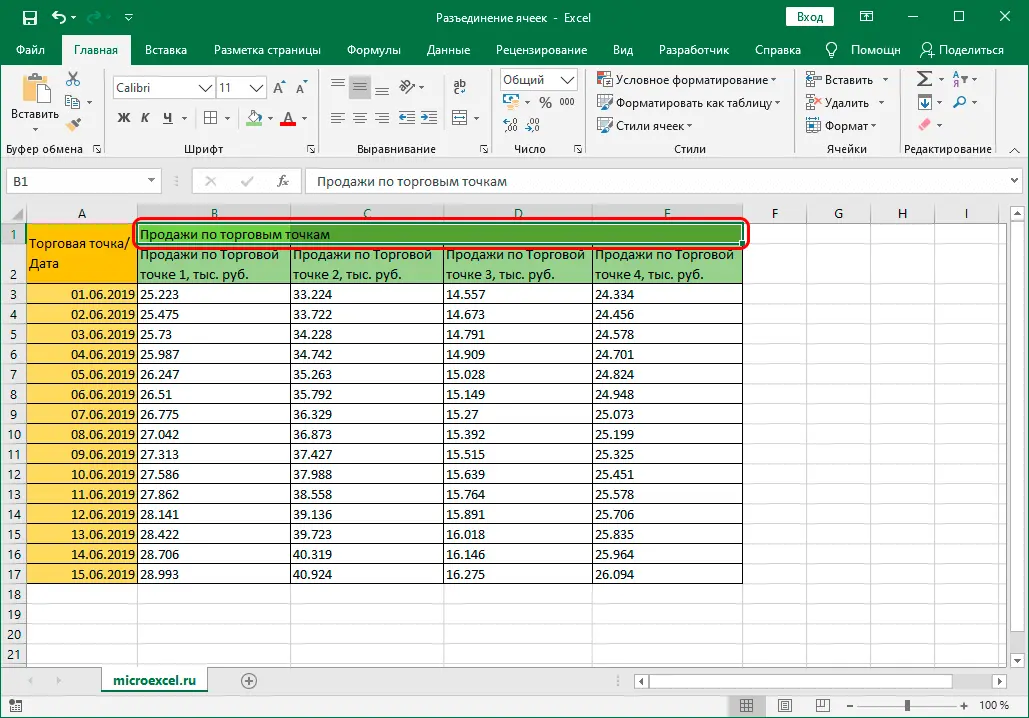
Attention! At first glance, it may seem that the methods are almost identical, but there is one significant difference that should be emphasized. For example, if you decide to use the first method, then the text that is stored in the upper left cell will have both vertical and horizontal alignment. And if you use the second method, then the text alignment will be only vertical.
Conclusion
Now you have all the available ways to disconnect cells. Please note that method 2 is more relevant and in demand, but only in new versions of Excel. The fact is that in new versions of the program, the “Home” section opens by default. And you can almost immediately use the same disconnect icon without using any other manipulations.









