Zebra striped fill is a very popular and easy-to-view type of table design:
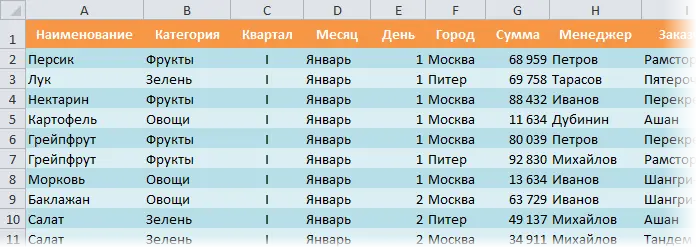
In Excel, there are several ways to quickly create such a design:
Method 1: Format as a table
This method is only suitable for those who have the latest versions of Excel – 2007 or newer. Select your data range and click the button Format as a table (Format as Table) tab Home (Home):
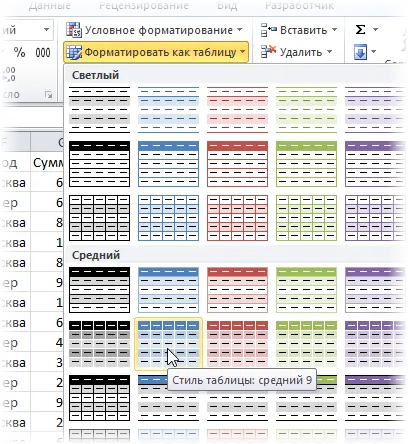
Frankly, this method is much deeper than it seems at first glance, because formatting is only a side effect here. You can read about the real consequences of turning a range into a Table. here.
Method 2. Universal. Conditional formatting.
This method can be used in any version of Excel. It is based on using the conditional formatting feature to fill even and odd rows with different colors.
Select the table cells (except for the “header”), then click the button Conditional Formatting (Conditional Formatting) tab Home (Home) and then Create Rule (New Rule), then in the window that opens, set the last rule type Use a formula to determine which cells to format (Use a formula to determine which cells to format)
In the field that appears, enter the following formula:
=REST(ROW(A2),2)=0
or in the English version =MOD(ROW(A2);2)=0
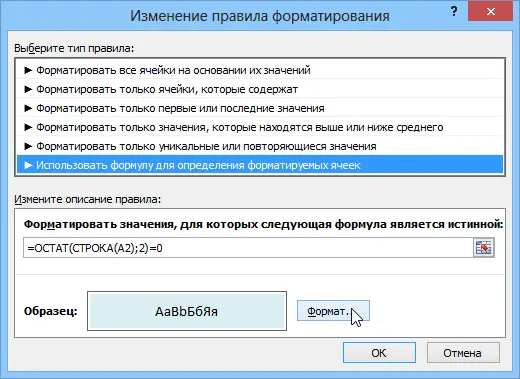
This formula takes the current line number (function LINE, and A2 is the first cell of the selection), divides it by 2 and checks the remainder of the division (function THE REST). If it is equal to zero, i.e. line number is even, then the cell is formatted (do not forget to press the button Framework and set the font color or fill). If you need to fill in not every 2nd, but, say, every 5th line, then simply change the number 2 in this formula to the number 5.
- Conditional Formatting in Excel 2003
- Highlight duplicates in a list using conditional formatting
- Excel spreadsheets 2007-2010









