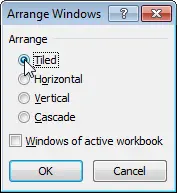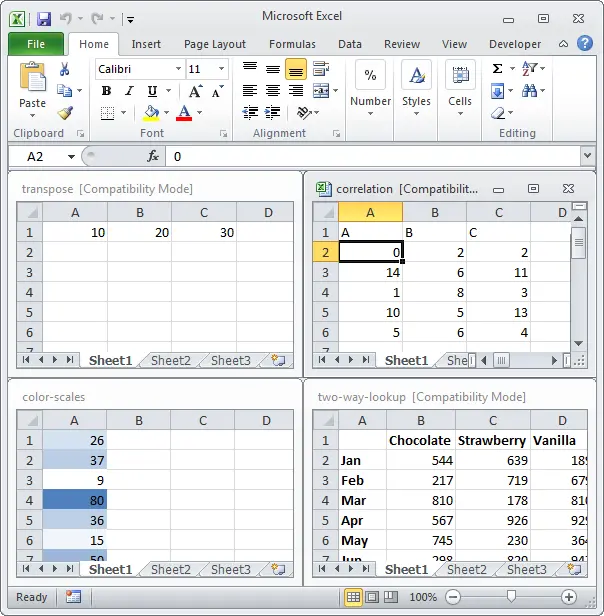If you open the same documents every day, save them as a workspace. When you open the workspace file, Excel will open all the necessary documents, remembering the location of the windows. This will save a lot of time.
- To get started, open two or more documents.
- On the Advanced tab View (view) select command Arrange All (Order all).
- Specify the desired arrangement of documents on the screen. For example, tiled (Beside).

- Press OK.

- On the Advanced tab View (view) click Save Workspace (Save workspace).

- Save the workspace file (.xlw) to a folder on your computer.
- Close Excel.
- Open the workspace file.
Result:
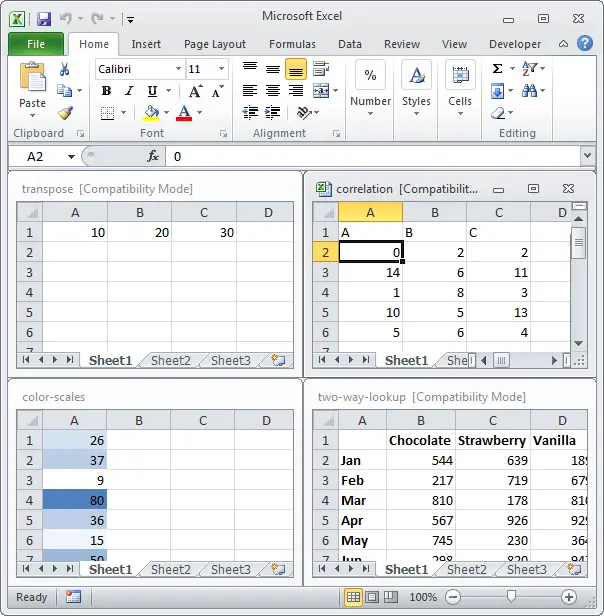
Note: The workspace file itself does not contain documents. Therefore, you need to save each workbook individually if you have made any changes to it. Also, if you change the location of the document, Excel won’t be able to run it when you open the workspace file.