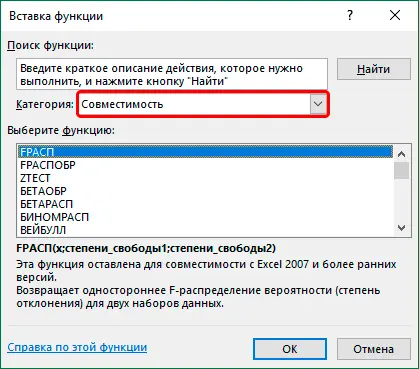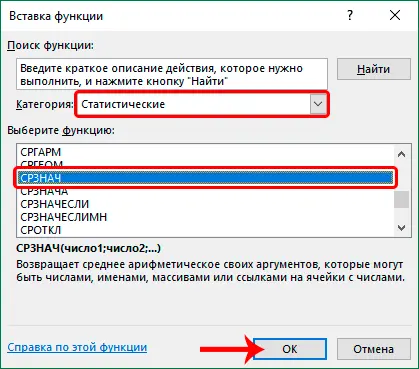Contents
Excel features allow you not only to create and edit tables, but also to make all kinds of calculations: mathematical, financial, statistical, etc. This is done using formulas or functions (operators), for the selection and configuration of which a special tool is provided called “Function Wizard”. We will analyze the algorithm for using it in this article.
Step 1: Calling the Function Wizard
First, select the cell where you want to insert the function.
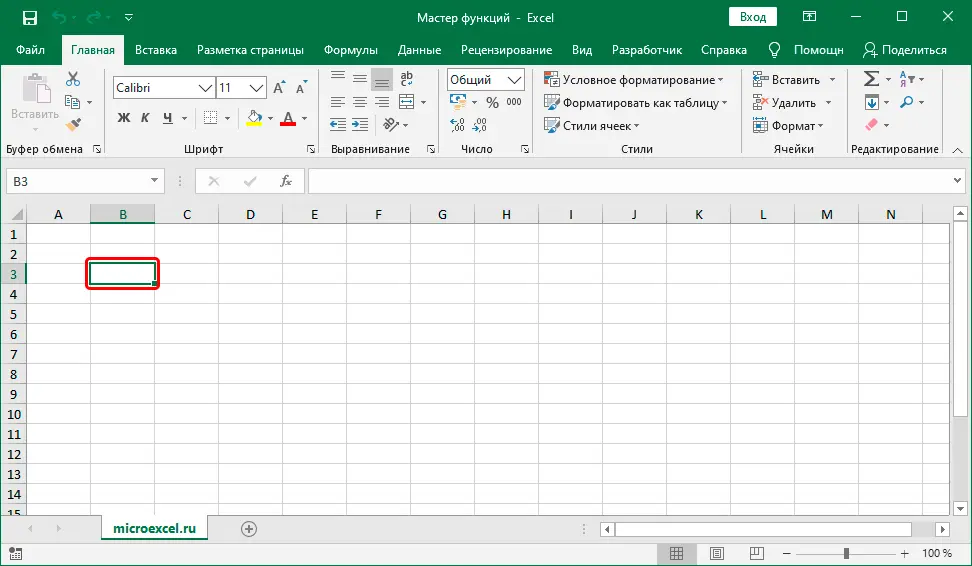
Then we have several ways to open Function Wizards:
- The first method is perhaps the most popular. Regardless of which tab of the program we are in, there is an icon to the left of the formula bar “fx (Insert function)”. That’s what you should click on.

- We can also switch to the tab “Formulas”, which presents a similar button in the left corner of the program ribbon (group “Function Library”).

- All in the same tab and group (“Formulas” – “Function Library”) categories of functions are presented. We click on the required option and in the list that opens, we can select the desired operator. But since we need exactly Function wizard, then click on the item “Insert function” at the very end of the list.

- And finally, you can use the combination Shift + F3, although not all users are ready to memorize hot keys for working in Excel.
Step 2: Feature Selection
So, no matter which of the methods described above was chosen, a window will appear in front of us Function Wizards (Insert Function). It consists of the following elements:
- At the very top is a field for searching for a specific function. All we do is type in a name (for example, “sums”) and click “Find”. The results will be displayed in the box below “Select function”.

- Parameter “Category”. We click on the current value and in the drop-down list select the category to which our function belongs (for example, “Mathematical”).
 There are 15 options in total:
There are 15 options in total:- financial;
- date and time;
- mathematical;
- statistical;
- references and arrays;
- work with the database;
- text;
- brain teaser;
- checking properties and values;
- engineering;
- analytical;
- compatibility;
- the Internet.
- We also have the option to display the 10 most recently used functions or to present all available operators in alphabetical order without categorization.
 Note: “Compatibility” – This is a category that includes functions from earlier versions of the program (and they already have modern counterparts). This was done in order to maintain the compatibility and performance of documents that were created in outdated versions of Excel.
Note: “Compatibility” – This is a category that includes functions from earlier versions of the program (and they already have modern counterparts). This was done in order to maintain the compatibility and performance of documents that were created in outdated versions of Excel.
- After the category is set, it remains only to decide on the function in the field “Select function” (select it with a left mouse button click). When everything is ready, press the button OK (or Enter).

Step 3: Filling in the Function Arguments
In the next window, you will have to fill in the arguments (one or more), the list and type of which depend on the selected function.
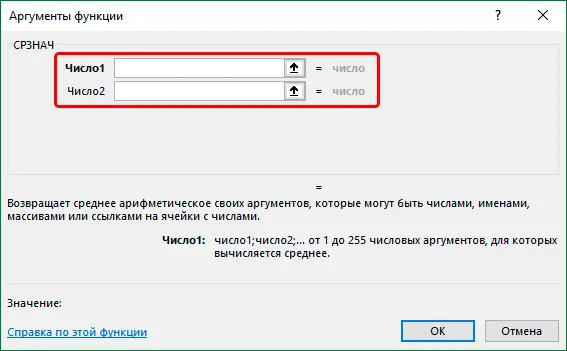
Consider the example “HEART” (for calculating the arithmetic mean) that works with numeric data.
The field opposite the argument can be filled in manually by entering a specific number (or several numeric values separated by a semicolon) using the keys on the keyboard.
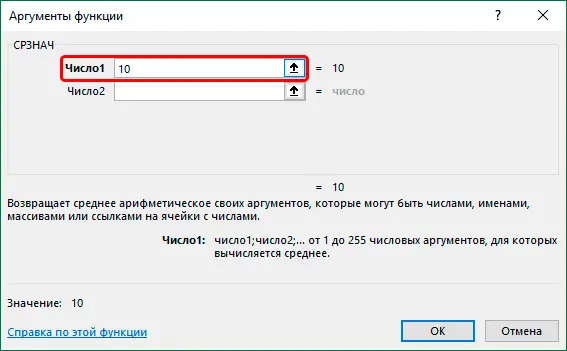
Or you can specify a reference to a cell or range of cells that contains numbers.
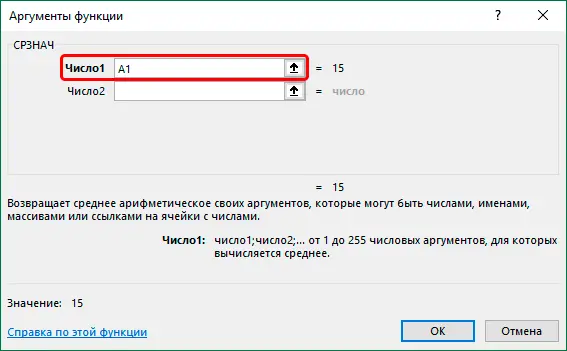
Two options are possible here – this can be done either manually (i.e. using the keyboard) or using the mouse. The latter option is more convenient – just click on the desired element in the table itself, being in the field opposite the desired argument.
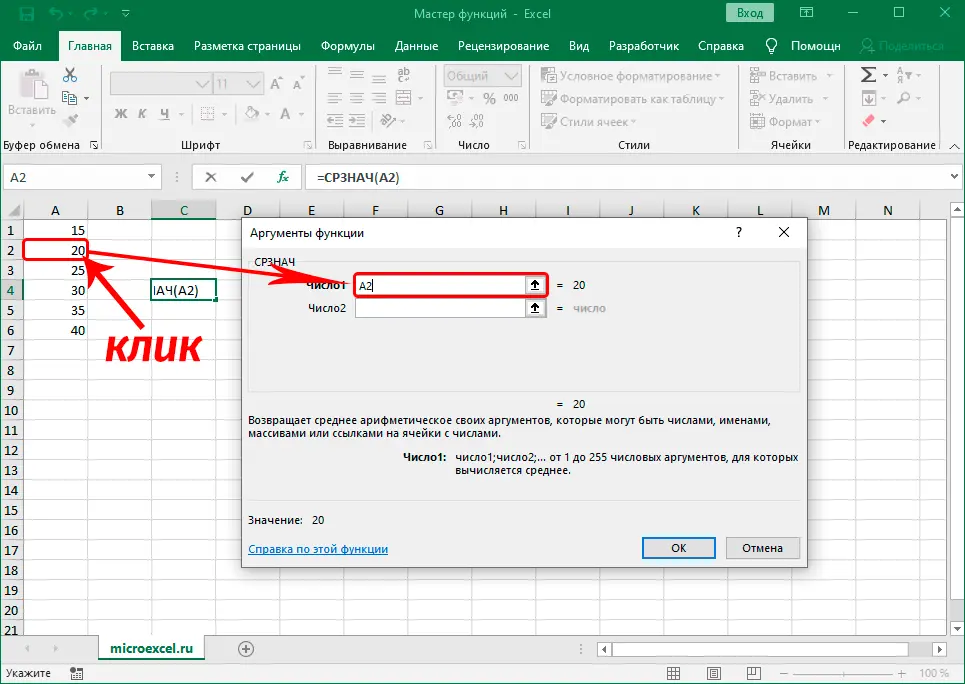
A combination of ways to fill in the values of the arguments is possible, and you can switch between them using mouse clicks inside the desired field or key Tab.
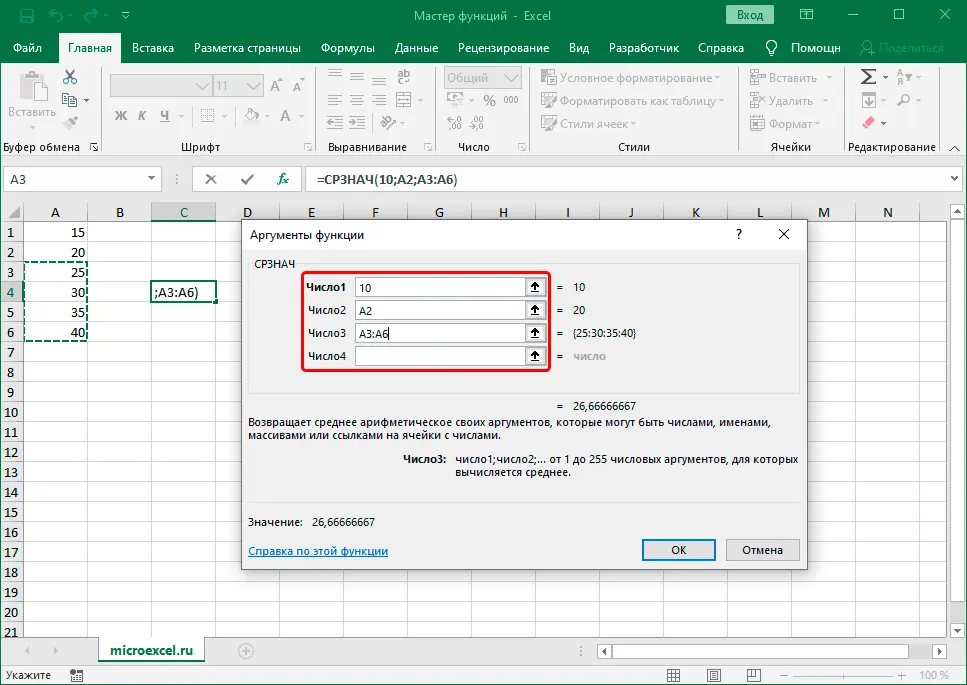
Notes:
- The bottom part of the window contains a description of the function, as well as comments/recommendations on how exactly one or another argument should be filled.
- Sometimes the number of arguments may increase. For example, as it happened in our case with the function “HEART”. By default, there are only two arguments, but if we go to fill in the second one, a third one will be added, and so on.
- The principle of filling in text data in other functions, where it is assumed, is similar to that discussed above – either we specify specific values, or references to cells or ranges of cells.
Step 4: Function Execution
Once all the arguments are filled, click OK.
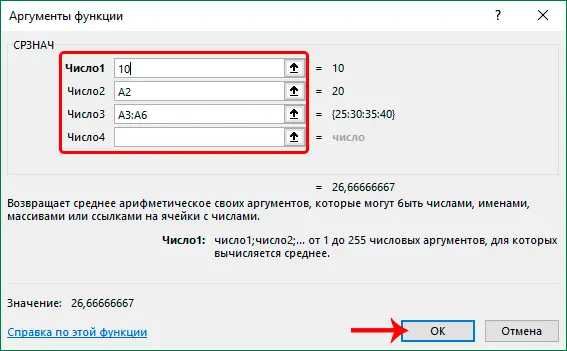
Window Function Wizards will close. And if everything is done correctly, we will see the result in the selected cell according to the given values of the arguments.
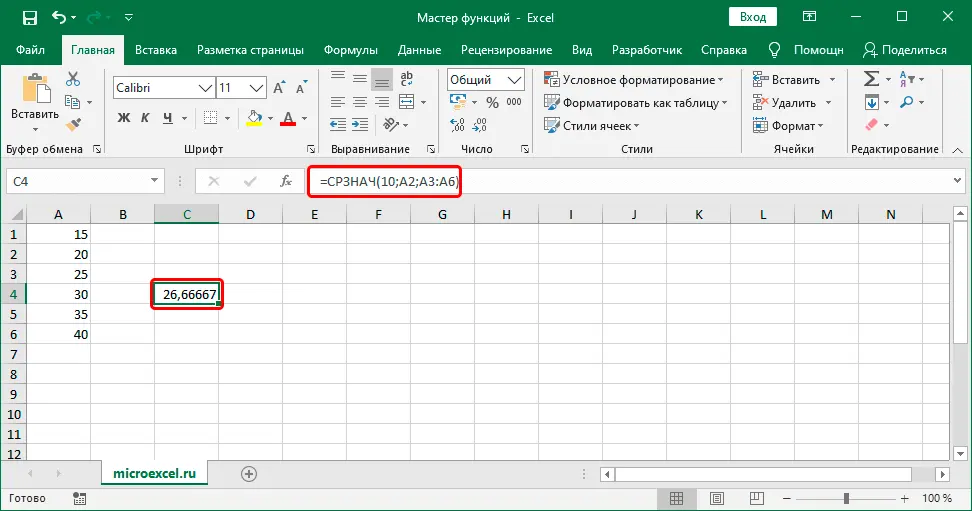
And in the formula bar, the automatically filled function formula will be displayed.
Conclusion
In this way, Function wizard allows you to simplify the work with functions as much as possible, which makes it one of the most indispensable tools in Excel. Thanks to him, you do not need to memorize complex formulas and the rules for writing them, because. everything is extremely simply implemented through filling in special fields.










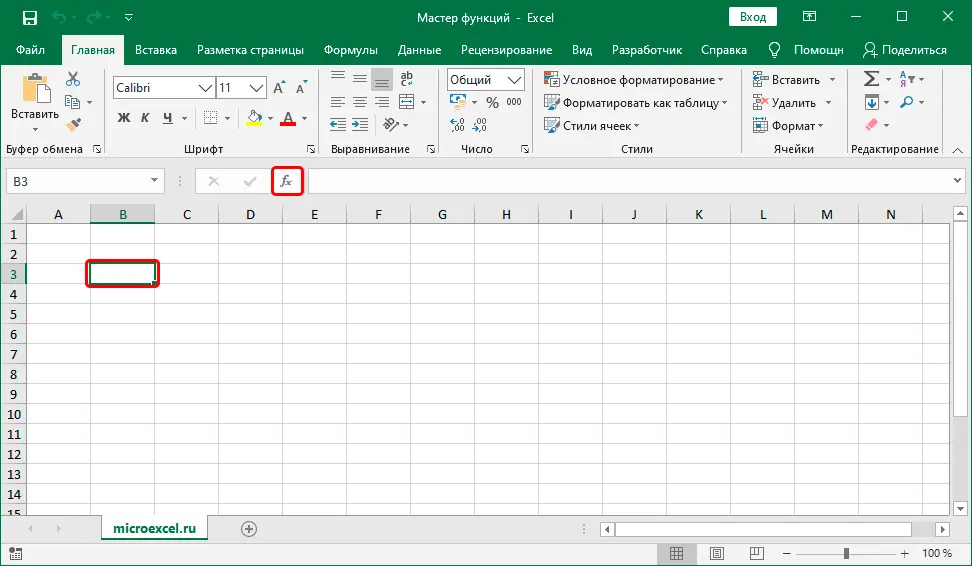
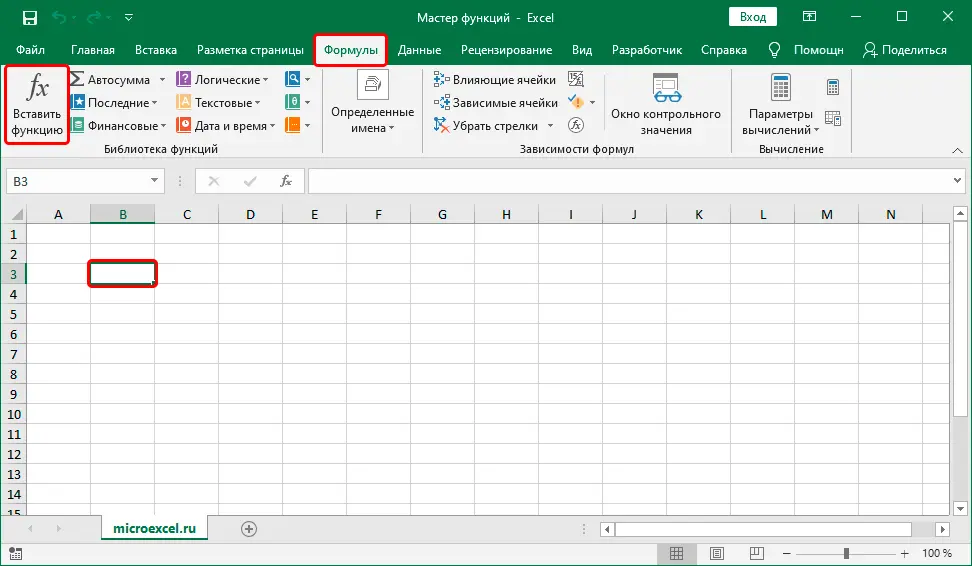
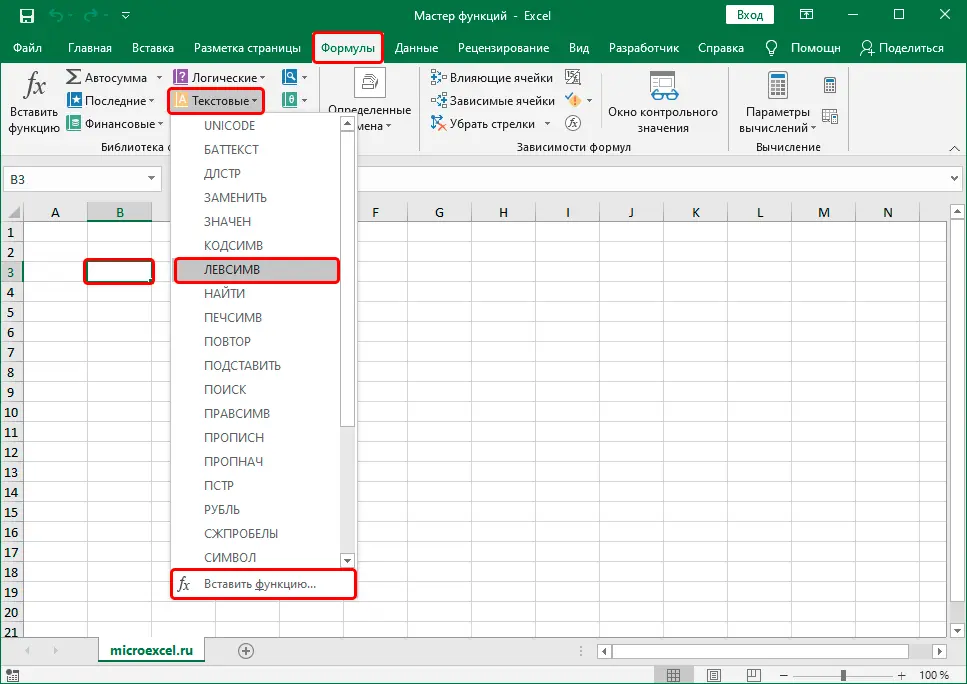

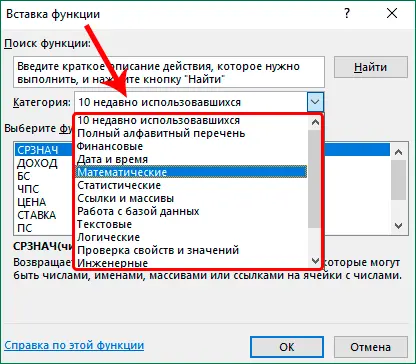 There are 15 options in total:
There are 15 options in total: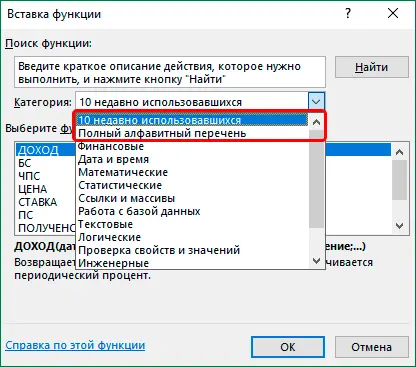 Note: “Compatibility” – This is a category that includes functions from earlier versions of the program (and they already have modern counterparts). This was done in order to maintain the compatibility and performance of documents that were created in outdated versions of Excel.
Note: “Compatibility” – This is a category that includes functions from earlier versions of the program (and they already have modern counterparts). This was done in order to maintain the compatibility and performance of documents that were created in outdated versions of Excel.