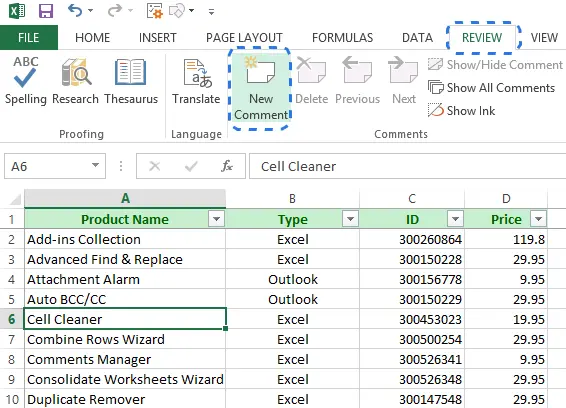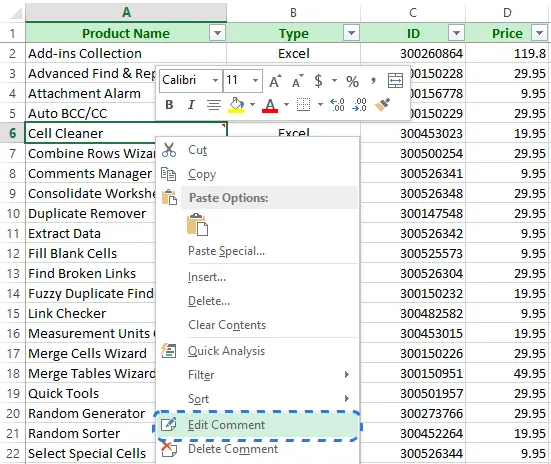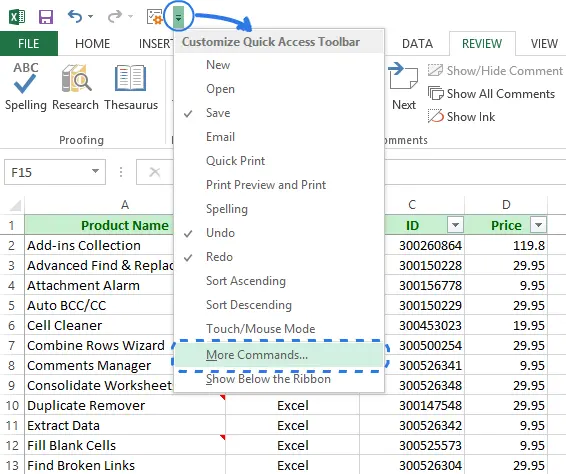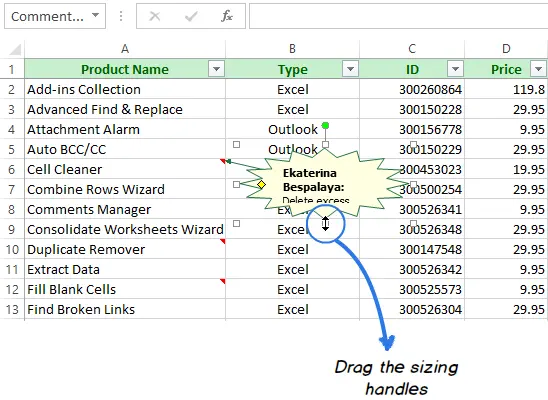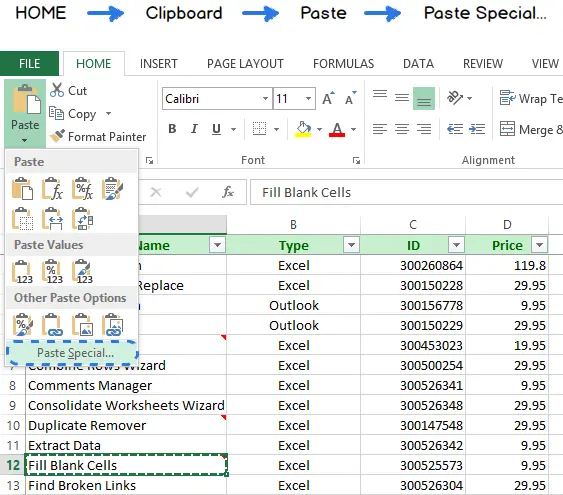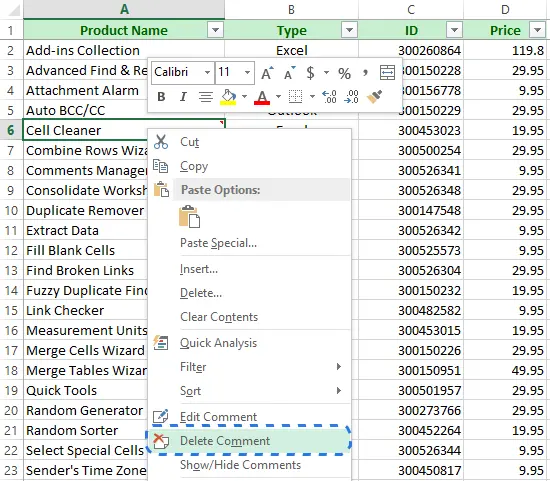Contents
After reading this article, you will learn how to edit cell comments. In addition, you can insert images into them, as well as format them.
Let’s say that a document was sent to you by another person, and you want to comment on it. This can be done by simply adding a note to any cell. Thus, you can record additional information without changing the data itself.
In addition, using this tool, you can explain formulas to other people. So, you can make not a text description, but simply insert an image into the field.
Write a note
You can insert text and image notes in a variety of ways. So, let’s start with the simplest and enter the text in the cell.
- Specify the cell to be commented.
- Go to “Review” and in “Notes” select “Create Comment”.

Advice. Instead, you can press Shift + F2 or click on a cell and look for the “Insert Note” option.
It should be noted that under each comment the user’s nickname is indicated. If desired, you can delete it or write a different name.
3. Type text in the box.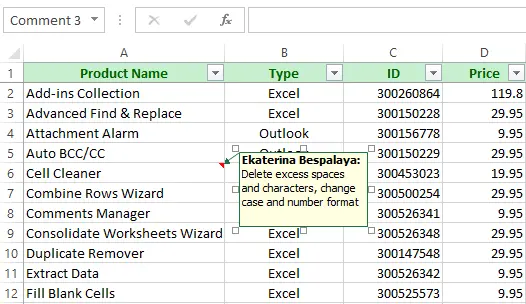
4. Click on any cell.
A small red mark will appear in the corner, indicating that there is a comment here. To see a note, just hover over it.
Show or hide cell comments
Earlier we learned how to view the comment of only one cell. But what if you need to display all the notes at the same time? Just go to the “Notes” tab from the “Review” section and look for the “Show all comments” option.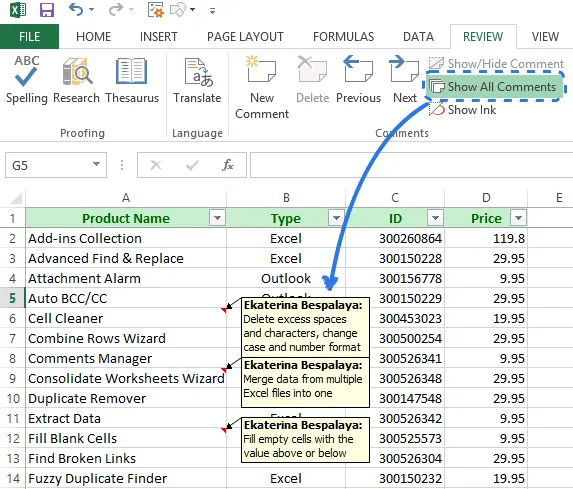
So, in a couple of clicks, you can turn on the display of notes. When you need to hide them, just click on “Show all notes” again.
If there are too many comments in your table, then it is better to scroll through them, since their simultaneous display will most likely only complicate the understanding of the information. So, to move from one note to another, you need to use the “Previous” or “Next” buttons on the “Review” tab.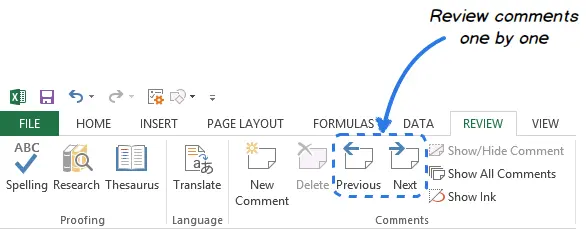
If you want only one note to be displayed, click on the cell and select “Show or hide notes”. This option can also be found in the Notes section of the Review tab.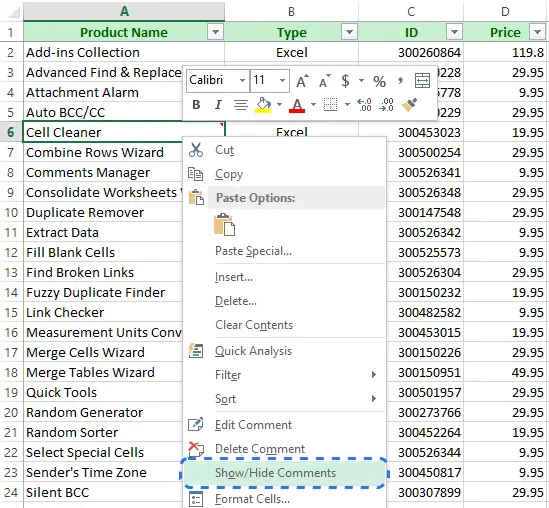
The note can be hidden. By clicking on the cell, select “Hide Note” or click on “Show or Hide Notes”
Format the comment
The standard comment looks rather unattractive. No problem! By turning on the fantasy and with a minimum of effort, you can transform it.
Work on the font
The font can be easily changed.
- Find the desired cell.
- Click on it and select the Edit Note option.

A comment can also be highlighted using other equally simple methods. Go to the “Notes” section, which is located on the “Review” tab and select this option, or hold down the combination of Shift and F2.
3. Highlight the words whose font needs to be changed.
4. Right-click at this location and look for the “Note Format” option.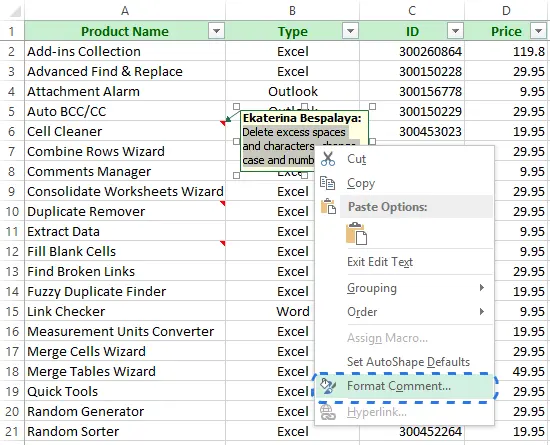
You will see a window in which you can format the text.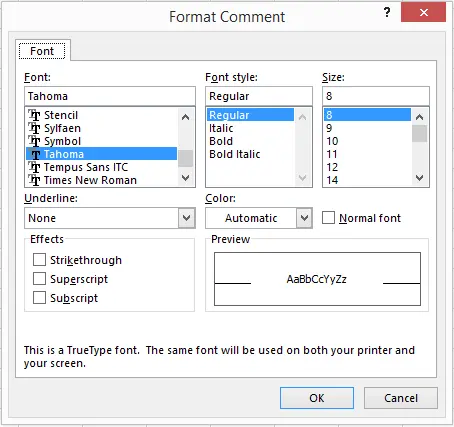
5. Make changes and confirm the actions by clicking on the “OK” button.
If it takes too long to format each comment, you can set preferences for all comments.
Advice. This will affect all comments in Excel and some other programs.
Change the shape of the field
In order for the note to appear in a field on another form, you will need to add a special command to the ribbon.
- Click on the drop-down menu icon on the panel and select the “More Commands” option.

A new window will appear in front of you.
2. Select Picture Tools | Format”.
3. Click on the “Crop to Shape” option.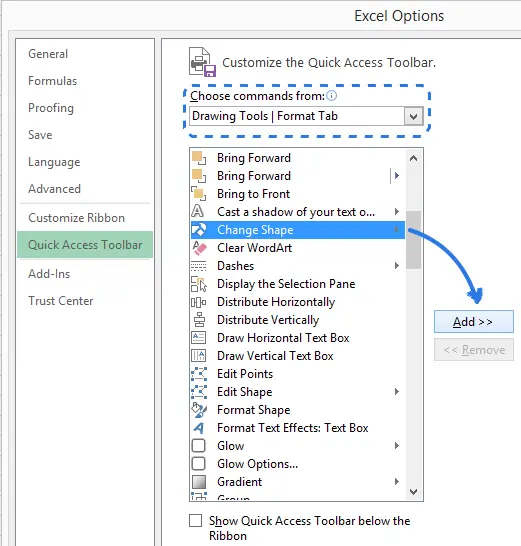
4. Click on the “Add” and confirm the action by clicking on “OK”.
Now the “Crop to Shape” icon will appear on top of the program, but it will be grayed out. To activate the option, click on the border of the desired comment using the arrow with four sides.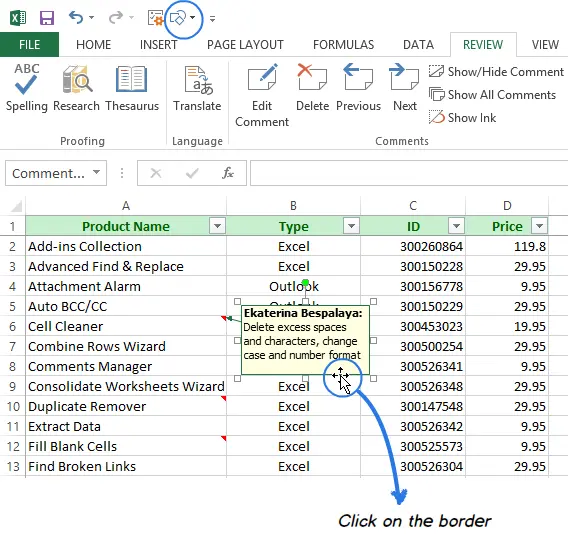
When the option becomes available, click on it and select the desired shape from the menu.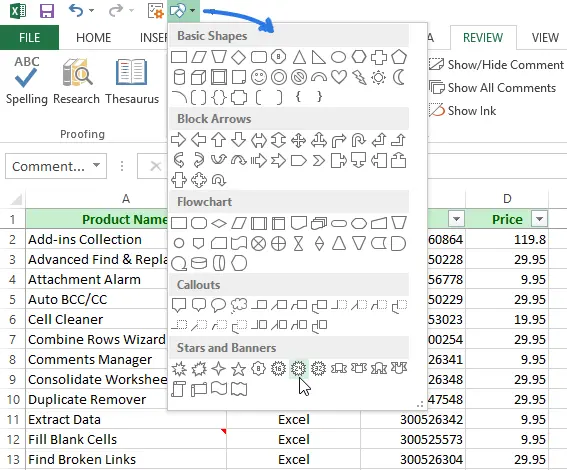
Adjust the note field size
After changing the shape of the comment window, the text may not fit the size of the field. To fix this, do the following:
- Select a comment.
- Hover over zoom handles
- Drag them to resize the window.

Now that your note is so creatively formatted, it won’t be missed.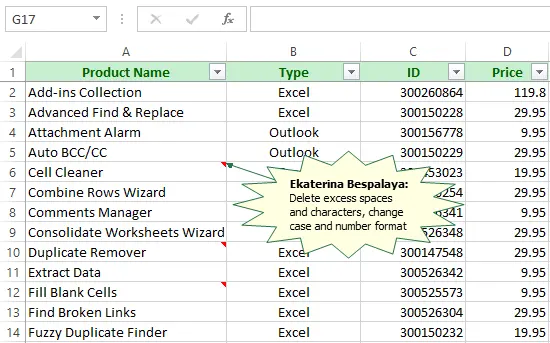
4. Release the mouse button to apply the changes.
Duplicate notes in other cells
You may need to have the same note in other cells. This can be done quickly and easily.
- Select the cell with the desired note.
- Hold down the combination of Ctrl and C or right-click on it and find the “Copy” option.
- Select the cells in which you want to insert a comment.
- Go to the clipboard group on the Home tab and open the Paste section.
- Click on the “Paste Special” option at the bottom of the menu.

You will see a window appear.
Advice. You can skip the fourth and fifth steps and use the keyboard shortcut Ctrl and Alt and V.
6. Select the “Notes” option in the “Insert” section.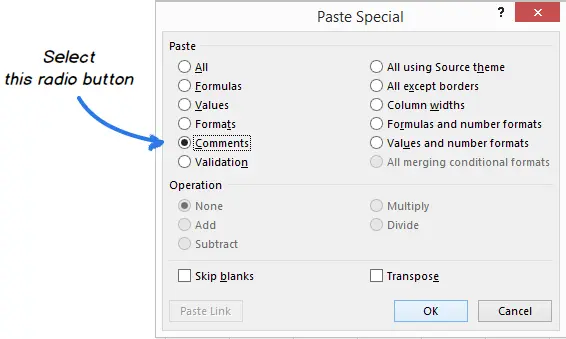
7. Click OK.
So, the same comment will be inserted into all selected cells. Be careful as the existing notes will be replaced by the text you have inserted.
Delete note
After making edits to a document, notes may no longer be needed. You can remove a note in a couple of steps:
- Highlight the desired sector with a comment.
- Right-click on it and select the Delete Comment option from the context menu.

You can also use the Review tab. Find the “Notes” section and click on the “Delete” icon.
After the done manipulations, both the comment itself and the red mark will disappear.
Add an image
You can insert images into notes. This is very useful when you need other users to look at additional graphs, charts and tables.
Of course, to do this, you will have to spend time, but this is unlikely to be a problem. Let’s try to do it manually first.
The first method
- Click on the cell and look for the “Insert Note” option.
Advice. If it already has a note, then you need to make it visible. Just click on the sector and select the option “Show or hide notes”.
In addition, if necessary, the text can be completely removed.
2. Place the cursor on the border of the field with a comment and right-click on it.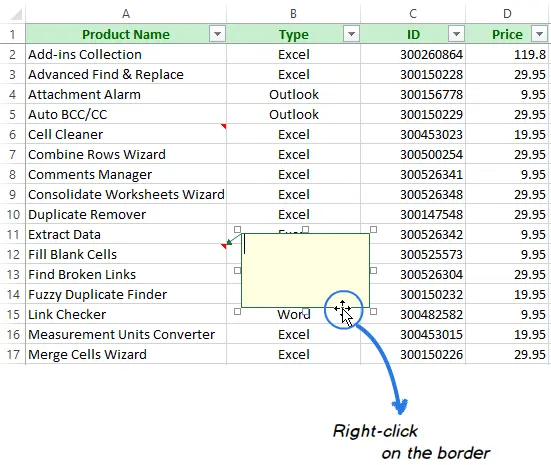
Advice. It’s important to click on a border that isn’t inside the comment box, as the wrong options will appear in the Note Format window.
3. Select the option “Note Format».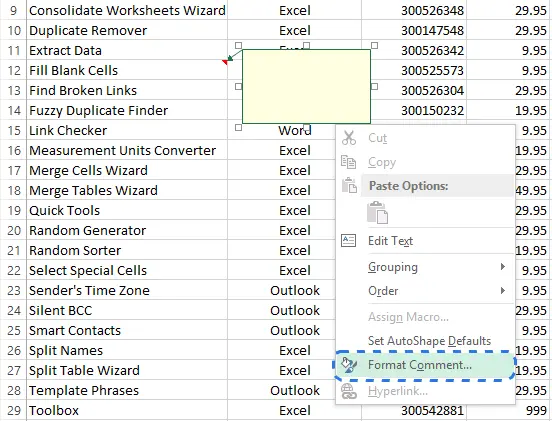
4. Switch to the Colors and Lines tab.
5. Open the “Color” menu in the “Fill” section.
6. Click on Fill Methods.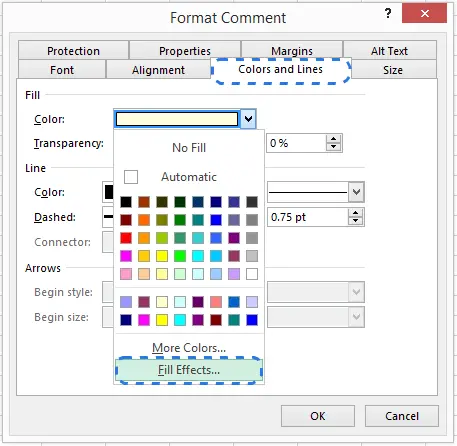
7. Open the “Drawing” sector.
8. Click on the “Select picture” button.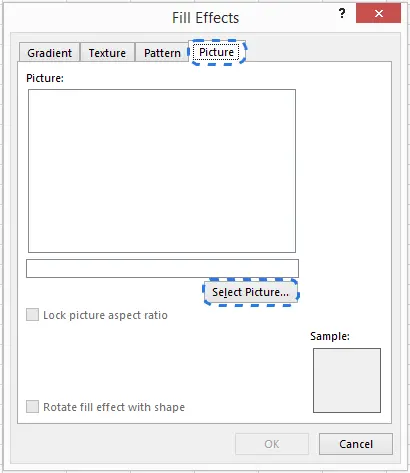
9. When you find the image you want, select it and click Insert.
The picture appears in the Image field of the Fill Methods dialog box. To keep the image size the same, select the checkbox next to Maintain Picture Aspect Ratio.
10. Confirm the action by clicking “OK”.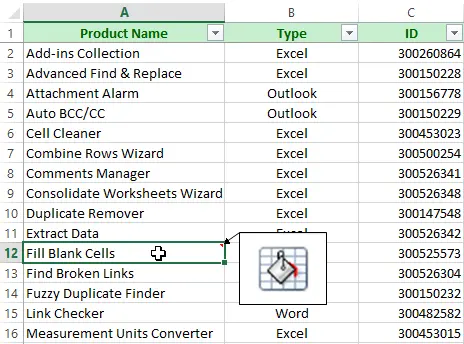
The second method
To get things done quickly, use Ablebits’ Quick Tools.
Quick Tools is a collection of utilities that will speed up the performance of many everyday tasks at times. With their help, you can not only add images to notes, but also do various mathematical calculations, filter data and convert formulas.
So what you need to do is:
- Download Quick Tools and install it on your computer.
Once installed, a new Ablebits Tools tab will appear on the ribbon.
2. Select the cell in which you want to insert a picture into the note.
3. Click the “Insert Image” icon on the “Ablebits Tools” tab and find the desired file on your PC.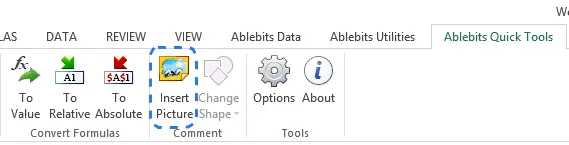
4. Select the “Open” option to view the result.
Hovering over a cell will display the image you just inserted.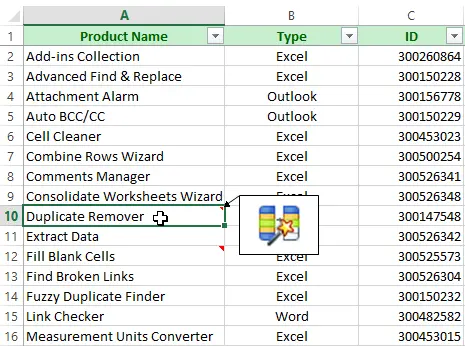
Ablebits Tools also allows you to change the shape of the note field. First you need to click on its border to activate the “Crop to Shape” button. Then just choose the shape you like.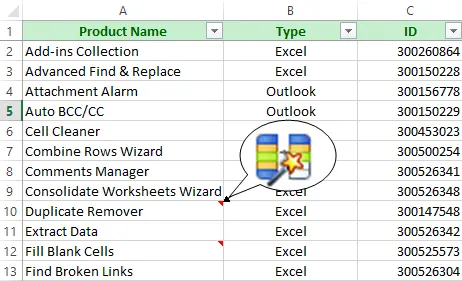
Now your comment is likely to be of interest to everyone, because it has a chic design.
So, now you know how to work with notes in Excel.