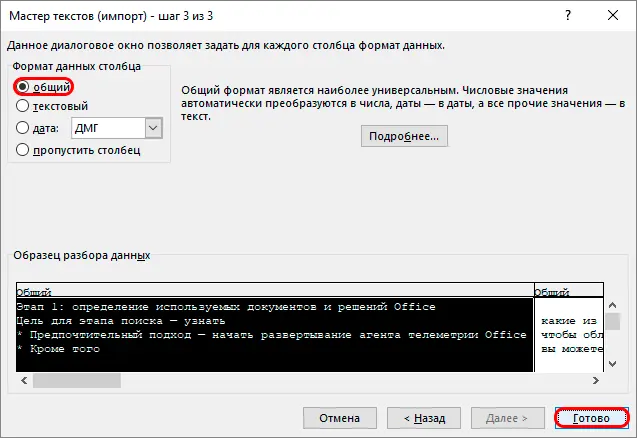Contents
Often, users have to transfer part of the information from a Microsoft Word document to Excel format so that later they can perform certain operations with this data. Unfortunately, this task requires some labor, thank God, not very large, if you follow the recommendations given in this article.
What will be needed? First of all, the Microsoft Excel application itself, as well as specialized online services that make the transfer easy and fast. Let’s take a closer look at all the possible ways to convert a file in doc(x) format to xls(x).
Convert the Word document to Excel
Some of the described methods cannot be called a full-fledged conversion, some of them are quite worthy. It should be noted that there is no ideal way to implement the task, the user must choose the one that will be optimal for him.
Word to Excel conversion using online services
The huge advantage of online services is that you can perform the conversion in just a few minutes, and this does not require the installation of complex software on your computer. Moreover, this can be done on absolutely any smart device, from a standard computer to smartphones and tablets running any operating system. There are many different services. Each of them has similar functionality. We will describe the mechanics of actions using the Convertio tool, but you can use any similar one. The sequence of actions is as follows:
- Open browser. It is optimal to use one that works on the basis of the Chromium engine.
- Go to the page https://convertio.co/en/
- Transfer the file to the program. This can be done in several ways:
- Click directly on the “From Computer” button and select the file in the same way as in any other program.
- Drag the file from the folder to the program with a standard mouse movement.
- Get files from Google drive or Dropbox service.
- Use the direct link to download the file.
- We will use the first method. Click on the “From computer” button and a dialog box will open in which we need to select the file we are interested in.


- After we have selected the document that needs to be converted into Excel format, the program will prompt you to directly select the type of file into which to convert. You need to click on this menu and select the appropriate type in the menu or use the search.


- After all the settings are done, click on the orange “Convert” button, which starts this process.
It remains only to download this file in the same way as to carry out any other download from the Internet.

Converting Word to Excel via Third Party Applications
As a rule, such online services have limits on the number of files that can be processed within a certain time. If you need to regularly convert files to spreadsheet format, it is recommended to install specialized software on your computer. One such tool is Abex Word to Excel Converter. Its interface is intuitive. Therefore, this program is easy to learn. After we open it, such a window will appear in front of us.

We need to click the “Add Files” button, and the same window will open in front of us as in the previous method. After selecting the file, we need to set the output file format at the bottom of the window. If desired, you can also customize the folder in which it will be saved. Converting to the old and new file type is available. After the settings are specified, click “Convert”.

It remains only to open the file after the conversion is completed.
Convert Word to Excel via Advanced Copy
This method makes it possible to manually convert from Word to Excel format and at the same time pre-configure the final display of data. The sequence of actions is as follows:
- Open the required file.
- Click on the button to display non-printable characters.

- Remove empty paragraphs. They are clearly visible after turning on the display of non-printing characters.

- Save the file as plain text.


- In the window that appears, click OK and open Excel.
- After that, through the “File” menu of Excel, open the saved text file.
- Next, using the text import wizard, we perform the actions that the program offers. The user can preview the table. After making the necessary settings, click the “Finish” button.

The text file is now in spreadsheet format. 
Word to Excel conversion through simple copying
The main difficulty in converting one format to another is significant differences in structure. If you try to copy data from a text document into a spreadsheet, each paragraph will be placed on a separate line, which is not always convenient. Yes, and further formatting may require additional time and effort. However, this method is also possible. In order to implement this method, you need to do the following:
- Open the document that we need to convert to Excel.
- Select all text by pressing the key combination Ctrl + A.
- After that, copy this text. This can be done using the Ctrl+C key combination, the context menu, or by finding a special button on the toolbar.

- Next, open a new Excel spreadsheet and click on the cell into which we paste this text. This can also be done in three ways: using the key combination Ctrl + V, the large button on the very left side of the Home tab, or by clicking on the special button in the context menu.

- After that, the text transfer can be considered successful. We see that, as expected, each subsequent paragraph begins on a separate line. Next, you need to edit this text based on your needs.
Of course, the most convenient method is to use special online services. But every advanced person knows all possible methods and chooses the one that suits a particular situation.