Contents
In the Excel program interface, one of the key places is occupied by the formula bar, which allows you to view and change the contents of cells. Also, if a cell contains a formula, it will show the final result, and the formula can be seen in the above row. Thus, the usefulness of this tool is obvious.
In some cases, users may experience that the formula bar has disappeared. In this article, we will look at how to return it to its place, as well as why this could happen.
Solution 1: Enable Display on the Ribbon
Most often, the absence of the formula bar is the result of the fact that a special checkmark has been removed in the program ribbon settings. Here is what we do in this case:
- Switch to tab “View”. Here in the tool group “Display” check the box next to the option “Formula Bar” (if it’s not worth it).

- As a result, the formula bar will reappear in the program window.

Solution 2: Making changes to the settings
The formula bar can also be turned off in the program options. You can turn it back on using the method described above, or use the action plan below:
- Open the menu “file”.

- In the window that opens, in the list on the left, click on the section “Parameters”.

- In the parameters, switch to the subsection “Additional”. In the main part of the window on the right, scroll through the contents until we find a block of tools “Display” (in earlier versions of the program, the group may have the name “Screen”). Finding an option “Show formula bar”, put a tick in front of it and confirm the change by pressing the button OK.

- As in the previously discussed method for solving the problem, the line will return to its place.
Solution 3: Restore the application
In some cases, the formula bar stops displaying due to errors or program crashes. Excel recovery can help in this situation. Please note that the steps below are for Windows 10, however, in earlier versions of the operating system, they are almost the same:
- Open Control panel in any convenient way, for example, through Search bar.

- Having configured viewing in the form of large or small icons, go to the section “Programs and Features”.

- In the uninstall and change programs window, find and mark the line “Microsoft Office” (or “Microsoft Excel”), then click on the button “Change” in the header of the list.

- After confirming the changes, the program recovery window will start. In most cases, problems can be solved with “Quick Recovery” (without connecting to the network), therefore, leaving it, press the button “Reestablish”.
 Note: The second option is “Network Recovery” requires more time, and should be chosen if the first method did not help.
Note: The second option is “Network Recovery” requires more time, and should be chosen if the first method did not help. - Restoration of the programs included in the selected product will start “Microsoft Office”. After the process completes successfully, the formula bar issue should be resolved.
Conclusion
Thus, you should not worry if suddenly the formula bar disappeared from Excel. Most likely it is simply disabled in the settings on the ribbon or in the application options. You can turn it on with just a few clicks. In rare cases, you have to resort to the procedure for restoring the program.










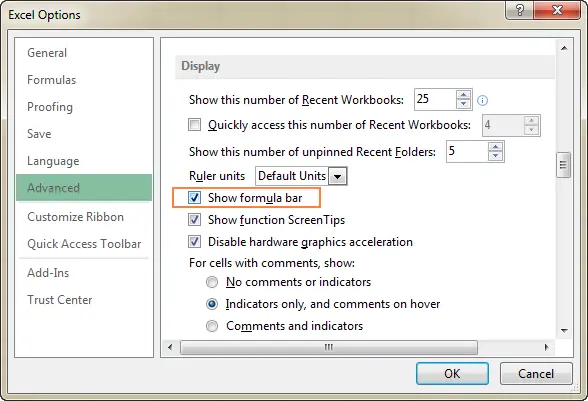
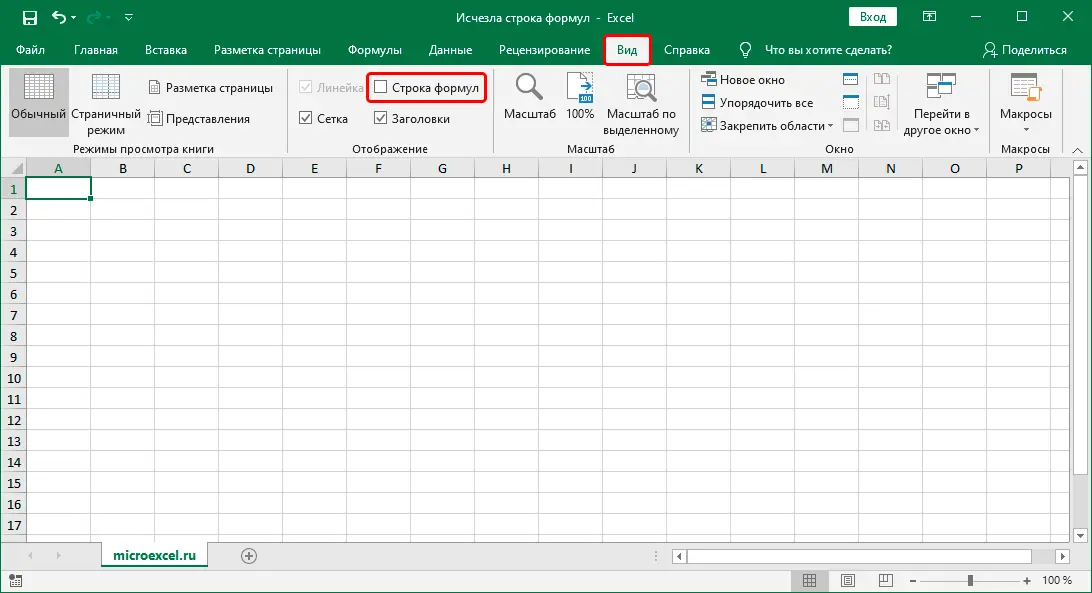
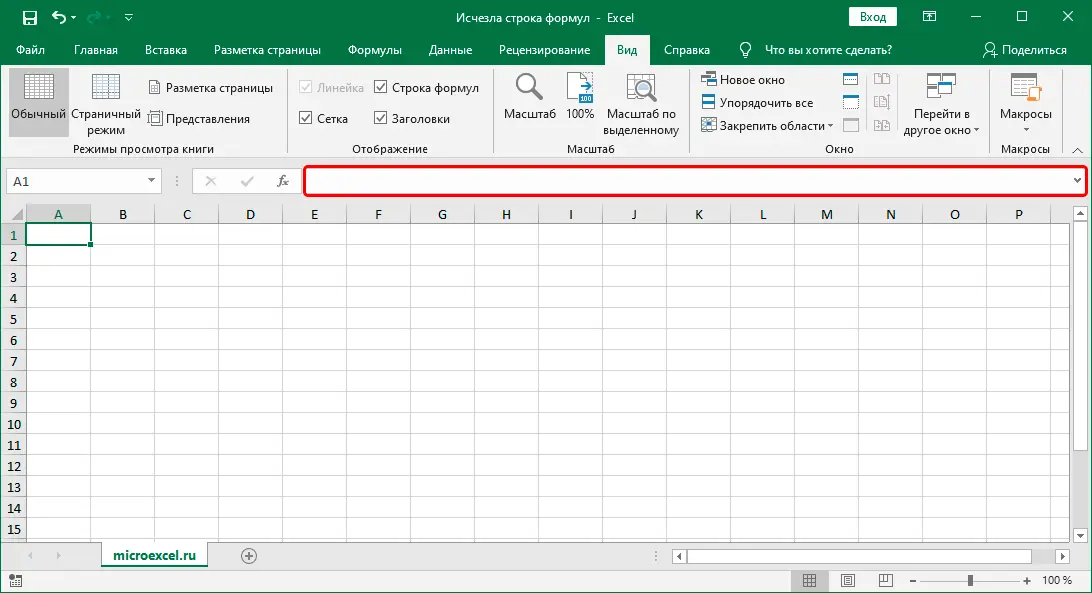
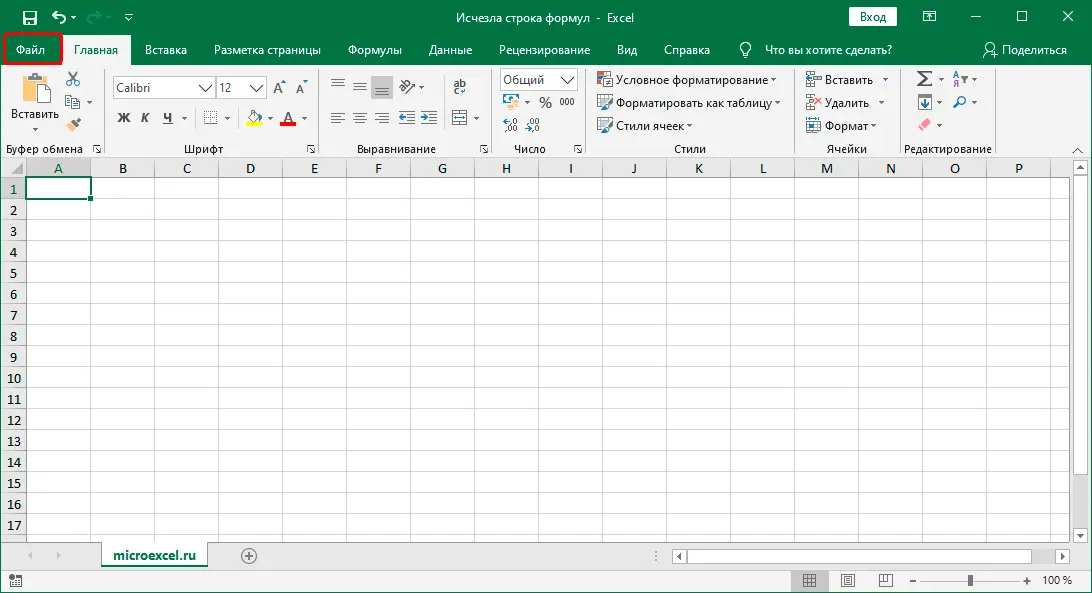
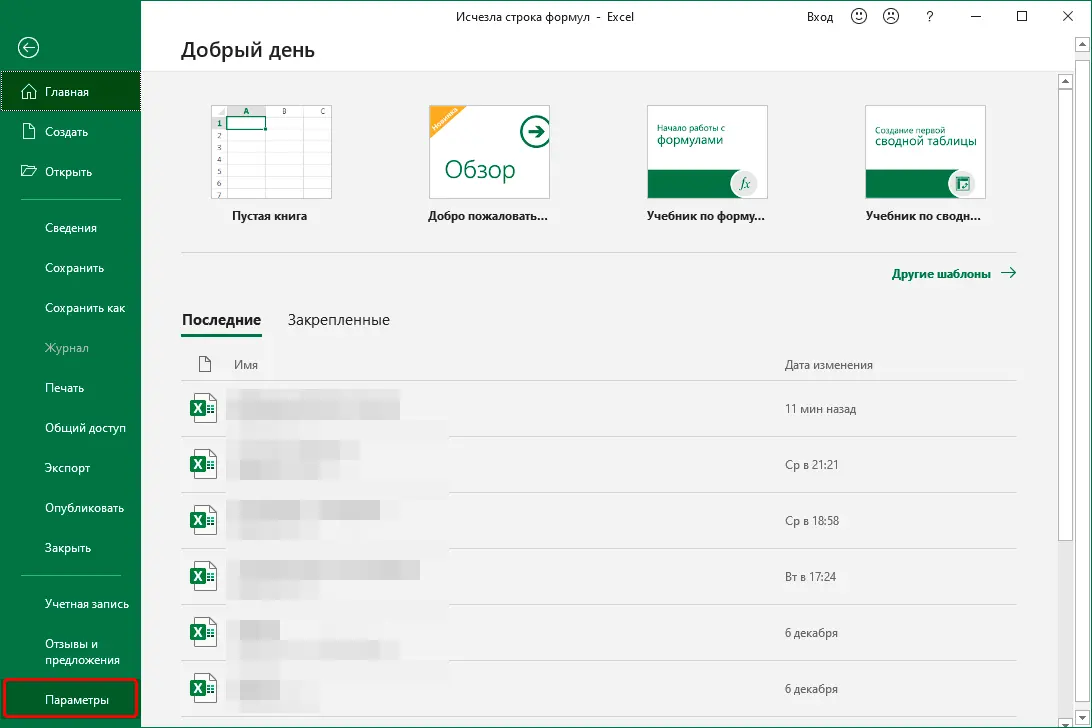
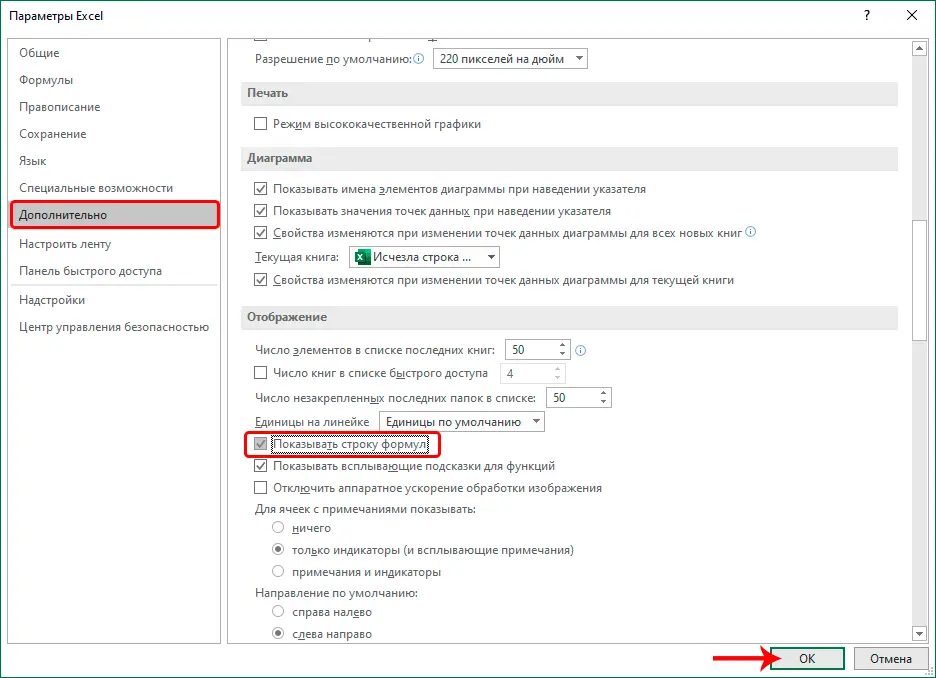
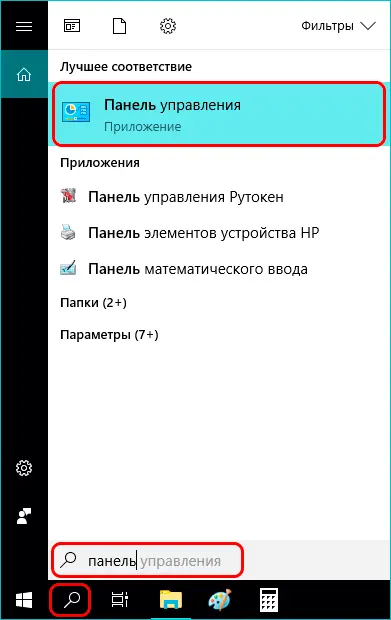
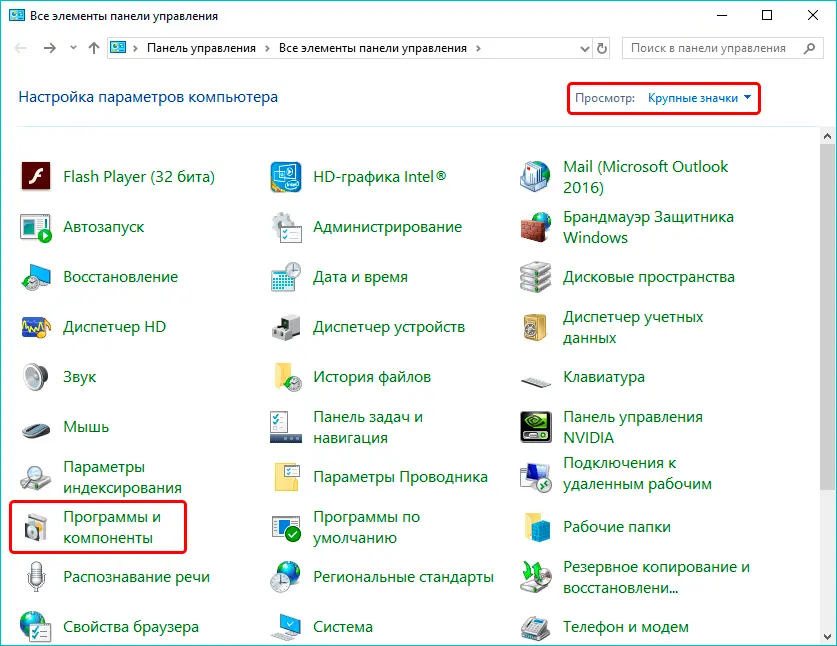
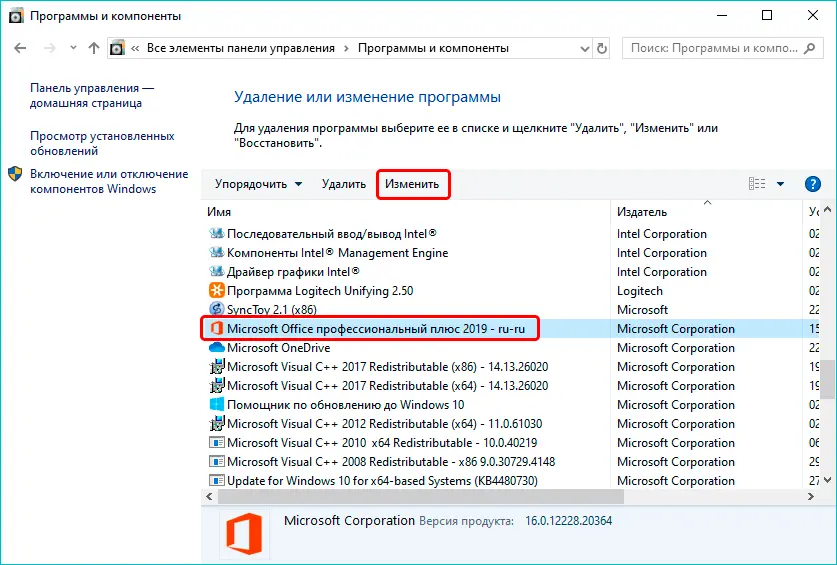
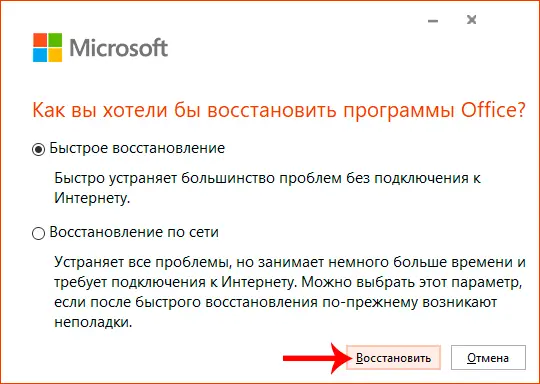 Note: The second option is “Network Recovery” requires more time, and should be chosen if the first method did not help.
Note: The second option is “Network Recovery” requires more time, and should be chosen if the first method did not help.