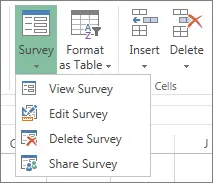Contents
Suppose you need to quickly interview several dozen people on some issue (who did you vote for? how old are you? why do you hate our competitors? do you have relatives abroad? etc.) And it is desirable to automate the process as much as possible so that the collection of results does not result in a separate epic with manual vote counting.
The simplest and most effective solution in this situation is to use the new feature of Microsoft’s free SkyDrive cloud service and create a web survey based on it. Participants will be able to go to a special page on the Internet and answer questions in the form you created. Moreover, the results will be automatically collected in your Excel spreadsheet.
Let’s go step by step…
Step 1. Create a survey in SkyDrive
For those who are not in the know: www.skydrive.com is a free Microsoft cloud service where anyone gets 7 GB of free space to host their files. Of course, Skydrive is fully integrated with Office and Windows and allows you to access and even work with your files using the built-in Internet version of Office – Office WebApps. Files placed in the Skydrive folder on one of your computers are automatically synchronized with cloud storage and almost instantly become available to you on all your devices connected to the service (home PC, laptop, smartphone, tablet, etc.) In short, a very convenient thing . If you are not using it yet, I advise you to take it into service.
On your SkyDrive page, in the top menu for creating folders and files, select the item to create a survey Create – Excel Poll (Create — Excel survey):
In the next step, we will be asked to come up with a file name where the collected results will be automatically placed (the file will be located in the root of your SkyDrive storage):
Press the button Create (Create) and proceed to the creation of the filling of our survey.
Step 2. Create questions
After the file is created, a survey form will appear on the screen. At the top, you can immediately enter the name of your survey and a brief description that participants will see. Then you can proceed to create questions using the button Add a question (Add New Question). The parameters of each question are given by a simple form with several fields:
- Question (Question) – in fact, the question itself
- Question subtitle (Question Subtitle) – comment on the question or clarification (if any)
- Response type (Response Type) is the expected data type of the response to the question. Several standard options are supported (text, number, date, time, drop-down list, yes/no):
- Required (Required) – is the answer to this question obligatory (is it possible to skip it and not answer it)
- Default response (Default Answer) – if the user has not entered his answer option, then this option will be used
The number of questions is not limited.
Step 3: Publish the survey and collect data
When you have entered all the questions in the report creation form, click the button Post Poll (Share Survey) at the bottom of the window and proceed to the publication of the survey. Skydrive will generate a link to the generated report web page and show it to us:
We should send this link to our potential survey participants. By clicking on the link, they will see this beauty:
Please note that survey participants may not have a SkyDrive registration – this is not required.
We can always see the collected results in Excel Web App if we open our file Poll results.xlsx, which was automatically created in the root of the SkyDrive storage:
Moreover, no one bothers you to “finish” this file a little by adding a couple of formulas or a diagram to present the collected data in a more convenient form:
If necessary, you can open our file in the full desktop version of Microsoft Excel using the button OPEN IN EXCEL at the top of the web page. The connection to the original file from SkyDrive is not lost.
See how this one works live
Microsoft Excel Web App even allows you to embed a live snippet of the created file into your web page or blog (click Share — Embed tab HOME). It will look something like this:
Really, great? 🙂
- www.skydrive.com
- Applications (Windows, Mac, iPhone and iPad) to sync folders with SkyDrive