Using the function VPR при работе в Excel, Вы можете извлекать требуемую информацию из электронных таблиц. Для этих целей Excel предлагает несколько функций, но VPR среди них самая распространенная. В этом уроке мы познакомимся с функцией VPR, а также рассмотрим ее возможности на простом примере.
Function VPR (вертикальный просмотр) ищет значение в крайнем левом столбце исследуемого диапазона, а затем возвращает результат из ячейки, которая находится на пересечении найденной строки и заданного столбца.
Example 1
Например, на рисунке ниже приведен список из 10 фамилий, каждой фамилии соответствует свой номер. Требуется по заданному номеру извлечь фамилию.
Using the function VPR сделать это достаточно просто:
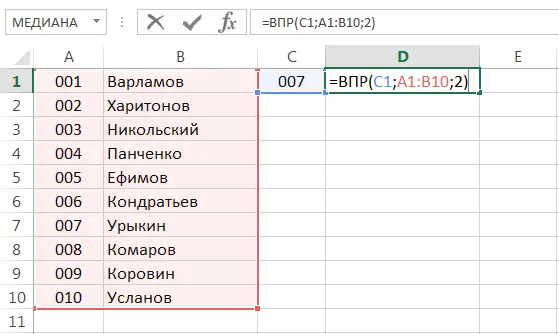
Из формулы видно, что первым аргументом функции VPR является ячейка С1, где мы указываем искомый номер. Вторым выступает диапазон A1:B10, который показывает, где следует искать. И последний аргумент – это номер столбца, из которого необходимо возвратить результат. В нашем примере это второй столбец. Нажав Enter, мы получим нужный результат:
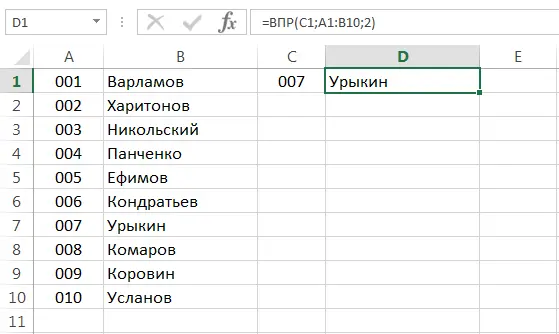
Example 2
Рассмотрим еще один пример. На рисунке ниже представлены те же 10 фамилий, что и раньше, вот только номера идут с пропусками.
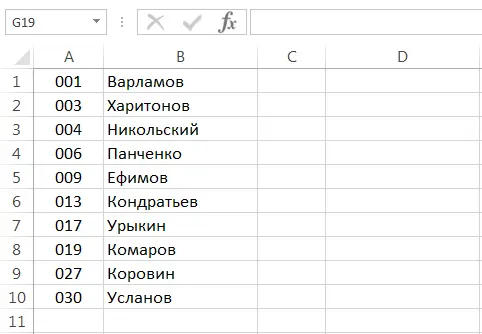
Если попробовать найти фамилию для несуществующего номера (например, 007), то формула вместо того, чтобы выдать ошибку, благополучно вернет нам результат. How can this be?
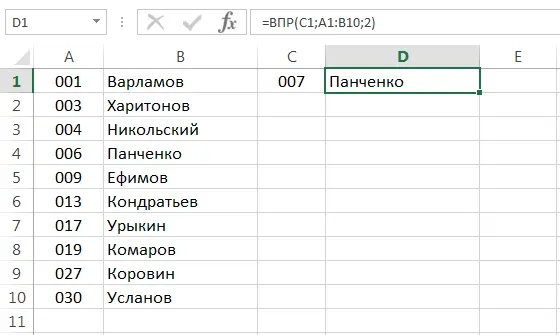
The point is that the function VPR имеет еще и четвертый аргумент, который позволяет задавать так называемый интервальный просмотр. Он может иметь два значения: ИСТИНА и ЛОЖЬ. Причем, если аргумент опущен, то это равносильно истине.
В случае, когда четвертый аргумент имеет значение ИСТИНА, функция сначала ищет точное соответствие, а если такого нет, то ближайшее, которое меньше чем заданное. Именно поэтому функция VPR возвратила фамилию «Панченко». Если бы мы задали «008», то формула также вернула бы «Панченко».
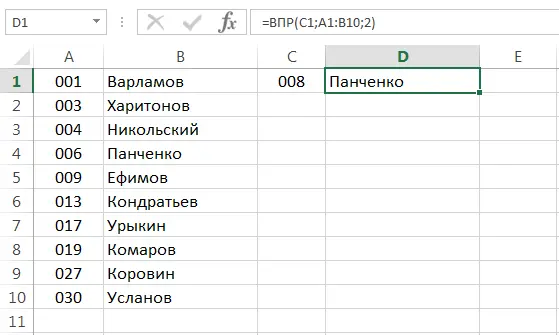
В случае, когда четвертый аргумент функции VPR имеет логическое значение ЛОЖЬ, функция ищет точное соответствие. Например, на рисунке ниже формула вернет ошибку, поскольку точного соответствия не найдено.
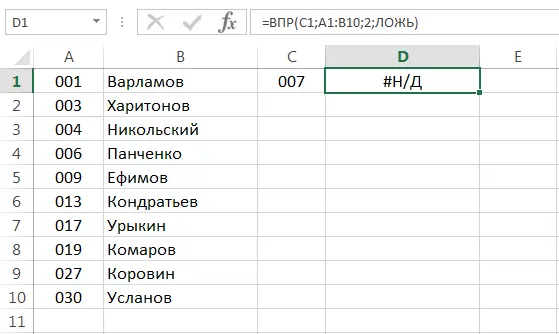
Если четвертый аргумент функции VPR содержит значение ИСТИНА или опущен, то крайний левый столбец должен быть отсортирован в порядке возрастания. Если этого не сделать, функция VPR может вернуть неправильный результат.
Для тех, кто любит создавать не вертикальные, а горизонтальные таблицы, в Excel существует аналог VPR, но для горизонтального поиска.
Горизонтальный ВПР в Excel
В Microsoft Excel существует функция GPR (горизонтальный просмотр), которая очень похожа на VPR, разница лишь в том, что диапазон просматривается не по вертикали, а по горизонтали. GPR ищет заданное значение в верхней строке исследуемого диапазона и возвращает результат из ячейки, которая находится на пересечении найденного столбца и заданной строки.
Если представить вышеприведенный пример в горизонтальной форме, то формула будет выглядеть следующим образом:
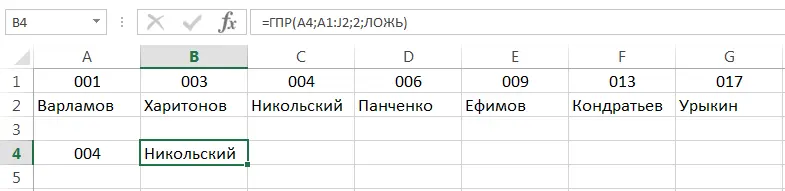
As you can see, everything is quite simple!
На этом наш урок завершен. Сегодня мы познакомились, наверное, с самым популярным инструментом Microsoft Excel – функцией ВПР и разобрали ее возможности на нескольких простых примерах. Надеюсь, что этот урок был для Вас полезным. Всего Вам доброго и успехов в изучении Excel.
PS: Интересуетесь функцией ВПР? На нашем сайте ей посвящен целый раздел с множеством самых интересных уроков!









