Has it ever happened that while working with a Microsoft Word document, suddenly there was a need to quickly move to a certain part of it? Today we will look at ways to add bookmarks to sections in Word 2003, 2007 and 2010.
Adding a Bookmark in Word 2010
To bookmark a specific area of a Word 2010 document, first position the cursor where the bookmark should be.
Next, on the tab Insertion (insert) in section Links (Links) click command Bookmark (Bookmark).
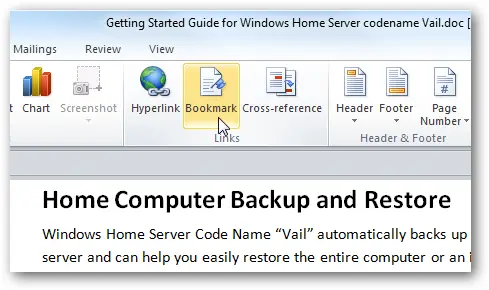
A dialog box will open Bookmark (Bookmark). Here you can come up with a name for the bookmark, and you must use letters and / or numbers without spaces and special characters. Once the name has been entered, click the button Add (Add).
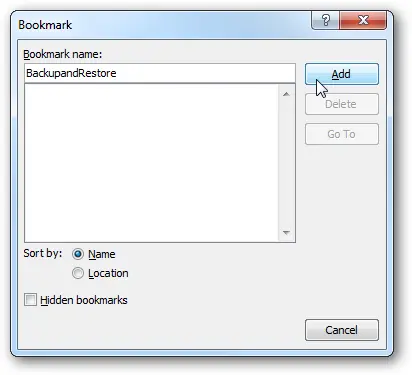
So, imagine that we are reading some part of our document and we want to return to the bookmark we just created. To do this, press again Bookmark (Bookmark).
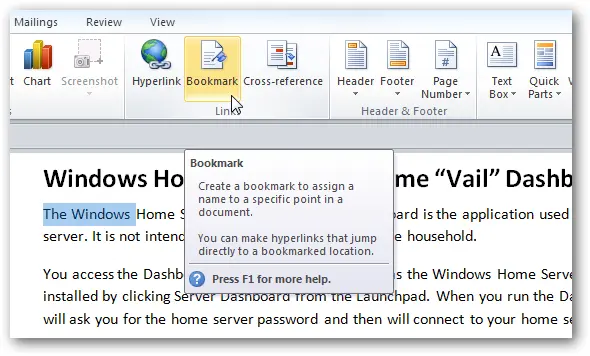
And in the dialog box that appears, select which bookmark we want to go to. Please note that in our example there are only three bookmarks, but you can create as many as you need.
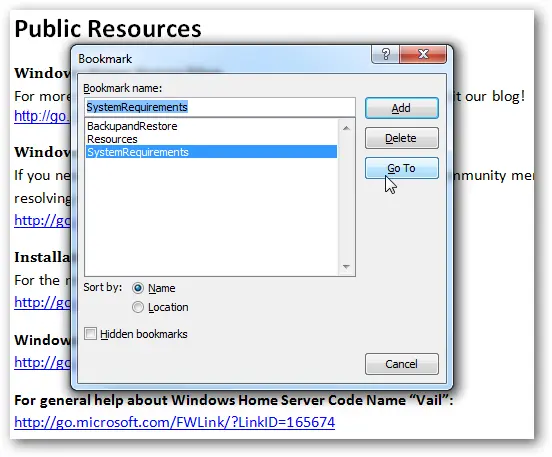
Bookmarks in Word 2007 and 2003
The process for creating bookmarks in Word 2007 and 2003 is very similar. Open a document, select the location you want to bookmark, click the tab Insertion (Insert) and press command Bookmark (Bookmark).
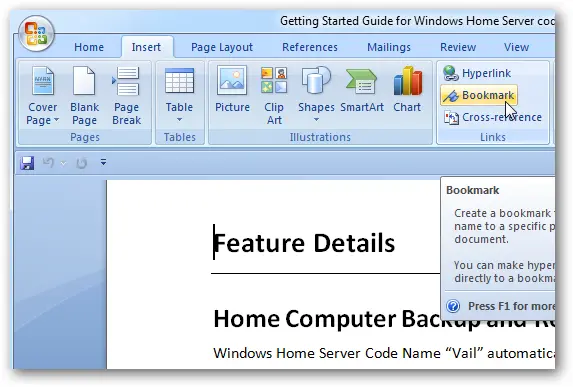
Nice fact: The bookmarks we created in Word 2010 will also be available in Word 2007 and 2003.
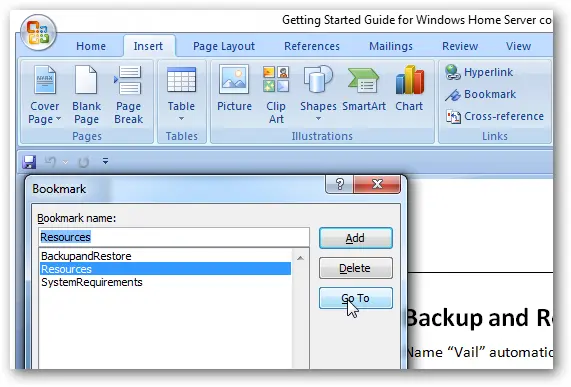
In addition, you can display hidden bookmarks and navigate to those places in the document that are linked to them.
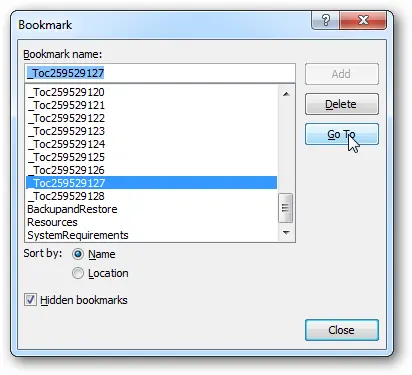
This is how you can access bookmarks in Word 2003:
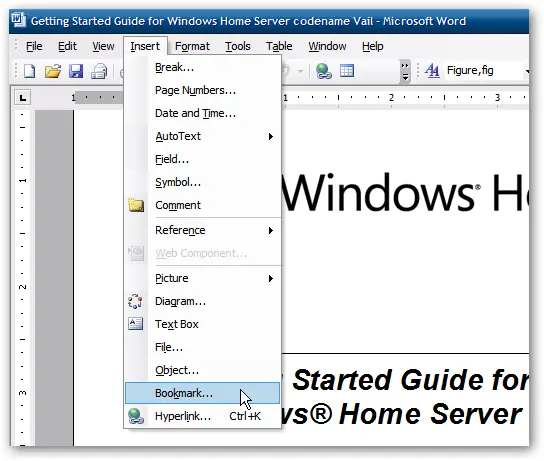
By using bookmarks, you can navigate through a large document much faster, no matter what version of Word you are using.
If you have created a document in the format . Docx, i.e. in Word 2007 or 2010, make sure the Compatibility Pack is installed before opening it in Word 2003.
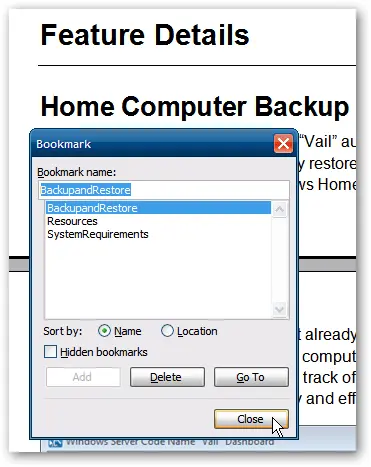
Adding bookmarks is a great way to quickly navigate to specific parts of a document. In addition, it is much easier than scrolling through the entire file.
Another method you might want to try is using page thumbnails to navigate the document.









