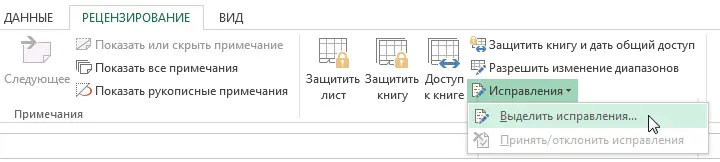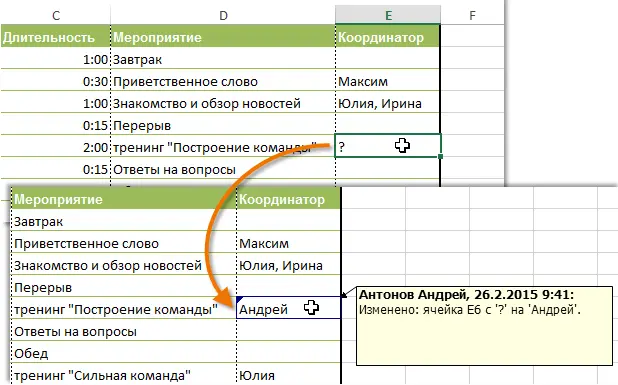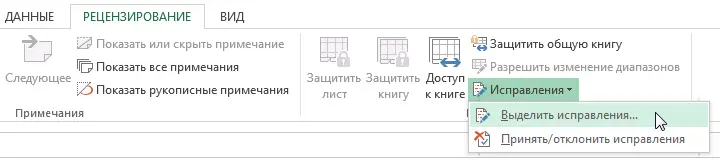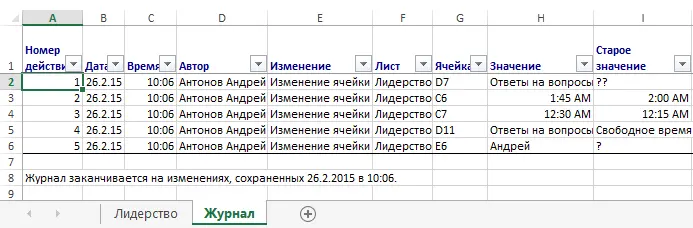Contents
Excel contains a very useful tool that allows you to keep track of revisions made to a workbook. For example, you can give your work to another user for review, and then take it back to see what changes have been made. In this tutorial, we’ll learn how to track revisions in an Excel workbook, as well as create Change log.
Suppose you are asked to proofread or collaborate with colleagues on a single Excel workbook. If you have a printed copy, you can take a red pen and correct mistakes, mark spelling errors, or add comments in the margins. Microsoft Excel allows you to do all this electronically using the Patch tracking.
Introduction to Track Changes in Excel
When change tracking is enabled, each cell that has changed will be highlighted with a custom border and pointer. When you hover over the marked cell, you will see the details of the correction. This allows you and other reviewers to make sure everything is corrected before approving the final version of the book.
There are a number of fixes that Excel cannot track. Before using this option, we advise you to check the Microsoft website for a list of changes that are not tracked or highlighted.
You will not be able to use revision tracking mode if the workbook includes tables. To delete a table: select it, go to the tab Constructor, and then select the command Convert to range.
How to enable patch tracking mode
- On the Advanced tab Reviewing press command Rectification, and then from the drop-down menu select Highlight fixes.

- In the dialog box that appears Rectification Check the box Track fixes. Make sure the item is selected Highlight edits on screenand then click OK.

- If you are prompted to confirm saving the book, click OK.

- Patch tracking mode will be enabled. Now any edited cell will be marked with a colored border and a triangle in the upper left corner. If there are multiple reviewers, each reviewer will be assigned a different color.
- Select any edited cell to see a list of the changes made. In the following example, we have changed the contents of cell E6 from “?” to Andrew.

When you turn on revision tracking, the workbook automatically becomes shared. The essence of sharing workbooks is the ability to store them where several users can simultaneously open and edit it. In addition, you can track corrections in both local and personal copies of the book.
Putting all corrections on a separate sheet
Excel has the ability to view changes on a separate worksheet called Change log. This journal lists all changes in the book, including old value (the previous contents of the cell) and Value (current cell content).
- Save your workbook.
- On the Advanced tab Reviewing select team Rectification, and then from the drop-down menu, click Highlight fixes.

- In the dialog box that appears Rectification Check the box Make changes to a separate sheetthen press OK.

- Corrections will be given on a separate sheet with the title Journal.

To delete Change log from an Excel workbook, you can either save the workbook or uncheck Make changes to a separate sheet in the dialog box Rectification.