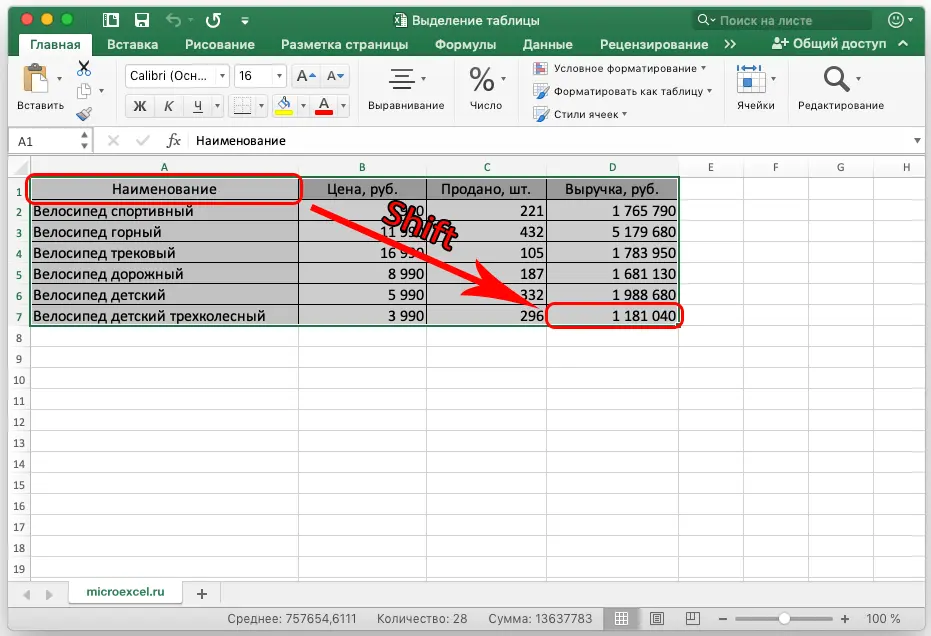Contents
The Excel program is designed to perform various mathematical calculations, create tables, graphs and charts. To perform any actions with a table, you must be able to select it correctly.
Depending on the size of the tables, the presence of any values in neighboring zones, there are 3 options for selecting tables in Excel. To choose the most acceptable, it is necessary to consider each of them in more detail.
Contents: “How to highlight a table in Excel”
Option 1: highlighting a table with the mouse
The method is the simplest and most common. Its advantages, of course, are simplicity and understandability to a large number of users. The downside is the fact that this option is not convenient for allocating a large table, but, nevertheless, it is applicable.
So, to select a table in this way, you need to press the left mouse button, and holding it, select the entire table area from the upper left corner to the lower right corner.
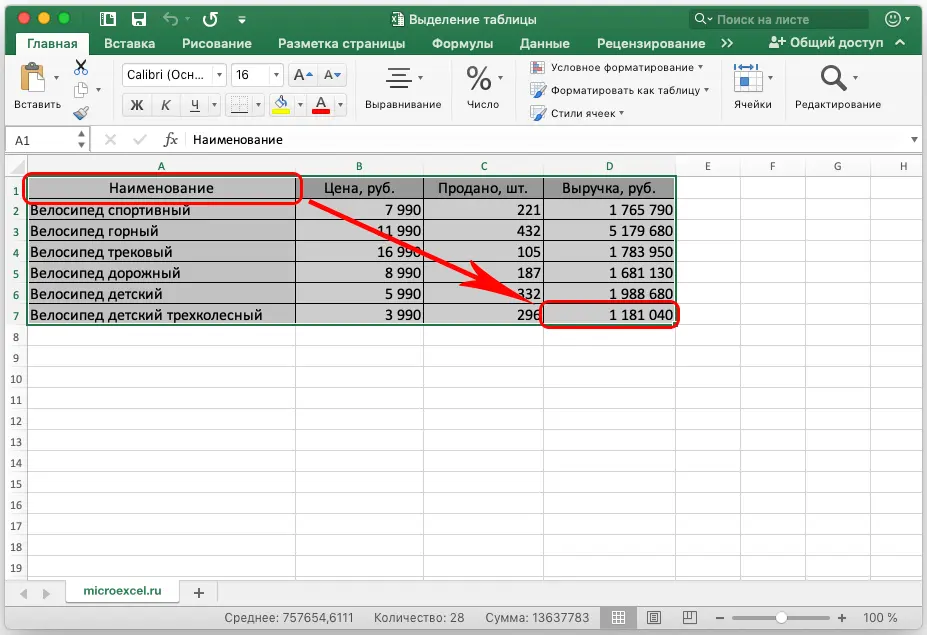
Moreover, you can start selecting and moving the mouse both from the upper left corner and from the lower right corner, choosing the diametrically opposite one as the final point. From the choice of the start and end points, there will be no difference in the result.
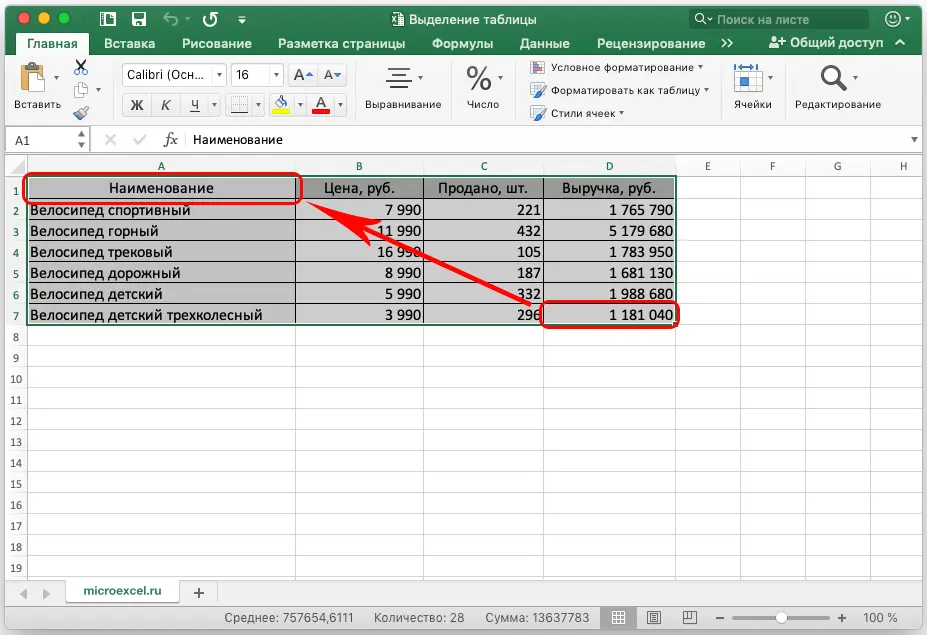
Option 2: hotkeys for selection
To select large tables, it is much more convenient to use the keyboard shortcut “CTRL + A” (“Cmd + A” – for macOS). By the way, this method works not only in Excel, but also in other programs.
Please note that to select a table using this method, there is a small nuance – at the moment the hot keys are pressed, the mouse cursor must be placed in a cell that is part of the table. Those. to successfully select the entire table area, you need to click on any cell in the table and press the key combination “Ctrl + A” on the keyboard.
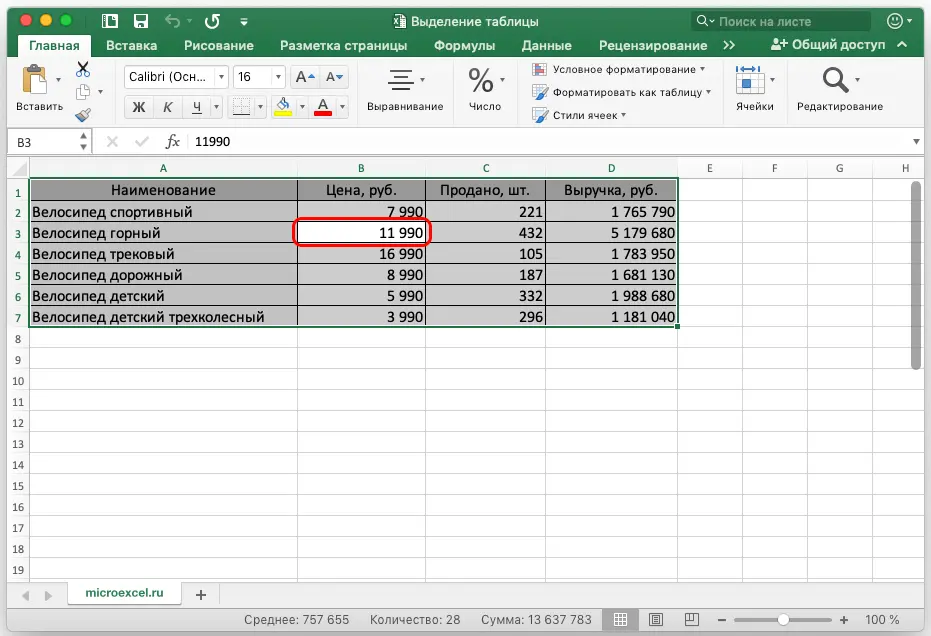
Pressing the same hot keys again will select the entire sheet.
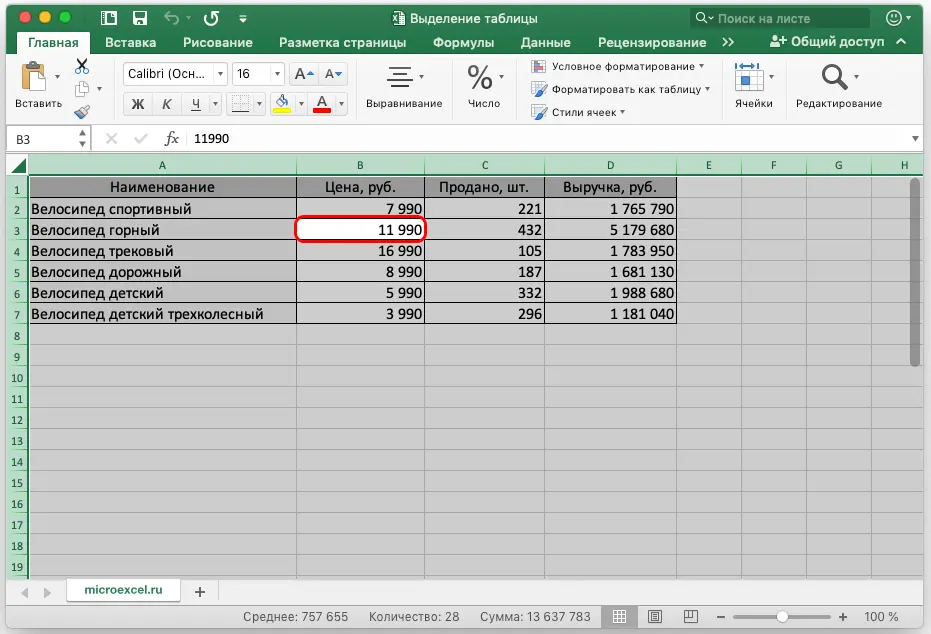
If the cursor is placed outside the table, pressing Ctrl+A will select the entire sheet along with the table.
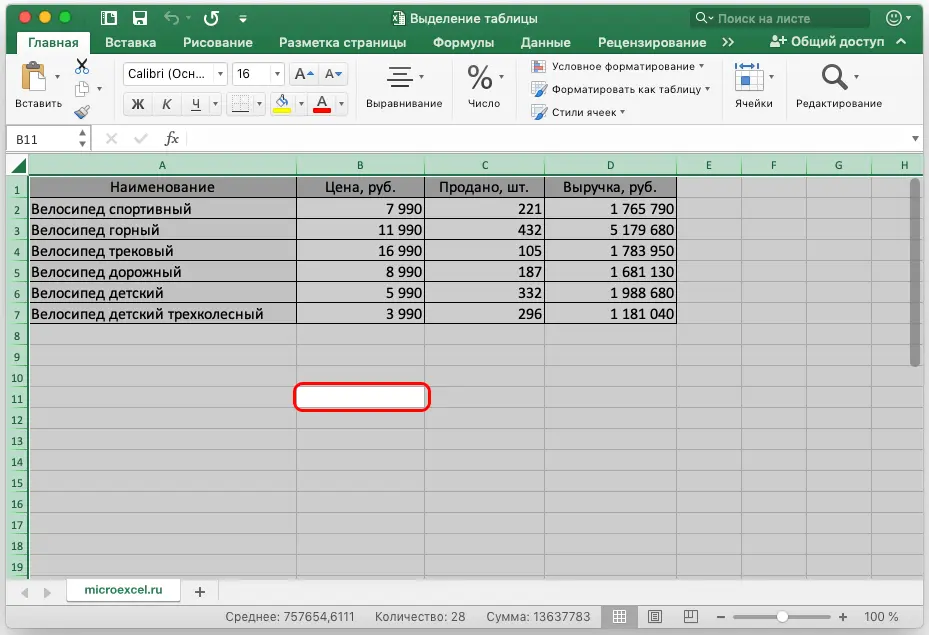
Option 3: Select with the Shift Key
In this method, difficulties as in the second method should not arise. Although this selection option is slightly longer in terms of implementation than using hotkeys, it is more preferable in some cases, and also more convenient than the first option, in which tables are selected using the mouse.
To select a table in this way, you must follow the following procedure:
- Place the cursor in the top left cell of the table.
- Hold down the Shift key and click on the bottom right cell. You can then release the Shift key.

- If the table is too large to fit on the screen, first place the cursor on the start cell, then scroll through the table, find the end point, and then follow the steps above.
Thus, the entire table will be selected. It can be marked using this technique both in the above direction and in the opposite direction. Those. instead of the top left cell, you can choose the bottom right as a starting point, after which you need to click on the top left.
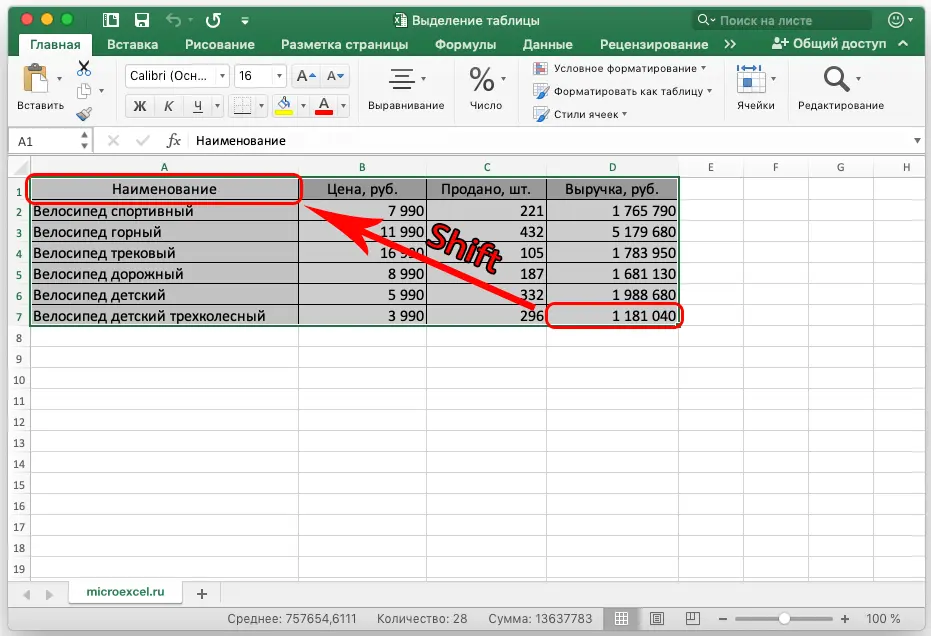
Conclusion
Of the three options for selecting a table in Excel described above, you can use all three. And when choosing a specific method, it is necessary to take into account, first of all, the size of the table. The first method is the simplest and most understandable, but it is better and more convenient to use it on small tables. Since the selection of the entire table area with the mouse will be very difficult if the table consists of a large number of rows, because of which you will have to hold down the left mouse button for a long time. The second option with hotkeys is the fastest, but its nuances can cause some difficulties for the user. The third method avoids these difficulties, but takes a little longer than using the button combination proposed in the second option.