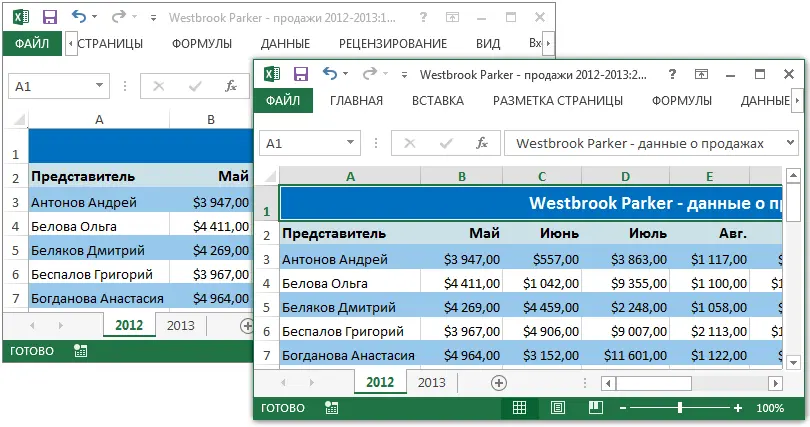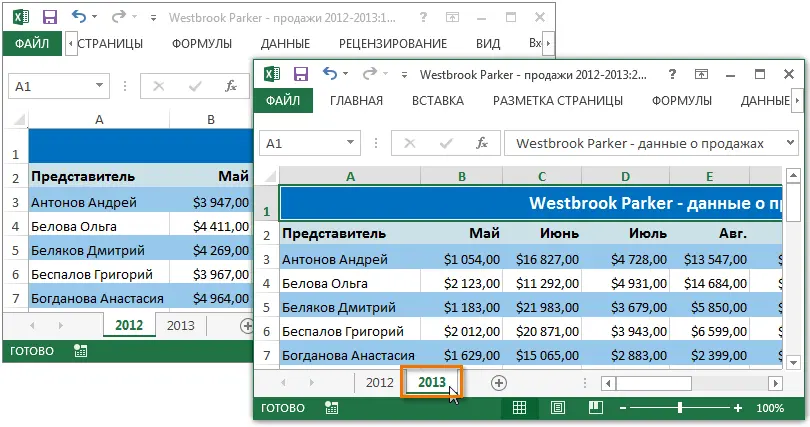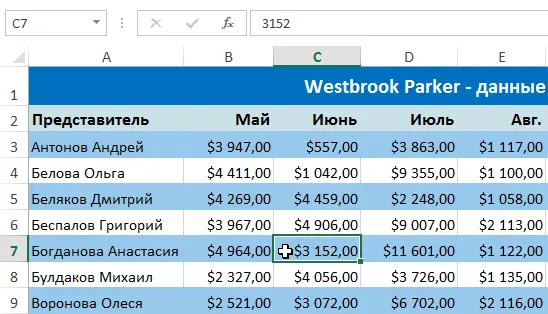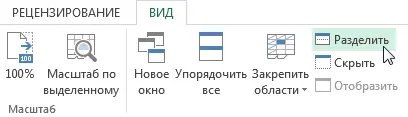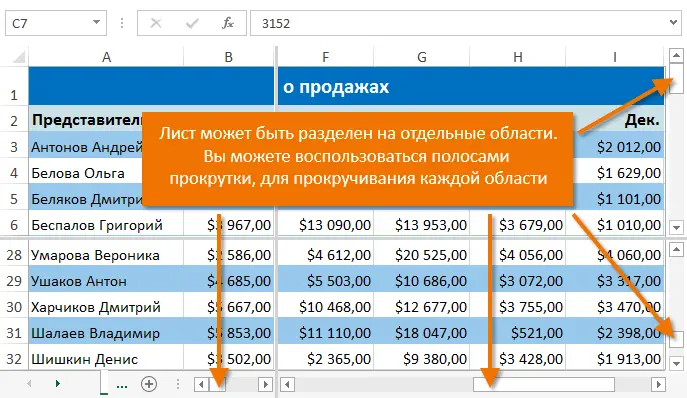Excel offers many tools to control the appearance of a workbook. In the last lesson, we already learned how to freeze rows and columns. In this, we will consider several tools that allow you to divide a sheet into several parts, as well as view a document in different windows.
If an Excel workbook contains a large amount of data, it may be difficult to map the different sections. Excel contains additional options that make it easier to understand and compare data. For example, you can open a book in a new window or split a sheet into separate areas.
Opening the current book in a new window
Excel allows you to open the same workbook in multiple windows at the same time. In our example, we will use this feature to compare two different worksheets in the same workbook.
- Click the View on the Ribbon, and then select the command New window.
- A new window will open for the current book.

- Now you can compare sheets of the same book in different windows. In our example, we will select the 2013 sales report to compare sales in 2012 and 2013.

If you have several windows open, you can use the command Organize Everything for quick grouping of windows.
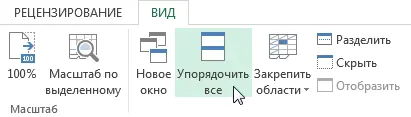
Dividing a sheet into separate areas
Excel allows you to compare sections of the same worksheet without creating additional windows. Team To divide allows you to divide the sheet into separate areas that can be scrolled independently of each other.
- Select the cell where you want to split the sheet. If you select a cell in the first column or first row, then the sheet will be divided into 2 parts, otherwise it will be divided into 4. In our example, we will select cell C7.

- Click the View on the Ribbon, and then click the command To divide.

- The sheet will be divided into several areas. You can scroll through each area separately using the scrollbars. This will allow you to compare different sections of the same sheet.

You can drag the vertical and horizontal separators to resize each section. To remove the division, press the command again To divide.