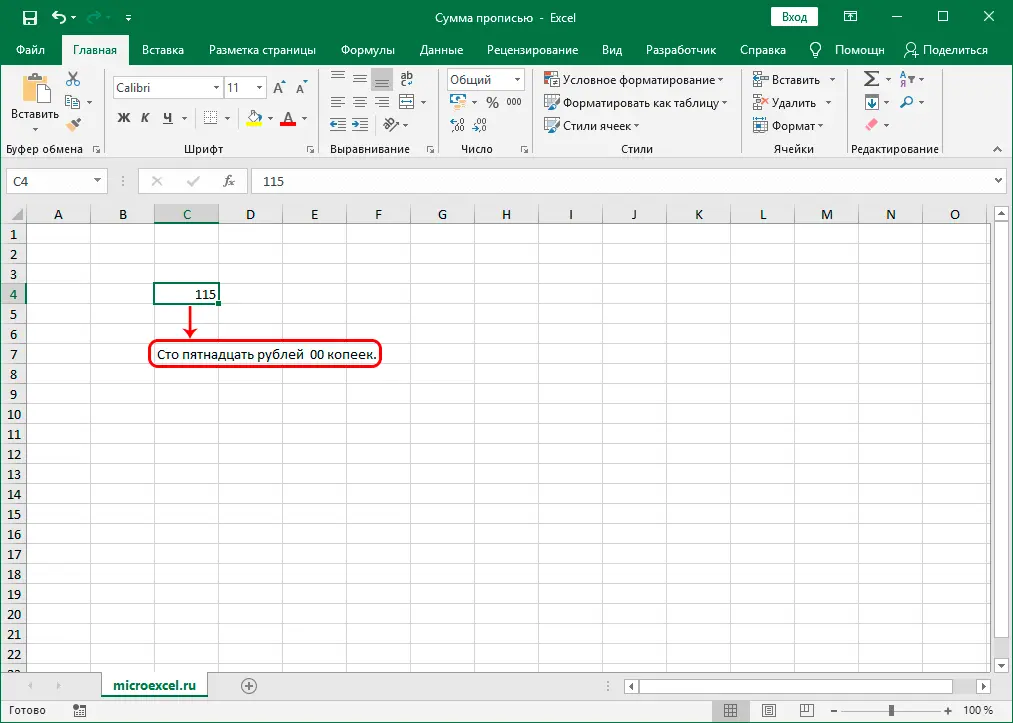When working with financial documents, it is often required to indicate the amount not only as a number, but also in words. Of course, such an activity can take a lot of time, especially when it comes to more than one document. In addition, when writing amounts in words, grammatical errors are not ruled out, the search and elimination of which will also require additional labor. Fortunately, in Excel you can automate this process, and below we will look at exactly how to do this.
Content
NUM2TEXT special add-on
Excel does not provide any special tool that allows you to automatically translate numbers into the corresponding text values. However, a special add-on can help in this matter. NUM2TEXT, which works through a function.
The algorithm of actions is as follows:
- In the top line of the program window, click on the menu “file”.

- Select an item from the list on the left “Parameters”.

- In the program options that open, click on the section “Add-ons”. Click the button at the bottom of the window “Go” next to point “Control”, whose value should be set to “Excel add-ins”.

- The add-ons window will appear on the screen, in which we press the button “Review”.

- An overview window will open where we navigate to the folder containing the pre-downloaded add-on file “NUM2TEXT.xla”. Select it and click the button OK.
 Note: Unfortunately, there is no official site from which you can download the add-on, however, it is quite easy to find it on the Internet using a search engine. The main thing is to download the file from reliable sources, always with the extension “xla”. After downloading the file to your computer, it will not be superfluous to check it with an antivirus program.
Note: Unfortunately, there is no official site from which you can download the add-on, however, it is quite easy to find it on the Internet using a search engine. The main thing is to download the file from reliable sources, always with the extension “xla”. After downloading the file to your computer, it will not be superfluous to check it with an antivirus program. - The system will return us to the previous window again, where we can notice that the newly added add-on has appeared in the list of add-ons. We put a checkmark in front of it (if for some reason this did not happen automatically), then click the button OK.

- Now we need to make sure the add-on works. To do this, write a random number in any empty cell. After that, go to another free cell and press the button “Insert function” (fx) to the left of the formula bar.

- In the insert function window, select a category “Full alphabetical list”, find the string “Suma in cuirsive”, click on it, then on the button OK.

- A window will open with a single function argument − “Sum”. In the field for entering the value of the argument, we can write either a regular number or specify the address of the cell, which we print manually or select in the table by clicking on the desired element (at the same time, the cursor should be in the field for entering information). After the argument value is filled in, click OK.

- In the cell with the function, the result was displayed as a sum in words, which was required.
 Moreover, if we change the number in the source cell referenced by the function, the value in the final cell will also change.
Moreover, if we change the number in the source cell referenced by the function, the value in the final cell will also change.
Manual entry of a function formula
Experienced users quite often prefer to write the final formula in a cell instead of using a function insertion and then filling in its arguments in separate windows.
In this case, the formula looks like this:
=Amount_in words(Amount)
As an argument “Sum”, as we noted earlier, both a specific number and a reference to a cell can be indicated.
For example, here is what the final formula looks like with the number 21: =Сумма_прописью(21).
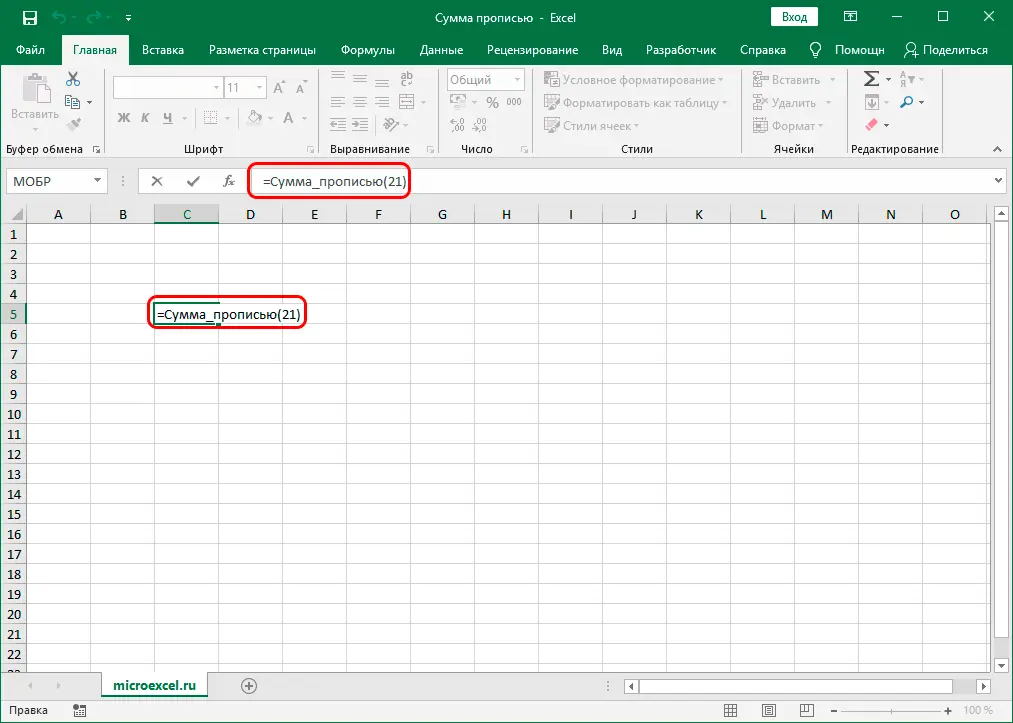
After it is typed in the desired cell, we just have to press Enterto get the result.
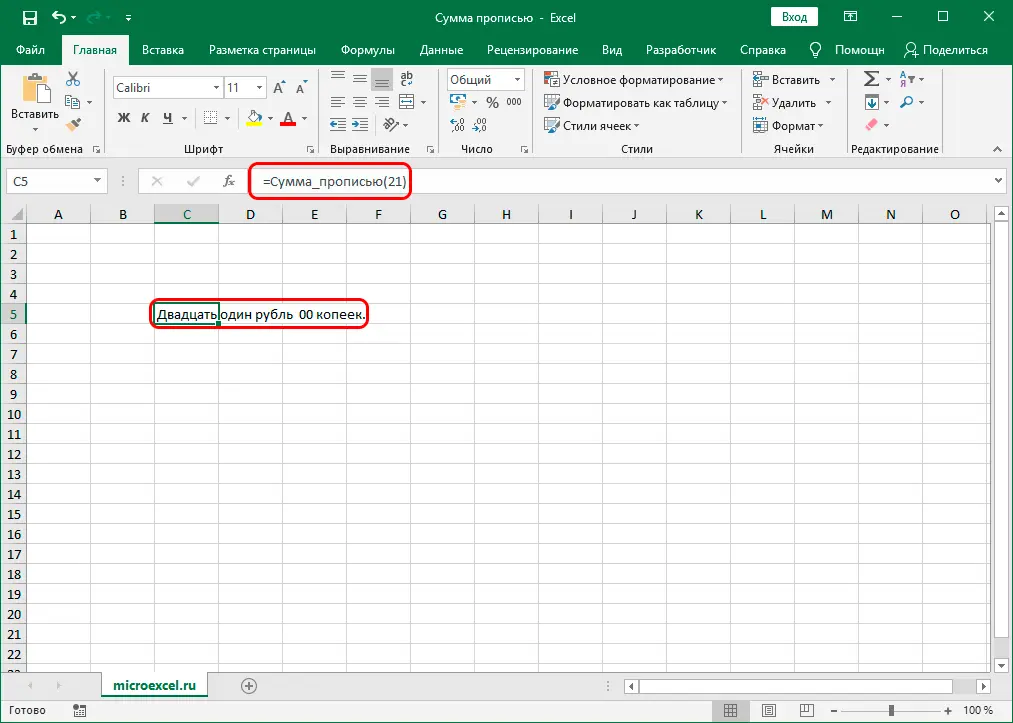
Or we can specify the address of the cell instead of a number: =Сумма_прописью(B3).
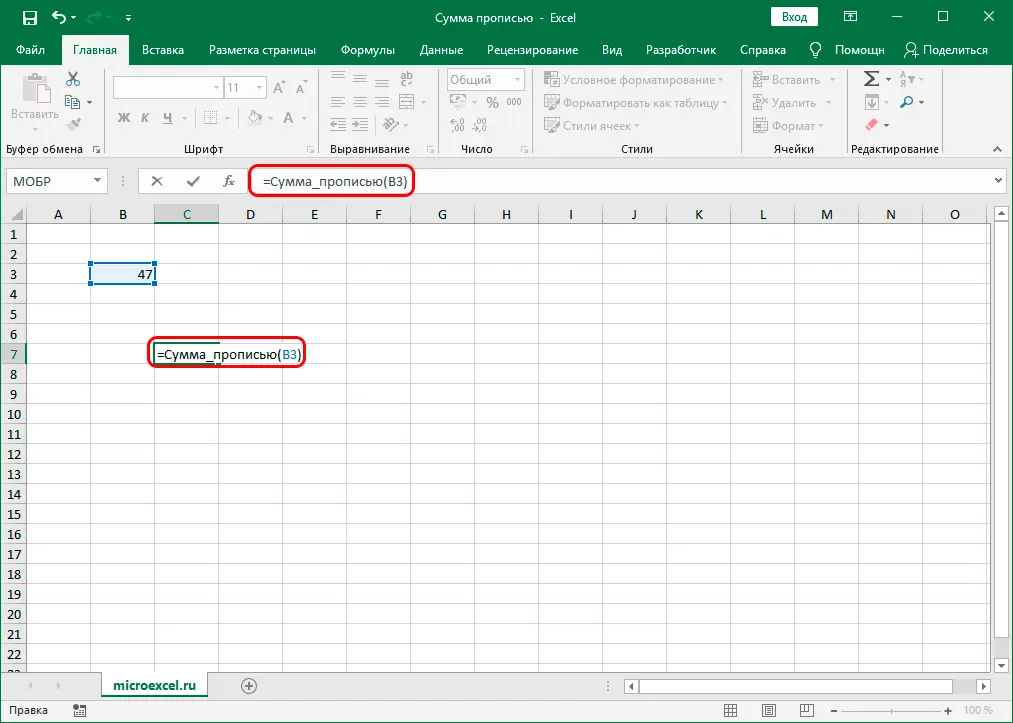
After pressing the key Enter we also get the result as a sum in words in the formula cell.
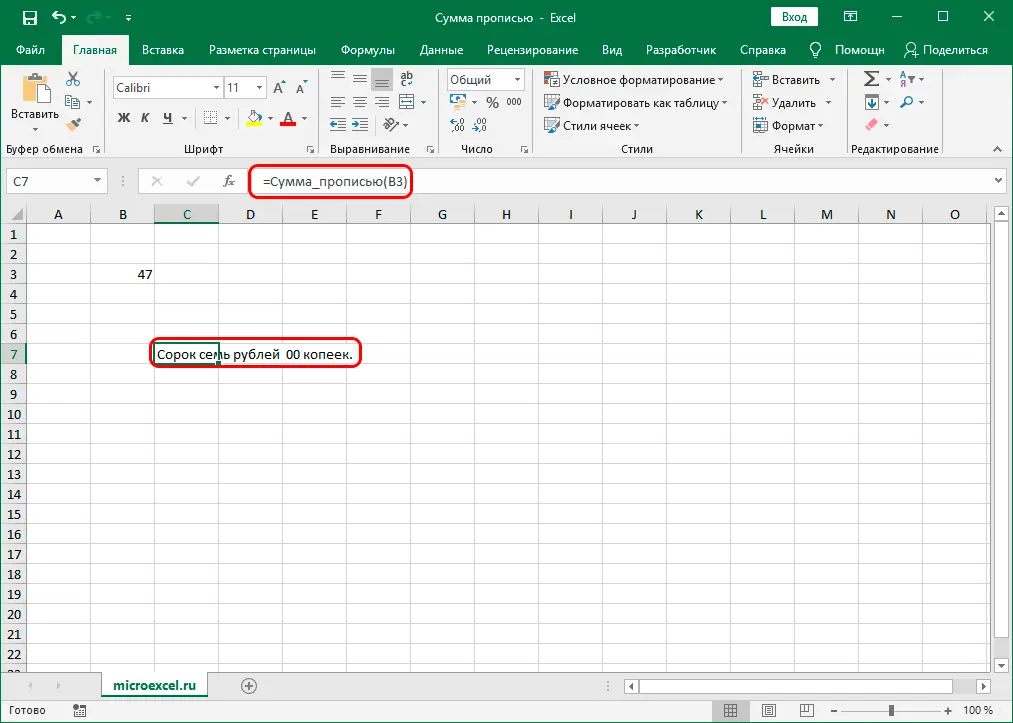
Conclusion
Despite the fact that by default Excel does not provide a function that allows you to convert a numeric value into an amount in words, however, you can perform this task in the program by installing a special add-in. This process does not take much time and does not require special user skills.










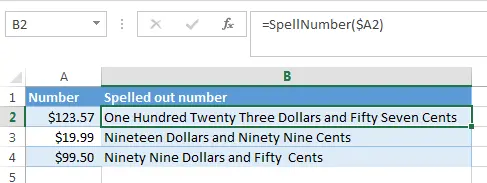
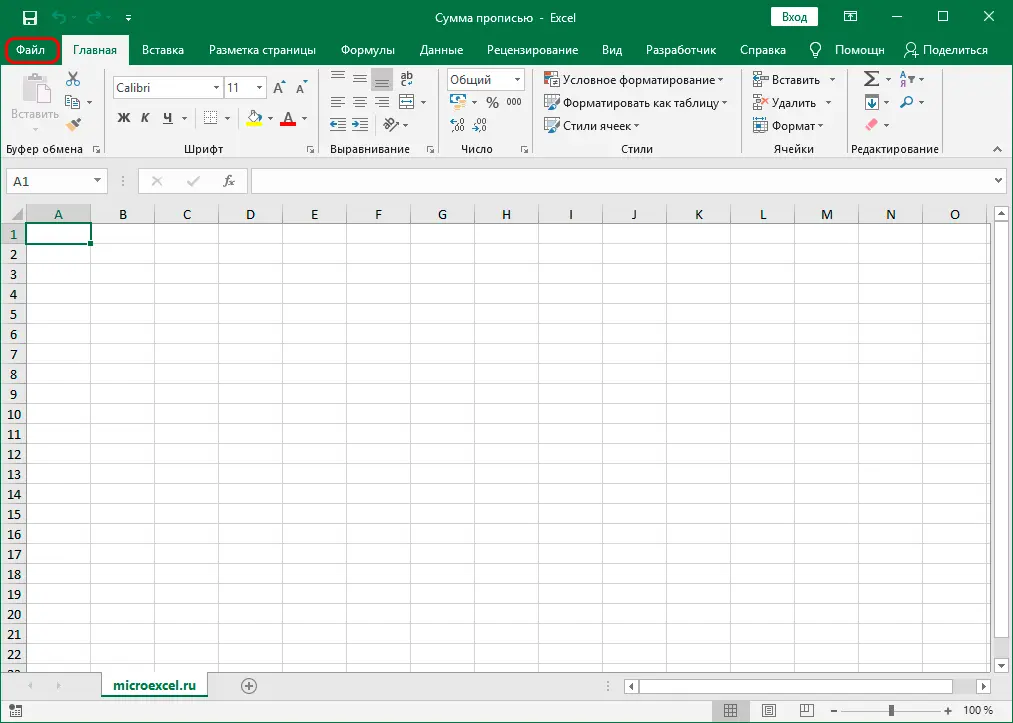

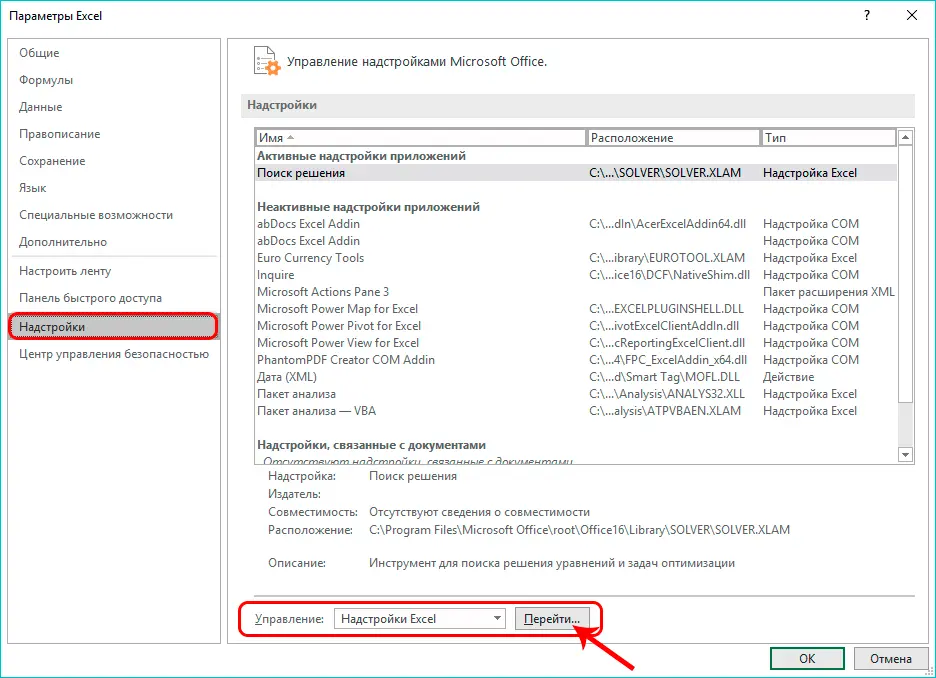
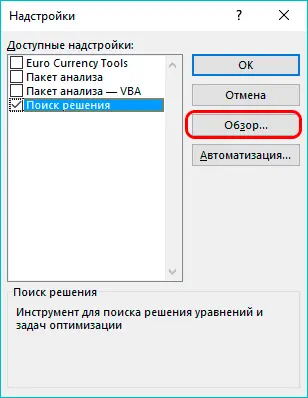
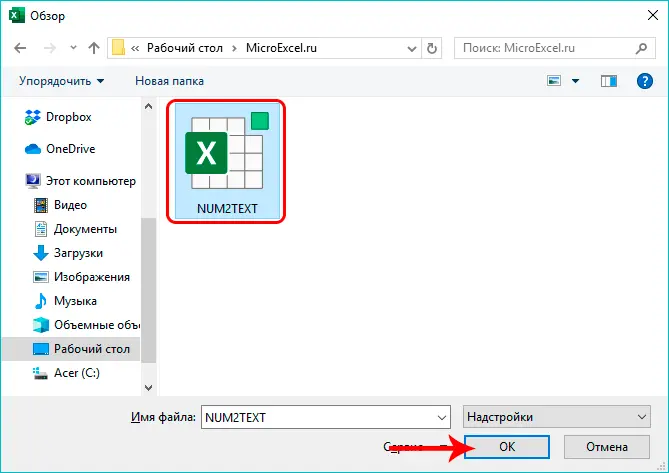 Note: Unfortunately, there is no official site from which you can download the add-on, however, it is quite easy to find it on the Internet using a search engine. The main thing is to download the file from reliable sources, always with the extension “xla”. After downloading the file to your computer, it will not be superfluous to check it with an antivirus program.
Note: Unfortunately, there is no official site from which you can download the add-on, however, it is quite easy to find it on the Internet using a search engine. The main thing is to download the file from reliable sources, always with the extension “xla”. After downloading the file to your computer, it will not be superfluous to check it with an antivirus program.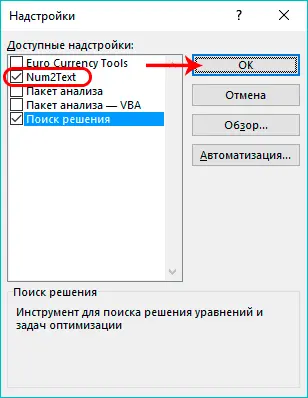
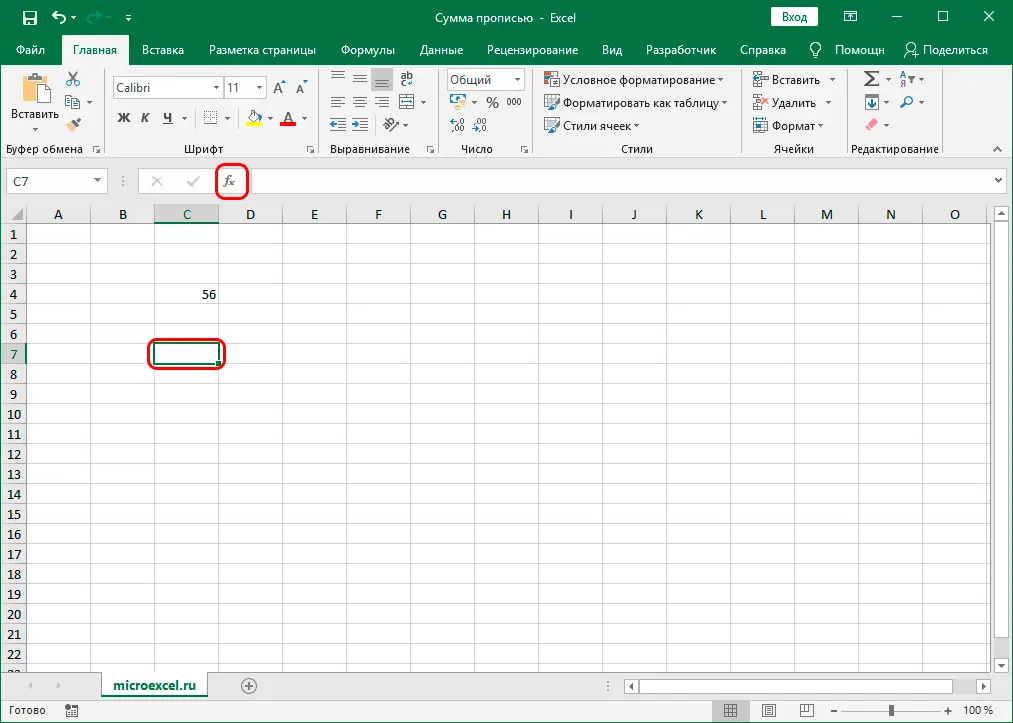
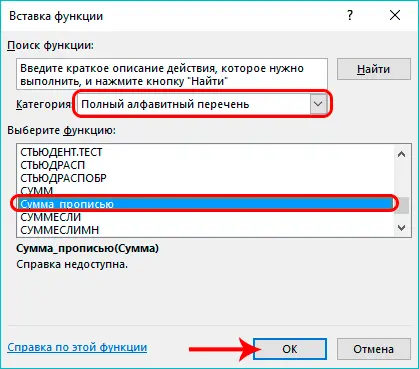
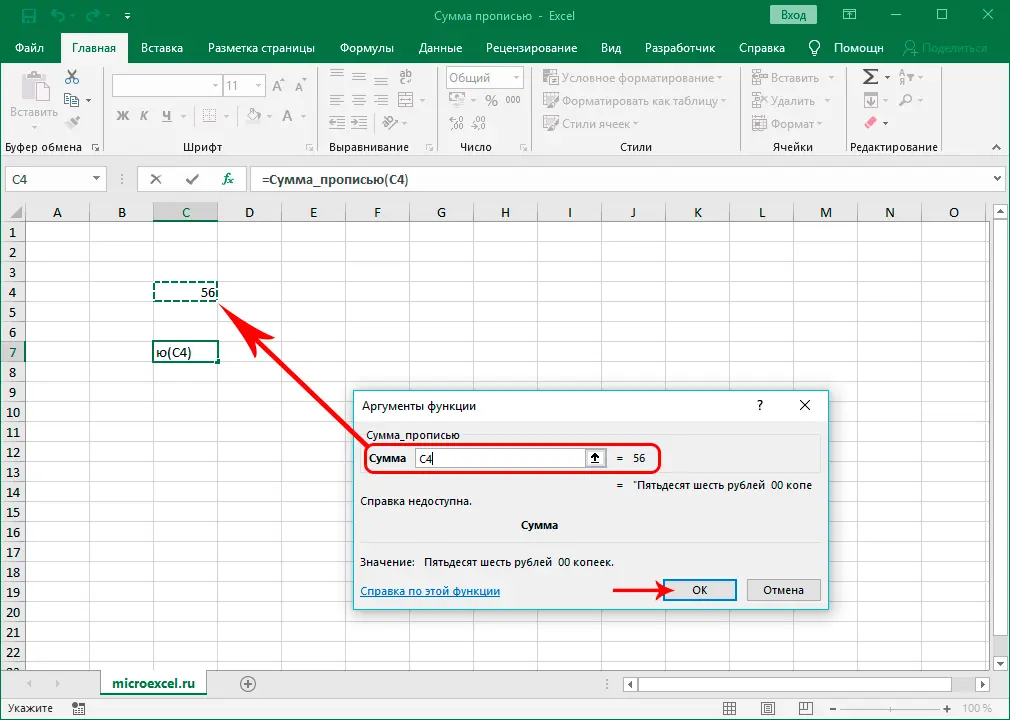
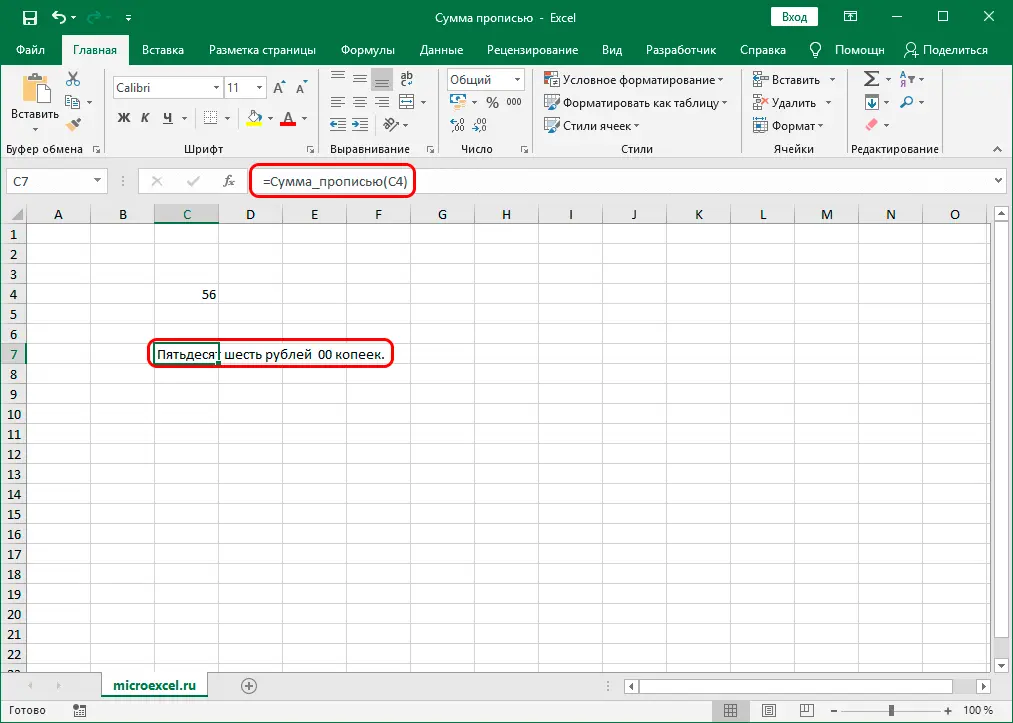 Moreover, if we change the number in the source cell referenced by the function, the value in the final cell will also change.
Moreover, if we change the number in the source cell referenced by the function, the value in the final cell will also change.