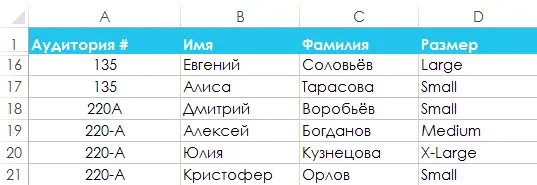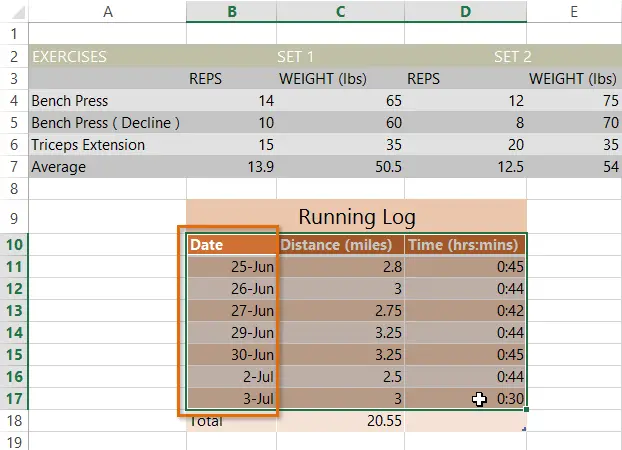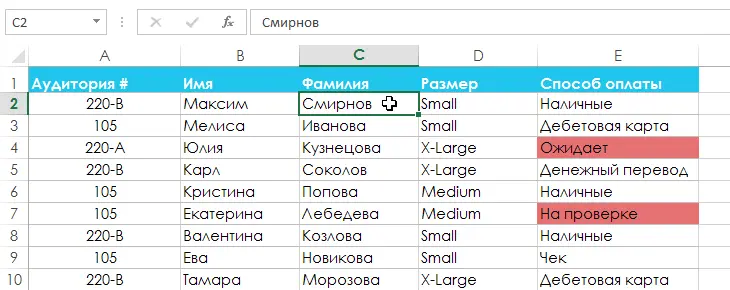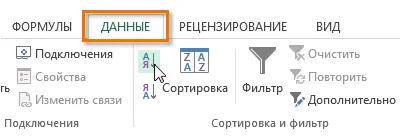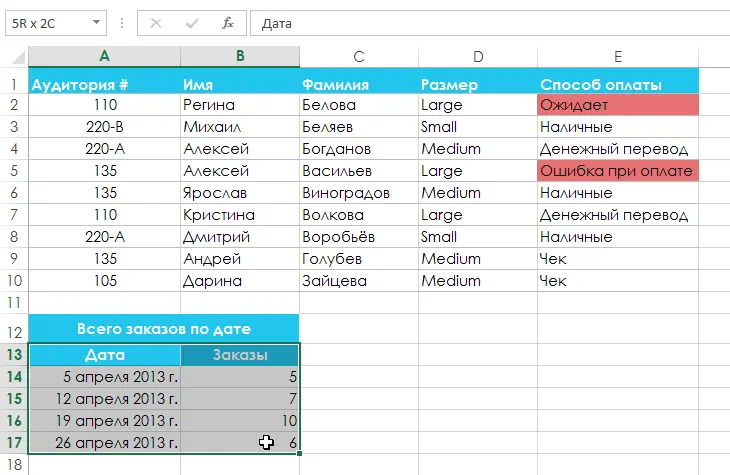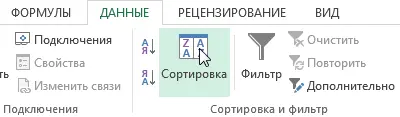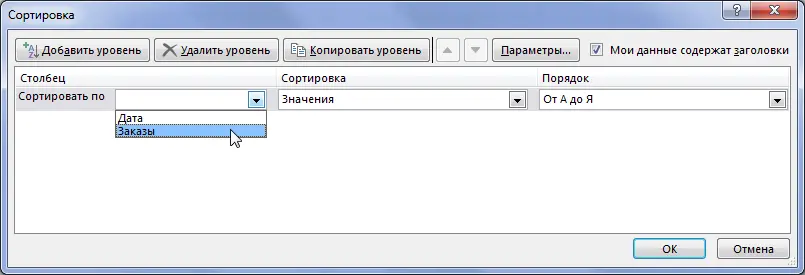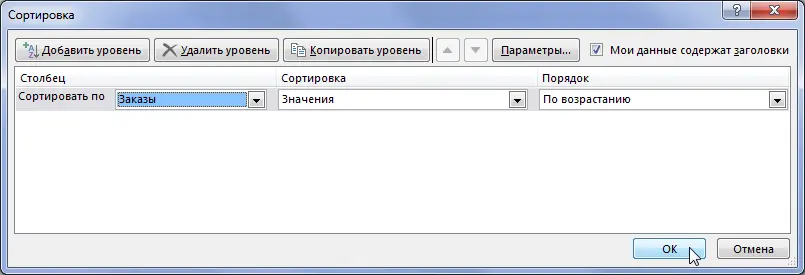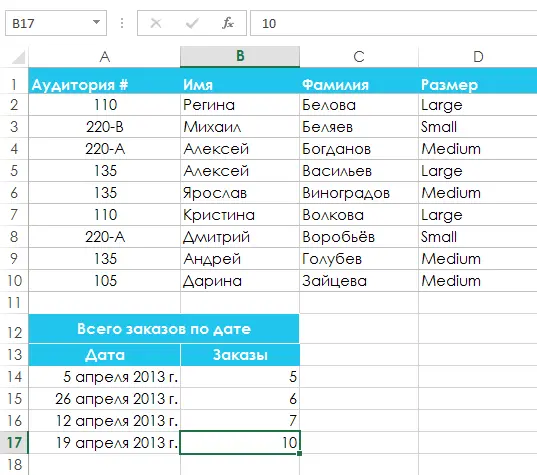Sorting data in Excel is a very useful tool that allows you to improve the perception of information, especially with large volumes. In this lesson, we will learn how to apply sorting, learn the basic commands, and also get acquainted with the types of sorting in Excel.
When adding data to Excel, it is very important to properly organize the information on the worksheet. One tool that allows you to do this is sorting. With the help of sorting, you can create a list of contact information by last name, arrange the contents of the table in alphabetical order or in descending order.
Sort Types in Excel
When sorting data in Excel, the first thing you need to decide is whether to apply the sort to the entire worksheet (table) or only to a specific range of cells.
- Sorting a sheet (table) organizes all the data in one column. When sorting is applied to a sheet, related information in each row is sorted together. In the following example, the column Contact name (column A) sorted alphabetically.
- Range sort arranges data in a range of cells. This sorting can be useful when working with Excel sheets containing several tables of information located close to each other. A sort applied to a range does not affect other data on the worksheet.

How to sort a sheet (table, list) in Excel
In the following example, we will sort the T-shirt order form by My last name (Column C) and arrange them in alphabetical order.
- Select the cell in the column you want to sort by. In our example, we will select cell C2.

- Click the Data on the Ribbon, then click command Sorting from A to Zto sort in ascending order, or command Sort from Z to Ato sort in descending order. In our example, we will choose the command Sorting from A to Z.

- The table will be sorted by the selected column, i.e. by last name.

When sorting a table or list in Excel, it must be separated from extraneous data on the worksheet by at least one row or column. Otherwise, extraneous data will be involved in sorting.
How to sort a range in Excel
In the following example, we will select a separate small table in an Excel worksheet to sort the number of T-shirts ordered on certain days.
- Select the range of cells you want to sort. In our example, we will select the range A13:B17.

- Click the Data on the Ribbon, then click command Sorting.

- A dialog box will open Sorting. Select the column by which you want to sort. In this example, we want to sort the data by the number of orders, so we will select the column Order.

- Set the sort order (ascending or descending). In our example, we will choose Ascending.
- If all parameters are correct, click OK.

- The range will be sorted by column Order from the smallest to the largest. Note that the rest of the sheet content is not sorted.

If sorting in Excel is not performed correctly, then first of all check whether the values are entered correctly. Even a small typo can lead to problems when sorting large tables. In the following example, we forgot to put a hyphen in cell A18, resulting in an inaccurate sort.