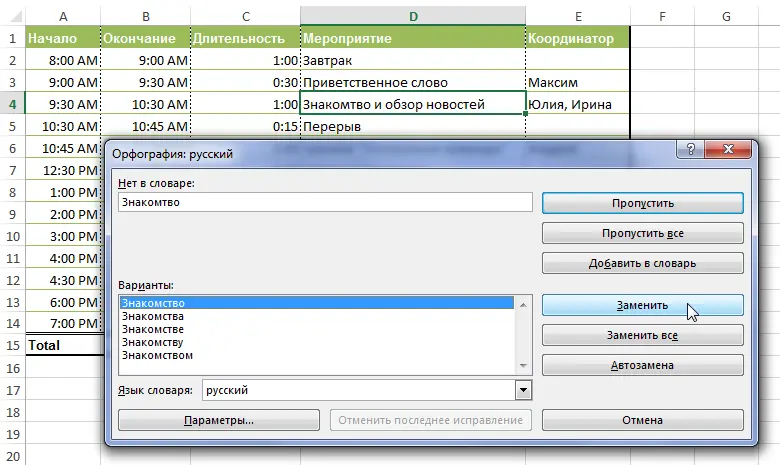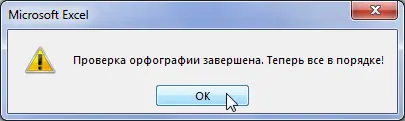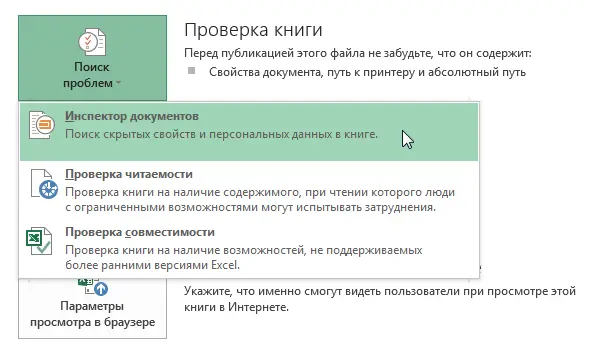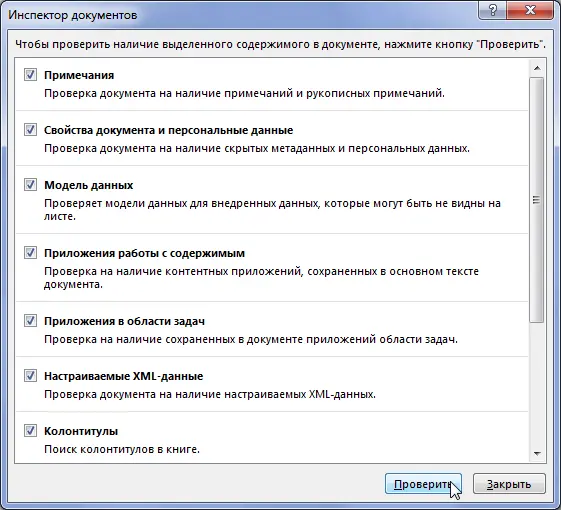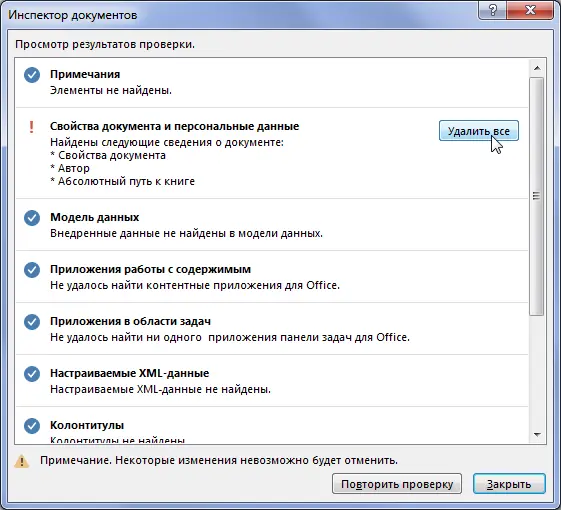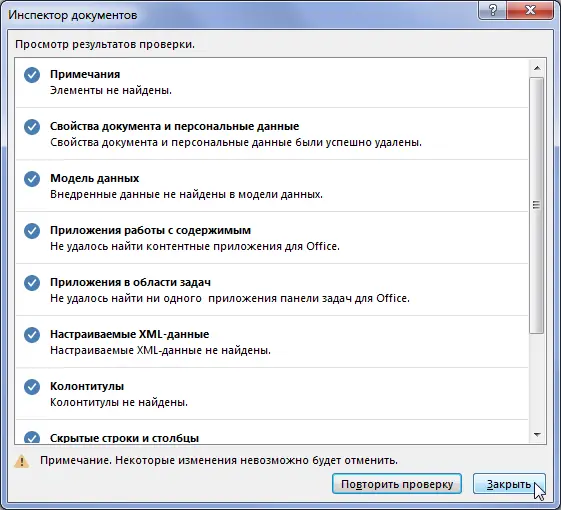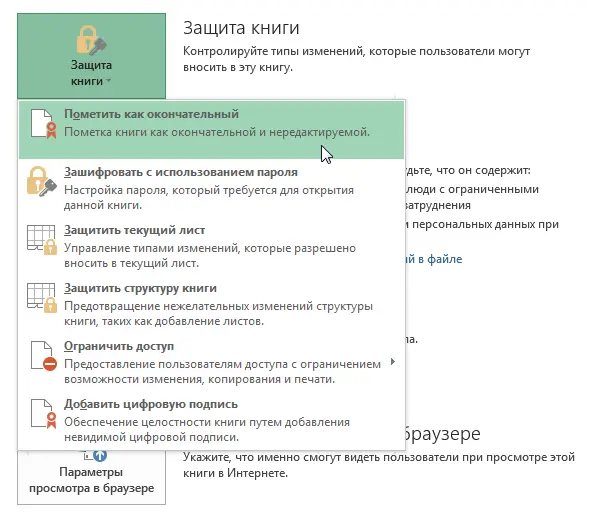Contents
If you expect to share your Excel workbook with other users, then it makes sense to hide all personal and confidential information, check the document for errors, and protect the workbook in one of the possible ways. How to do all this, you will learn from this lesson.
Spellchecking
Before sharing an Excel workbook, it can be helpful to check it for spelling errors. I think many will agree that spelling errors in a document can drastically damage the author’s reputation.
- On the Advanced tab Reviewing in group Spelling press command Spelling.
- A dialog box will appear Spelling (in our case it is ). The spelling checker offers suggestions for correcting each spelling mistake. Select the appropriate option and then click the button Substitute.

- When the spell check is complete, a dialog box will appear. Click OK to complete.

If there is no suitable option, you can correct the error yourself.
Missing errors
The spell checker in Excel does not always work correctly. Sometimes, even correctly spelled words are marked as misspelled. This often happens with words that are not in the dictionary. It is possible not to fix the incorrectly specified error using one of the three available options.
- Skip – leaves the word unchanged.
- Skip all – leaves the word unchanged, and skips it in all other occurrences in the workbook.
- Add to dictionary – adds the word to the dictionary, so it will no longer be flagged as an error. Make sure the word is spelled correctly before choosing this option.
Document Inspector
Some personal data may automatically appear in an Excel workbook. By using Document Inspector you can find and delete this data before sharing the document.
Because the data deleted Document Inspector is not always recoverable, we advise you to save an additional copy of the workbook before using this service.
How the Document Inspector works
- Click the File, To move to backstage view.
- In a group Intelligence press command Search for problems, and then from the drop-down menu, select Document Inspector.

- Will open Document Inspector. In the dialog box, select the appropriate checkboxes to select the types of content you want to check, and then click Check. In our example, we left all the items.

- The test results should appear. In the figure below, you can see that the workbook contains some personal data. To delete this data, press the button delete everything.

- Click when finished Close.

Workbook Protection
By default, anyone with access to your workbook can open, copy, and edit its contents, unless it is protected.
How to protect a book
- Click the File, To move to backstage view.
- In a group Intelligence press command Protect book.
- Select the most appropriate option from the drop-down menu. In our example, we have chosen Mark as final. Team Mark as final allows you to warn other users about the impossibility of making changes to this workbook. The remaining commands provide a higher degree of control and protection.

- A reminder will appear that the book will be marked as final. Click OK, to save.

- Another reminder will appear. Click OK.

- Your workbook is now marked as final.

Team Mark as final cannot prevent other users from editing the book. If you want to prevent other users from editing the book, select the command Limit access.