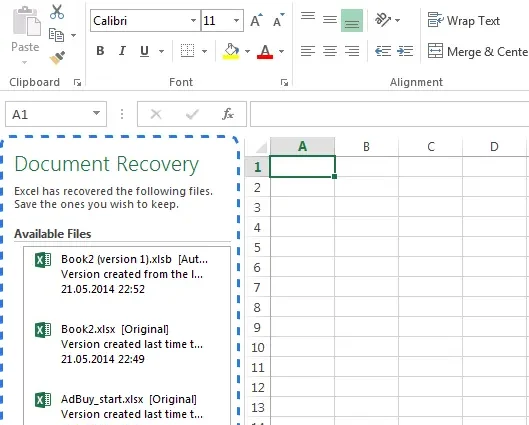Contents
Timely saving of workbooks in Excel will allow you to protect yourself from accidental data loss, and the auto-recovery function will restore your work after an emergency shutdown of the computer. In this lesson, you will learn how to save Excel files both on your local computer and in OneDrive cloud storage, as well as set the required autosave options.
When creating a new Excel workbook, you first need to know how to save it so that you can open and edit it later. As in previous versions of the program, Microsoft Excel files can be saved locally. If desired, the document can be saved to OneDrive cloud storage, as well as exported or shared directly from Excel.
OneDrive was formerly known as SkyDrive. There are no fundamental differences in how these services work, just a new name for an existing service. Some Microsoft products may still use the SkyDrive name for some time.
Save and Save As
There are two ways to save a workbook in Microsoft Excel: Save and Save As. These options work in a similar way, with some differences.
- Save: When creating or editing a document, the Save command is used when changes need to be saved. This command is used in most cases. When you save a workbook for the first time, you must name the file and specify a storage location on your computer. Further, when you click the Save command, the file is saved under the same name and in the same location.
- Save as: This command is used to create a copy of a document when you want to keep the original file. Using the Save As command, you must assign a different name and/or change the storage location for the new file.
How to save a book
Don’t forget to save your changes when you create a new workbook or make changes to an existing file. Timely saving often prevents the loss of your work. Be sure to remember where you save your work to make it easier to find later.
- To save a book, find and click the Save button on the Quick Access Toolbar.
- If you are saving a document for the first time, the Save as Backstage view panel appears.
- Here you need to choose where to save the book and give it a name. To save the book to your computer, select Computer, then click Browse. In addition, you can select the OneDrive service to save the book.

- In the dialog box that appears, select a location to save the book on your computer.
- Enter a file name, then click Save.

- The book will be saved. If you edit the book further, you can click Save again to save your changes.
You can save a book by simply pressing Ctrl+S on your keyboard.
Using Save As to create a copy
To save a new version of a workbook and still keep the original, you need to create a copy. For example, you have a file called “Sales Report”, you can save it as “Sales Report 2”. Now you can edit a copy of the file, while always being able to return to its original version.
To do this, select the Save As command in the Backstage view. As with the first save, you must choose where to save the file and give it a name.

How to change the default save location
If you don’t want to use OneDrive, you’ll probably be frustrated as it’s the default location for saving Excel files. If you find it inconvenient to select Computer each time, you can always change the default location for saving documents.
- Click the File tab to switch to Backstage view.

- Click Options.

- In the Excel Options dialog box that appears, select Save and check the box Save to my computer by default, then click OK. The default save location for files will change.

Automatic recovery
While working on workbooks, Excel automatically saves them to a temporary folder. It is possible to restore the document using Automatic Recovery in case you forget to save changes or a failure occurs.
How to recover a document
- Open Excel 2013. If autosaved versions of the file are found, the Document Recovery pane appears.
- Open the recovered file. The book will be restored.

By default, Excel automatically saves the workbook every 10 minutes. If the document has been edited for less than 10 minutes, Excel may not have time to autosave.
If you don’t see the document you need, you can view all autosaved files in the Backstage view. Click the File tab, click Version Control, and then select Recover Unsaved Documents.