Contents
The Excel word processor has many operators that allow you to manipulate text information. The RIGHT function extracts a specific numeric value from a given cell. In the article, we will study in detail the features of this operator, and also, using certain examples, we will find out all the features of the function.
Goals and objectives of the RIGHT operator
The main purpose of RIGHT is to extract a specified number of characters from a given cell. Extraction starts from the end (right side). The result of the transformations is displayed in the initially selected cell, in which the formula and the function itself are added. This function is used to manipulate textual information. RIGHT is located in the Text category.
Description of the RIGHT operator in an Excel spreadsheet
General view of the operator: =RIGHT(text,number_of_characters). Let’s look at each argument:
- 1st argument – “Text”. This is the initial indicator from which the characters will eventually be extracted. The value can be a specific text (then the extraction from the text will be performed taking into account the specified number of characters) or the address of the cell from which the extraction itself will be performed.
- 2nd argument – “Number_of_characters”. This specifies how many characters will be extracted from the selected value. The argument is specified as numbers.
Pay attention! If this argument is not filled in, then the cell in which the result is displayed will display the only last character to the right of the given text argument. In other words, as if we entered a unit in this field.
Applying the RIGHT Operator to a Specific Example
On a specific example, let’s consider the operation of the RIGHT operator in order to get to know its features better. For example, we have a plate that displays sales of sneakers. In the 1st column, the names are given with the indication of the sizes. The task is to extract these dimensions into another column.
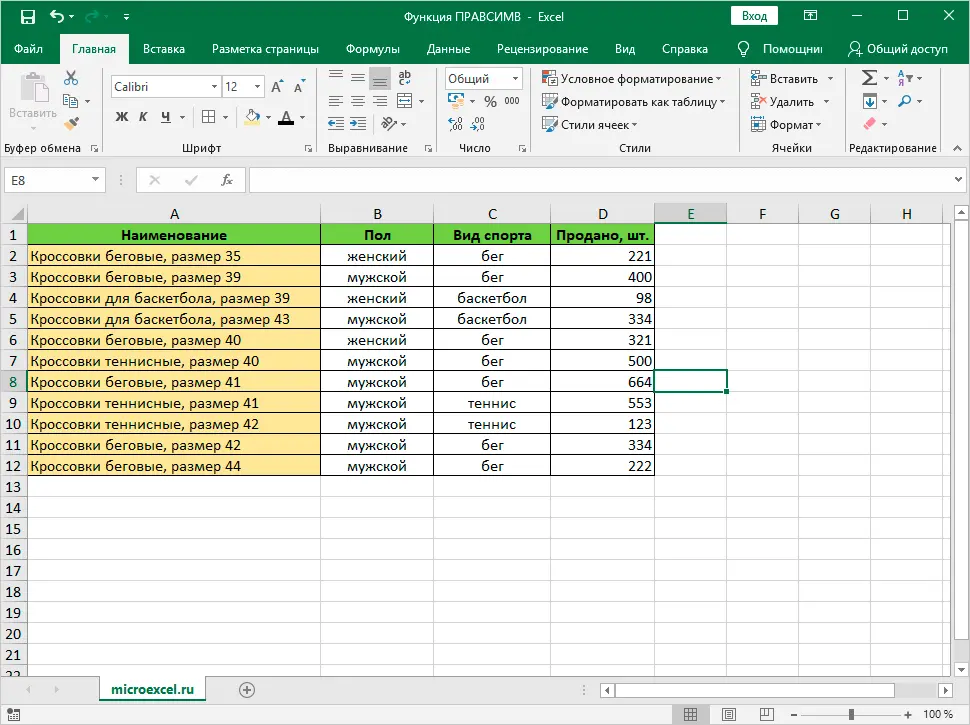
Walkthrough:
- Initially, we need to create a column into which information will eventually be extracted. Let’s give it a name – “Size”.
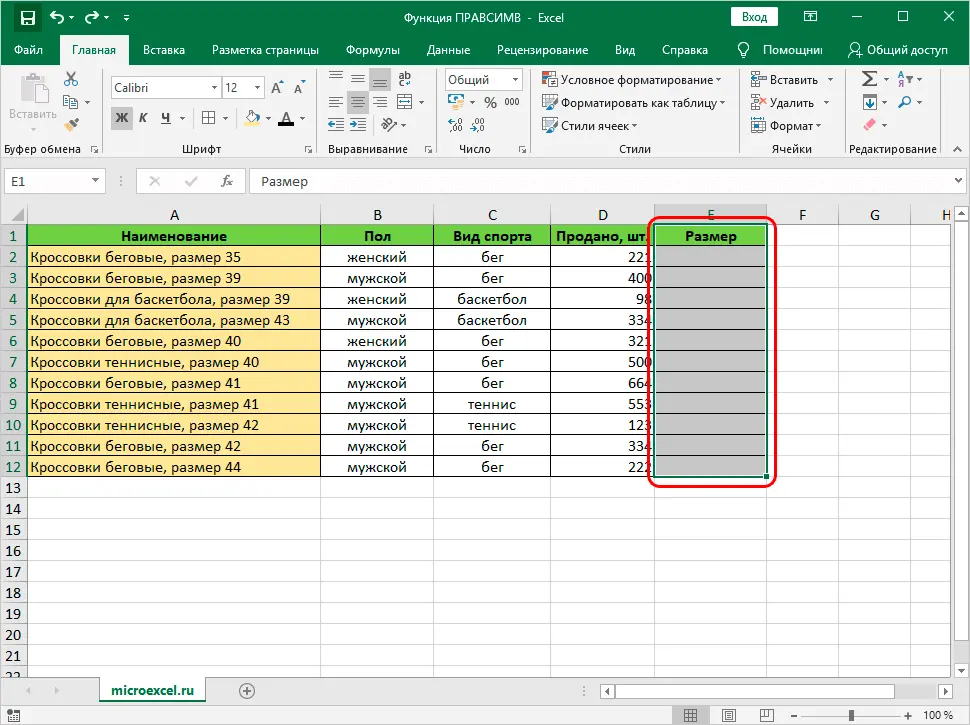
- Move the pointer to the 1st cell of the column, coming after the name, and select it by pressing LMB. Click on the “Insert Function” element.
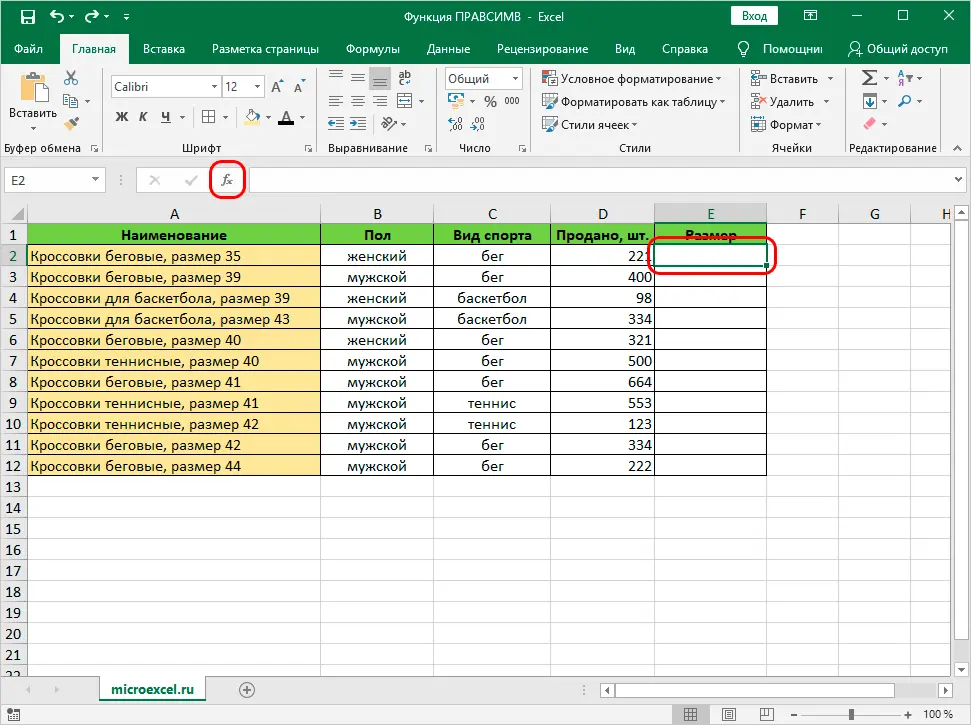
- The Insert Function window appears on the screen. We find the inscription “Category:” and open the list near this inscription. In the list that opens, find the element “Text” and click on it LMB.
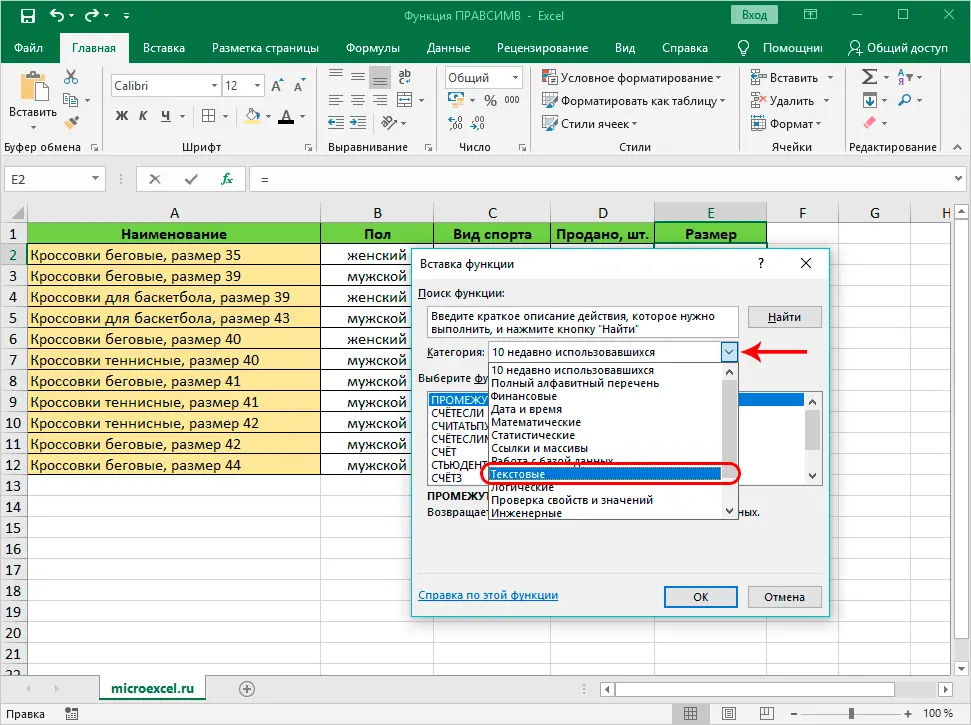
- In the window “Select a function:” all possible text operators were displayed. We find the function “RIGHT” and select it with the help of LMB. After carrying out all the manipulations, click the “OK” button.
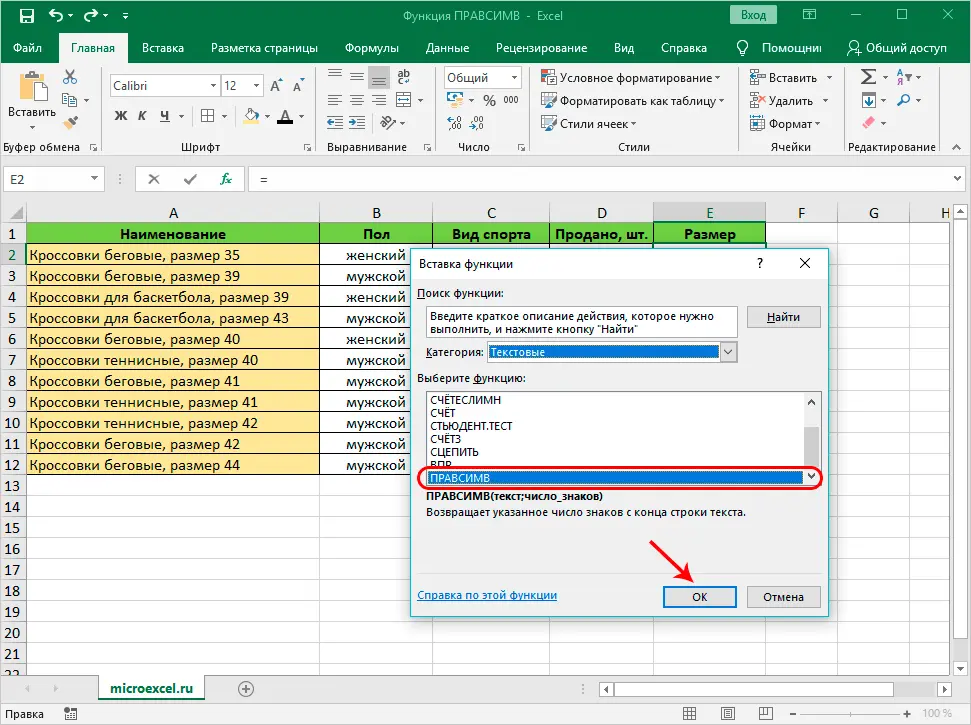
- The “Function Arguments” window appeared on the display with two empty lines. In the line “Text” you must enter the coordinates of the 1st cell of the column “Name”. In our specific example, this is cell A2. You can implement this procedure yourself by manually entering it or by specifying the cell address. Click on the line for a set of values, and then click LMB on the desired cell. In the line “Number of_characters” we set the number of characters in the “Size”. In this example, this is the number 9, since the dimensions are at the end of the field and occupy nine characters. It is worth noting that “space” is also a sign. After execution all Action we press «OK”.
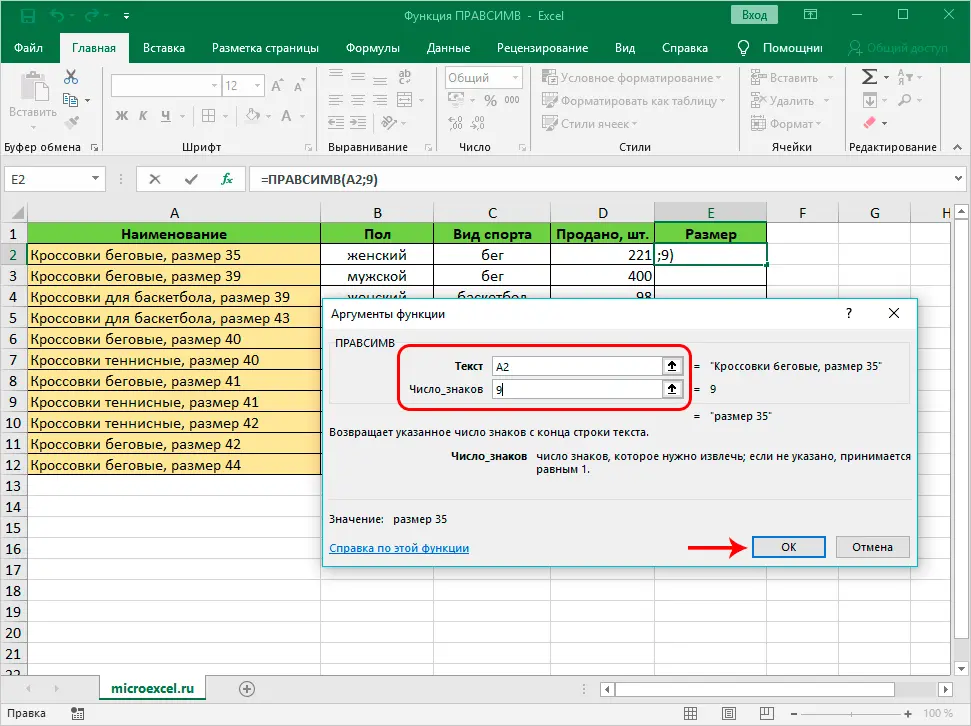
- After carrying out all the manipulations, you need to press the “Enter” button.
Important! You can write the operator formula yourself by moving the pointer to the desired cell and specifying the value: =RIGHT(A2).
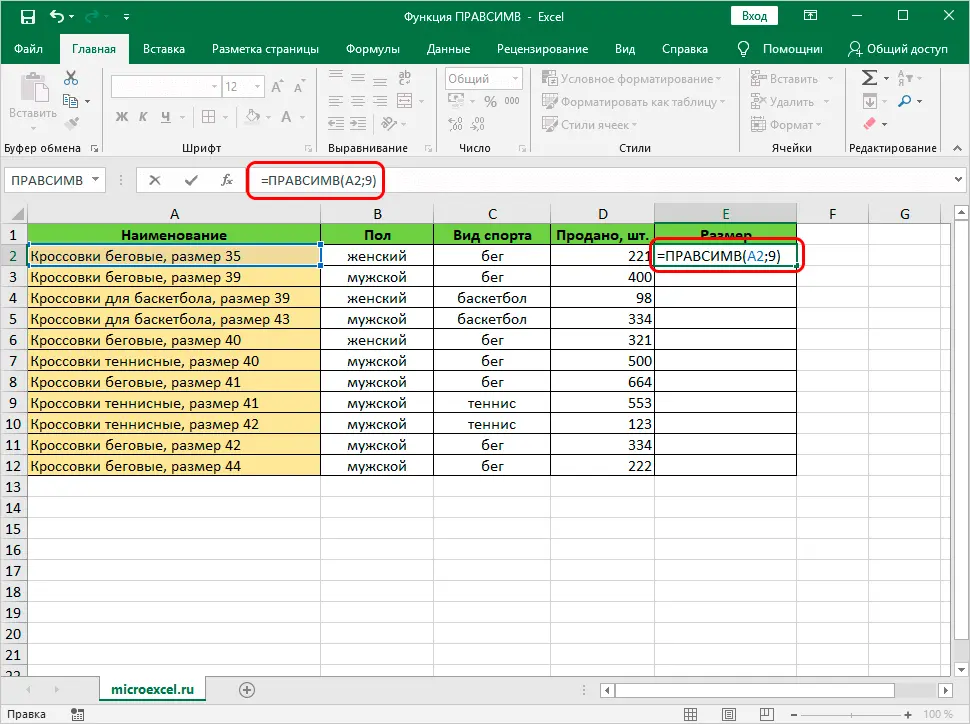
- As a result of the manipulations performed, the size of the sneakers will be displayed in the selected cell, in which we added the operator.
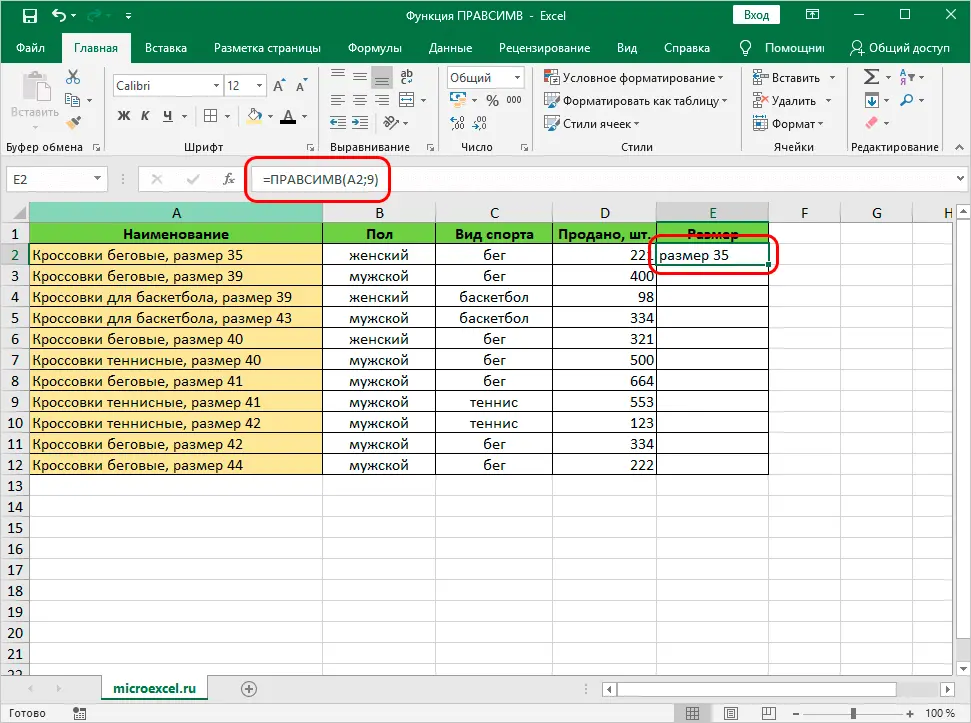
- Next, you need to make sure that the operator is applied to each cell of the “Size” column. Move the mouse pointer to the lower right corner of the field with the entered formula value. The cursor should take the form of a small dark plus sign. Hold LMB and move the pointer to the very bottom. After we select the entire required range, release the button.
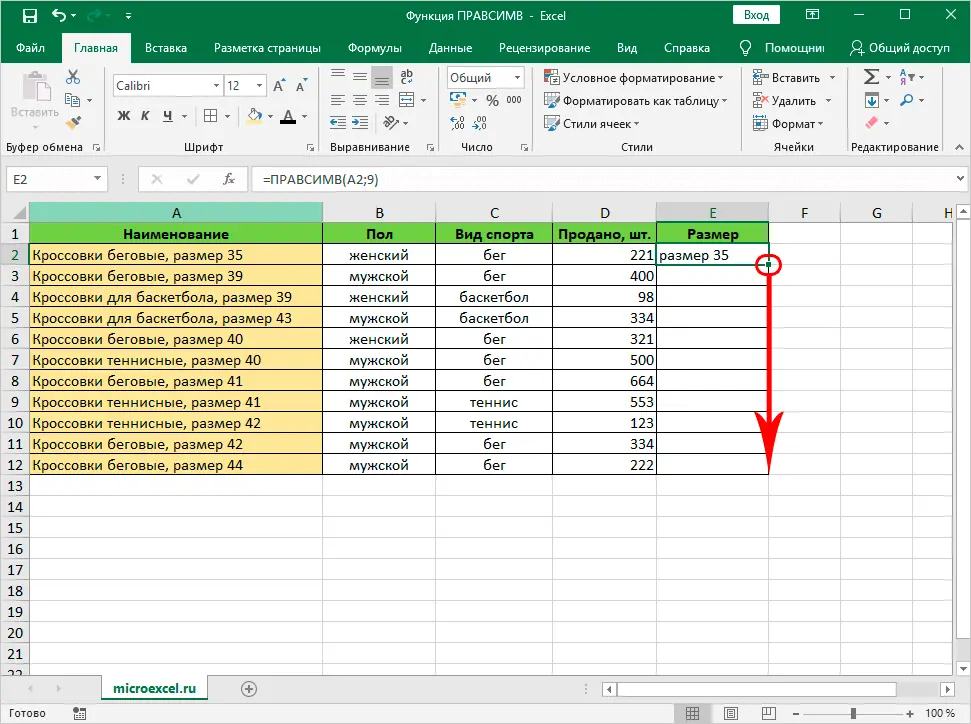
- In the end, all lines of the “Size” column will be filled with information from the “Name” column (the initial nine characters indicated).
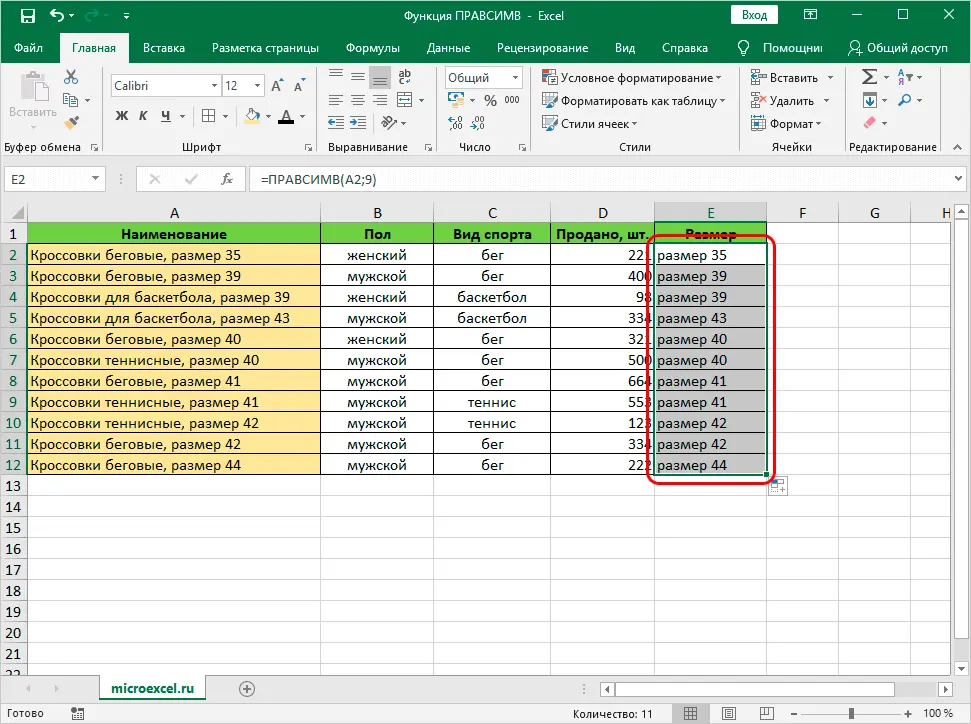
- Moreover, if you delete the values by size from the “Name” column, then they will also be deleted from the “Size” column. This is because the two columns are now linked. We need to remove this link so that it is easier for us to work with tabular information. We select all the cells of the “Size” column, and then left-click on the “Copy” icon located in the “Clipboard” block of the “Home” section. An alternative variant of the copying procedure is the keyboard shortcut “Ctrl + C”. The third option is to use the context menu, which is called by right-clicking on a cell in the selected range.
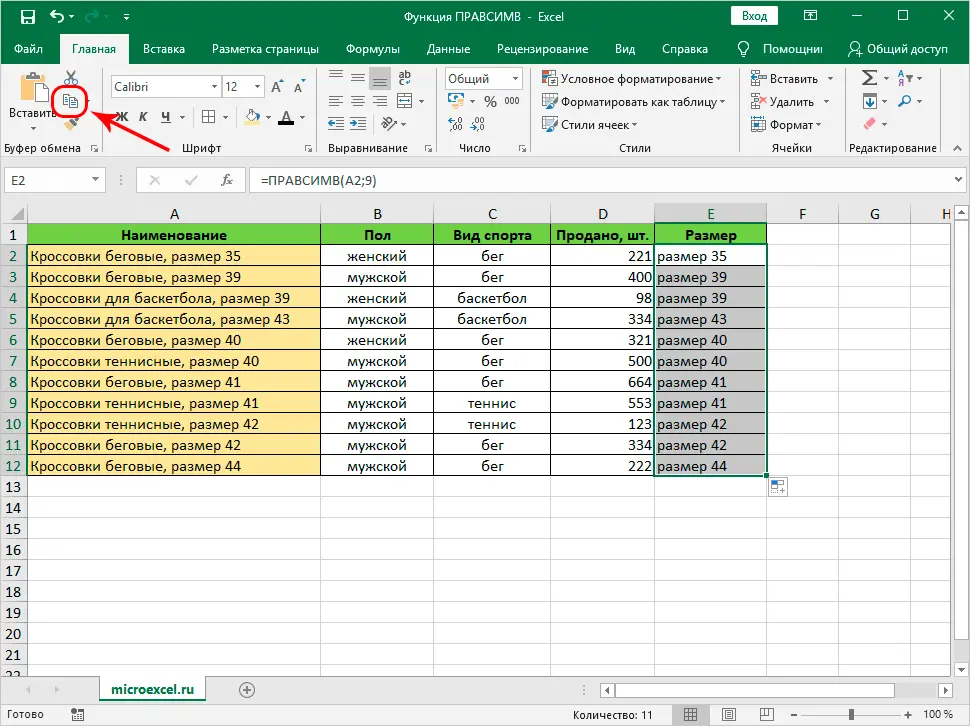
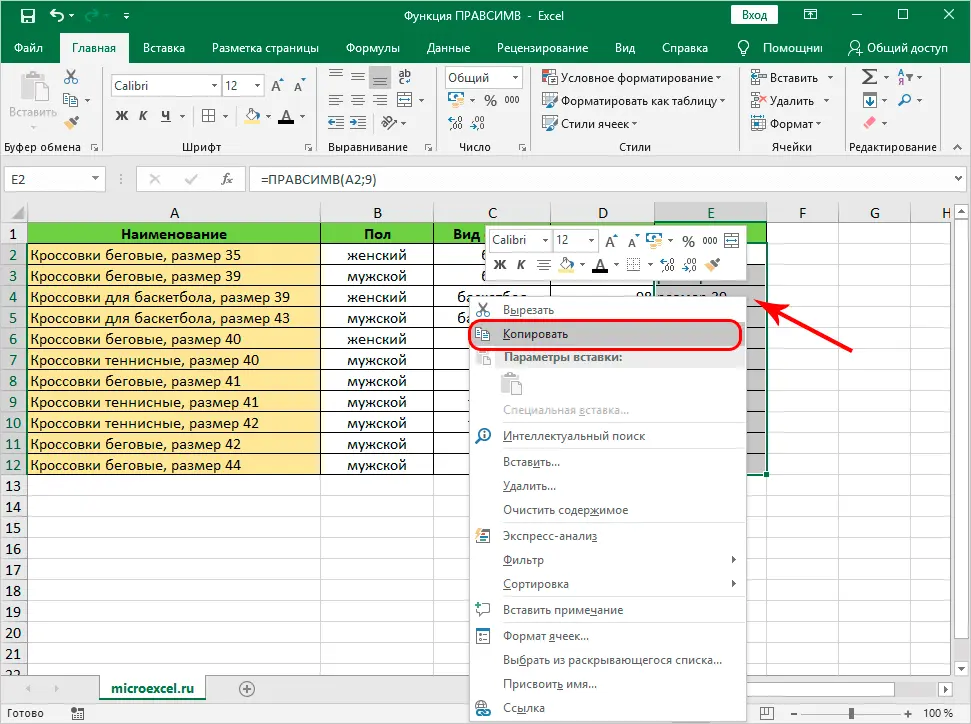
- At the next stage, right-click on the 1st cell of the previously marked area, and then in the context menu we find the “Paste Options” block. Here we select the element “Values”.
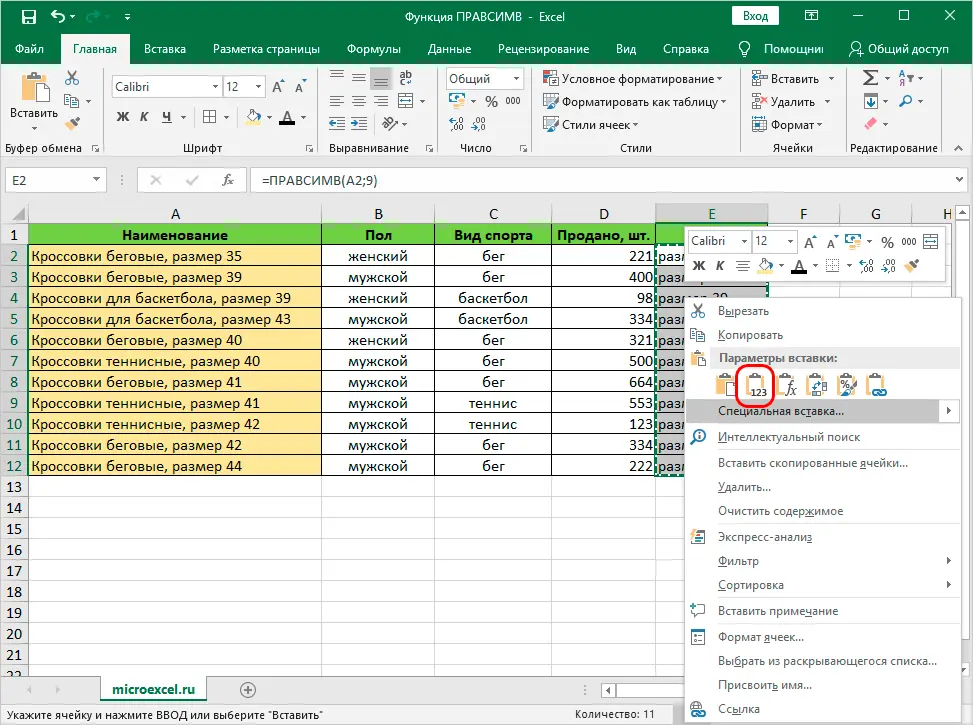
- As a result, all the information inserted in the “Size” column became independent and unrelated to the “Name” column. Now you can safely edit and delete in different cells without the risk of data changes in another column.
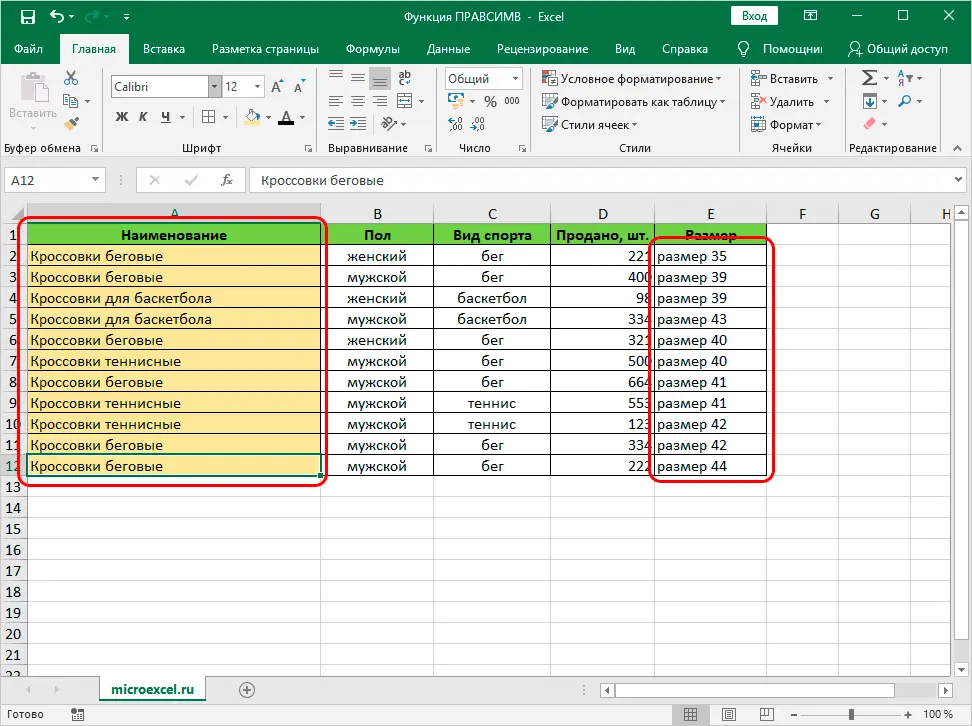
Conclusion and conclusions on the RIGHT function
The spreadsheet Excel has a huge number of functions that allow you to perform a variety of manipulations with textual, numerical and graphic information. The RIGHT operator helps users greatly reduce the time to implement extracting characters from one column to another. The function is excellent for working with large amounts of information, as it allows you to eliminate the assumption of a large number of errors.









