Contents
On March 27, 2014, Microsoft, in pursuit of the already existing OneNote and OneDrive, finally announced the release of Excel, Word and Power Point applications for the iPad. Of course, I could not ignore such an event. So what follows is a detailed review, analysis and testing of Excel for iPad.
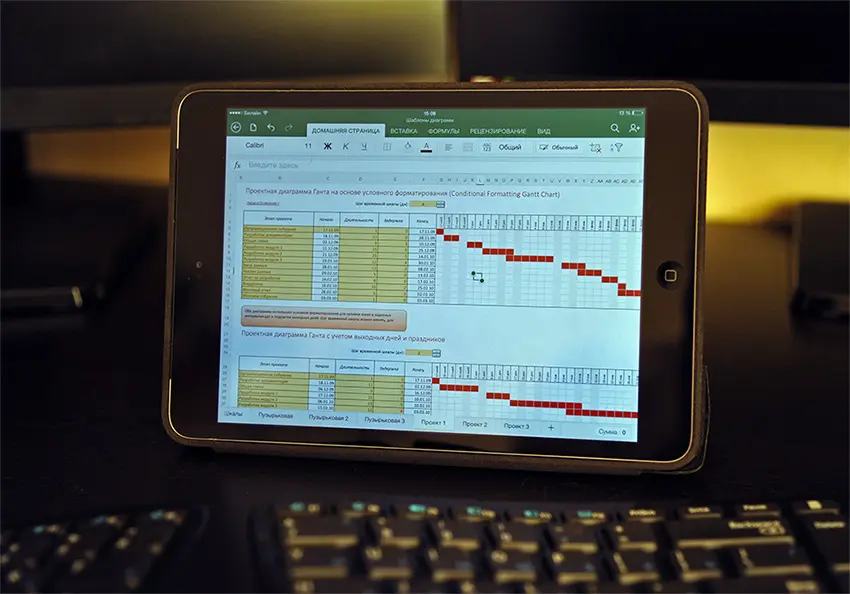
I want to note right away that Excel on iPad will only work fully if you have purchased Office 365. The minimum cost for a year of such an account will be about 2 thousand rubles, and for this money you will get the opportunity to install full-fledged Office on any 5 of your computers (home, work, laptop, Macbook, etc.), use Office for iPad and iPhone + a bunch of other goodies in the form of additional space in the OneDrive cloud, free Skype minutes, etc. If you do not have such an account now, then it is quite possible to be satisfied with a trial version that lives for a month. Otherwise, all applications (Excel, Word, Power Point) for iPad will only function in view mode without editing.
Appearance
At first glance, it all looks pretty decent:
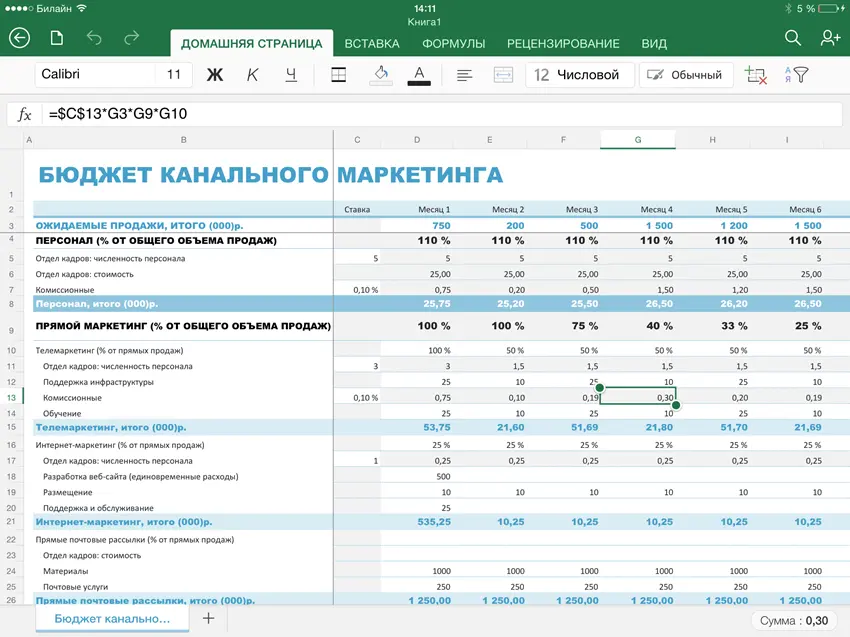
The tabs are at the top. By analogy with the full version, when selecting objects, contextual tabs sometimes appear for fine-tuning, for example, pictures and diagrams.
When entering data, it uses its own on-screen keyboard, sharpened specifically for Excel and, I must say, very convenient:
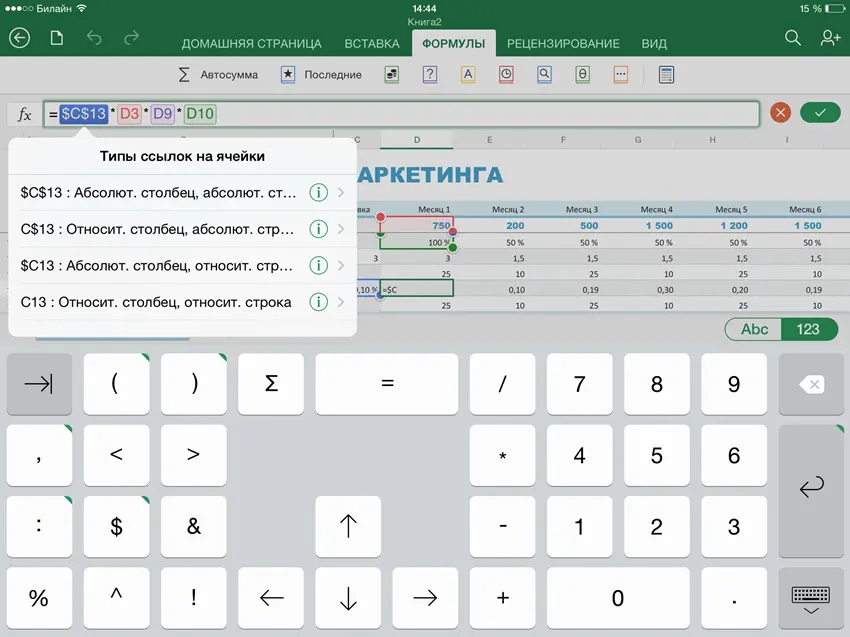
Please note that some keys have a green label in the upper right corner. A long press on them will display additional options or options.
Basic input and formatting operations
When working with cells, you can:
- enter any data
- add and remove cells, rows and columns
- change the width and height of columns and rows (including several at once)
- hide and show rows and columns
- include word wrap
- set any cell formats, except for custom ones
- use autocomplete (“drag by black cross”)
- copy and paste ranges with data and formulas
- copy format
- it is very convenient to transfer ranges from place to place directly with your finger
- merge cells
- use cell styles
- enter several lines in one cell (an analogue of the combination Alt + Enter – will be if you hold the screen Enter for a long time)
- change the fill color and font, font, style
- create a simple border (only thin and thick black borders)
- there are tools “Search” and “Find and Replace” (the icon with a magnifying glass in the upper right corner)
With a long press on a cell or range, a certain analogue of the context menu appears:
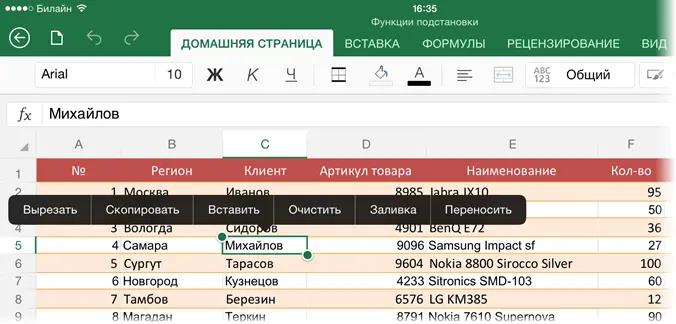
With the first four teams, I think everything is clear, but Fill – this is, in fact, autocomplete (stretching for a black cross) and Carry over — enable word wrapping. Localizers are burning again 🙂
In general tab toolkit Home from the full version of Excel is reproduced somewhere by 80%, and with adaptation for finger control. Among the minuses noted:
- no special paste, or at least paste values instead of formulas – only format paste (sad, however)
- you can add sheets, but you can’t delete them (or I didn’t find how)
- no text rotation (but the text rotated on the computer displays correctly and allows editing)
- it is not possible to select non-contiguous ranges
Calculations
Again, almost all the functionality of the “big brother” in terms of formulas and functions is present and works perfectly from the tab formula:
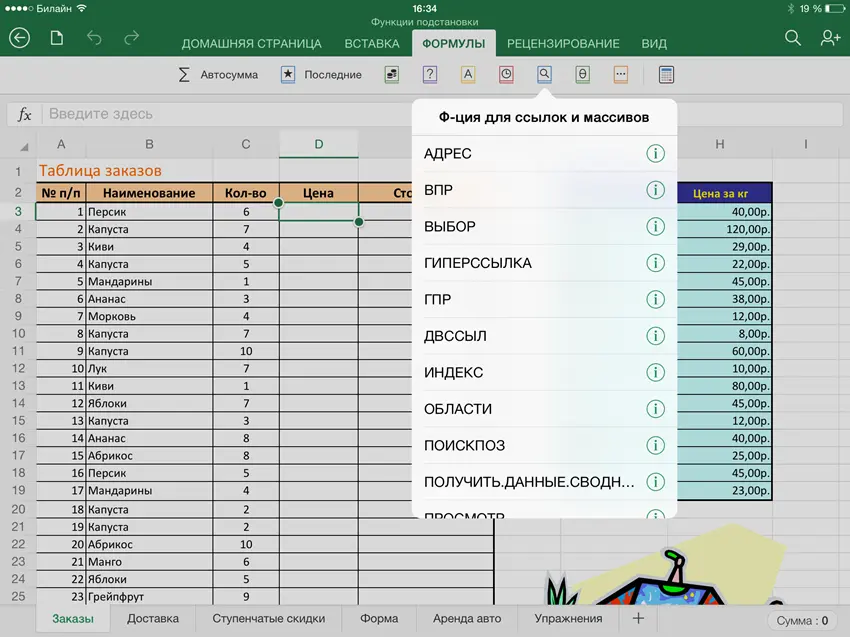
These are:
- I didn’t check it individually, but at first glance, absolutely all the functions from the full version are in place
- functions are entered only in text mode in the formula bar (not through the function wizard and without dialog boxes for arguments), but with hints:

- when a range is selected, displays the sum in the lower right corner (can be changed to average, count, minimum, maximum, etc.)
- there is an autosum
- when selecting an address in a formula, you can change the type of reference (relative, absolute, mixed)
- if you select a fragment of the formula and click the button with the calculator icon on the tab formula – calculates the selection (similar to the key F9 in the full version).
From missing:
- there is no way to enter array formulas, but you can edit them if they were made in advance on the desktop version (and they continue to count after that).
- there is no switching of calculation modes (auto or manual), but there is a button to start recalculation on the tab formula.
Diagrams
With this, the iPad version of Excel is doing great – it supports the creation and editing of almost all types of charts from the full version:
On the Advanced tab Insert there is even a button for creating recommended charts tailored to the selected data:
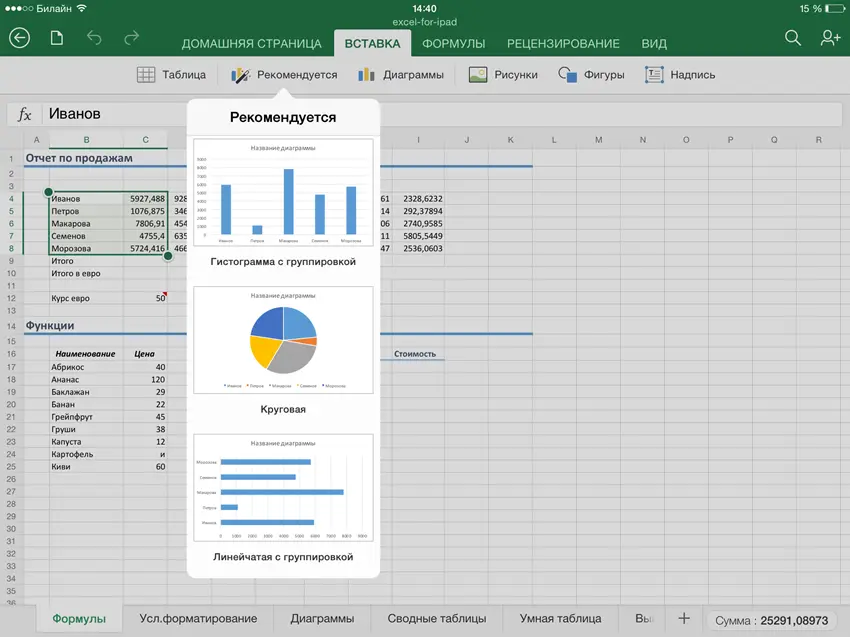
After creating a graph, a contextual tab will appear Diagram, where you can bring the added chart to shine by changing the style, color palette, type:
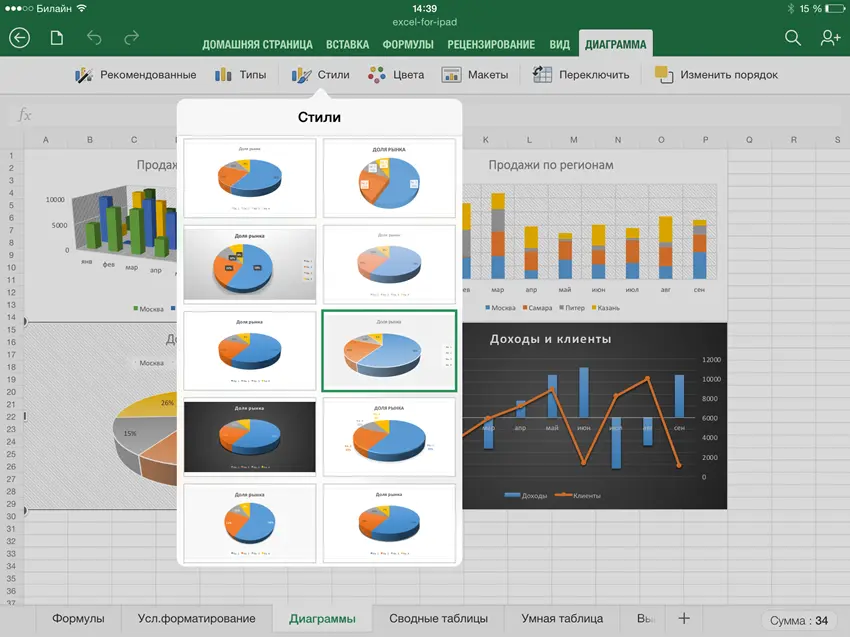
There is no management of individual elements of the chart at a low level (legend, axes, grid lines, data labels, etc.). The only thing you can do is to use ready-made layouts (very good ones, by the way):
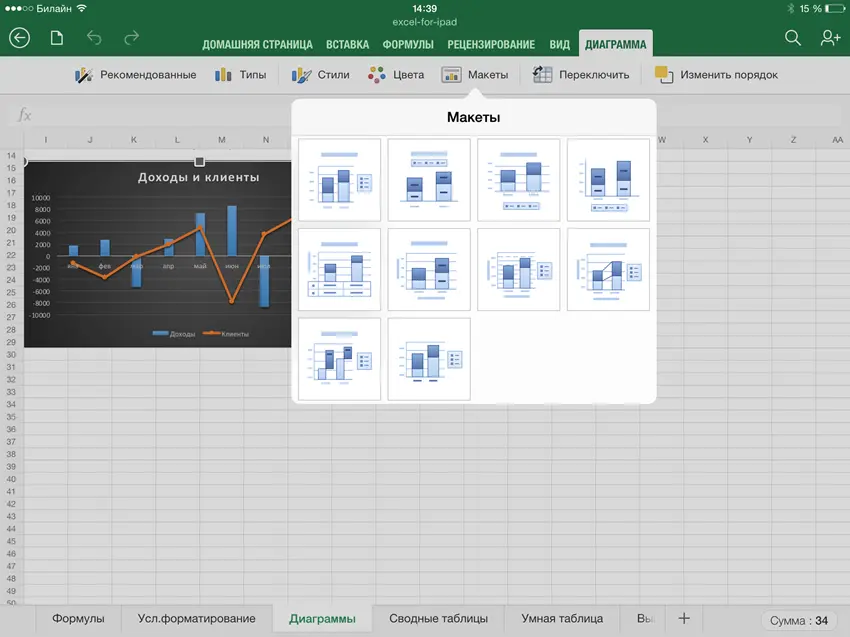
When you open a finished file with diagrams created on a PC, everything displays extremely correctly even in the case of non-standard diagrams with two axes, complex settings, tricky formatting, etc. In particular, I ran all my diagrams from my visualization training on the iPad – it displays everything “one-to-one”. And they are not easy for me there 🙂
Conditional Formatting and Sparklines
In the iPad version of Excel, you can’t add conditional formatting to cells or insert sparklines into them, but if you open the file where they were made in the desktop version, it displays everything perfectly and redraws when the data changes:
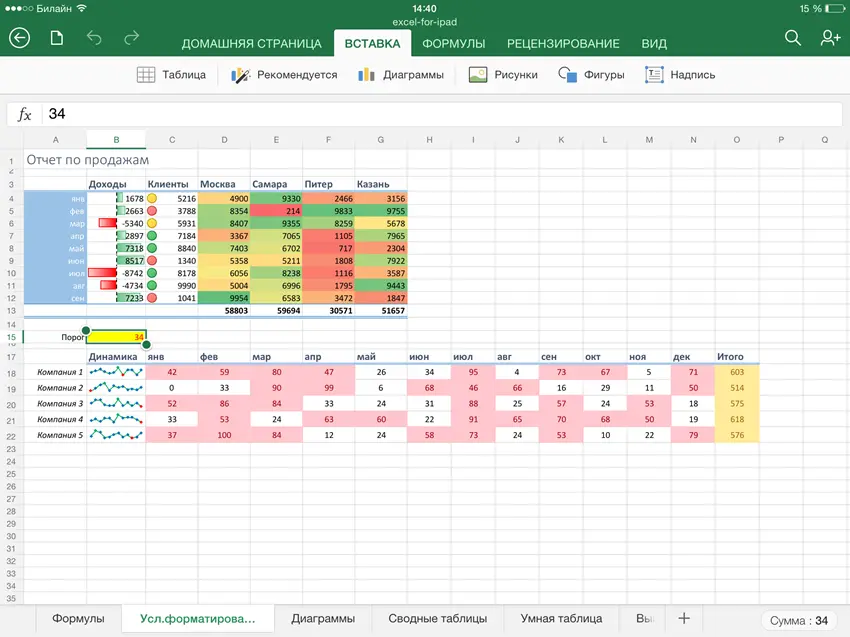
Complex conditional formatting based on formulas works great – no differences from the full version were noticed. Offset.
Big Data Processing and Smart Tables
Here the possibilities are more modest, of course, but still present:
- simple filters (no search field, no complex conditions – just select “several-of”)
- simple sorting (from A to Z and vice versa, no sorting by color, no multilevel sorting)
- the ability to turn a table into a “smart” table (format as a table) with subsequent style settings, adding a total row, etc. on the context tab Table:
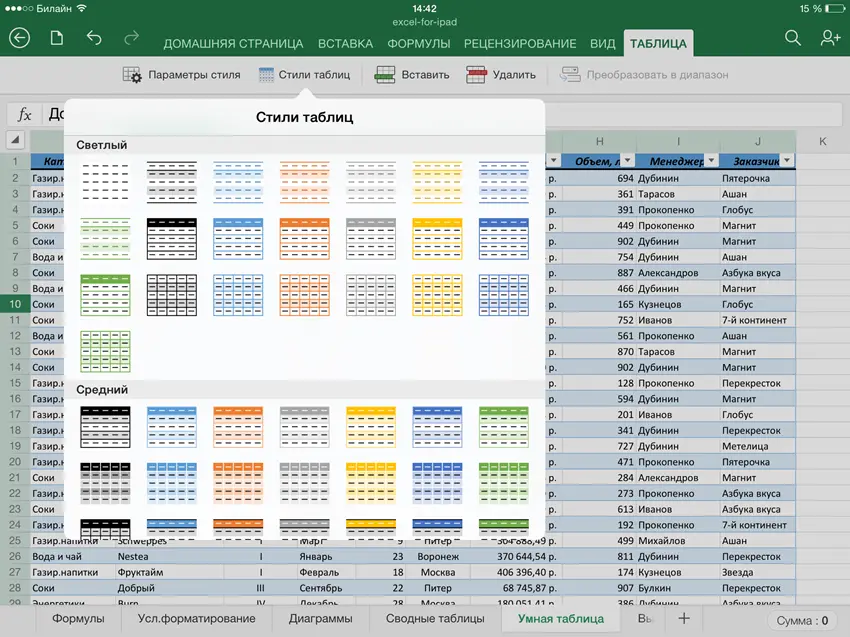
Pivot tables
PivotTables cannot be created, but can be viewed if they were created on a computer. Moreover, complex pivot tables with calculated fields, grouping, conditional formatting, etc. are displayed absolutely correctly. Updates (recalculation) of the summary, of course, no, because. there is no connection to data sources in principle. Filtering, slicers and timelines just don’t show up. It’s a pity, but there is room to grow.
Drawings and AutoShapes
Not the most important part of Excel, frankly, but sometimes required. In the iPad version of Excel, you can safely insert any image directly from the tablet’s memory using the command Insert – Drawings and then process them with tools from the tab that appears Drawing:

It is also possible to insert autoshapes and labels. There are no SmartArt diagrams, but they display correctly if they were made in the desktop version.
Dropdown lists
It is impossible to create, but if you open a book where the drop-down lists were created on the full version of Excel, they are displayed quite correctly, although not quite as usual:
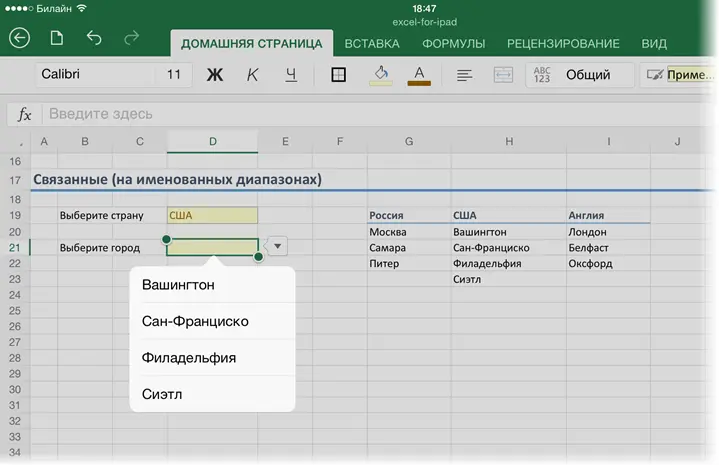
Moreover, drop-down lists with content, created on the basis of named ranges, “smart” tables, linked lists using the function INDIRECT (INDIRECT) etc. Nicely.
Collaboration and protection
When partial sheet protection is enabled, with the ability to edit only certain cells on a PC, on the iPad we get a completely blocked “read-only” sheet, not a single cell can be changed. It’s a pity.
It supports the protection of the book normally – it does not allow adding and renaming sheets, everything is OK.
Passwords for opening and editing a book also work fully:
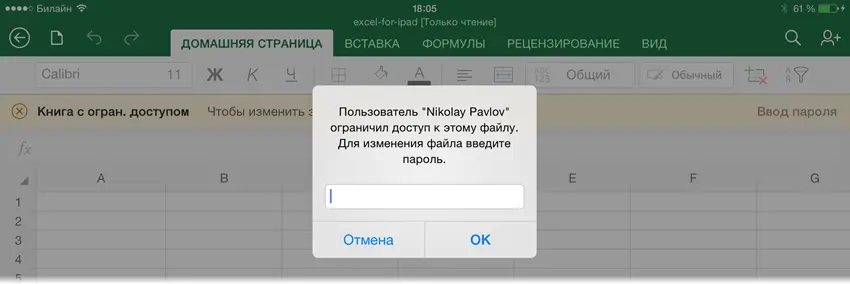
You can conveniently and quickly share any file saved in the OneDrive cloud using the icon in the upper right corner:
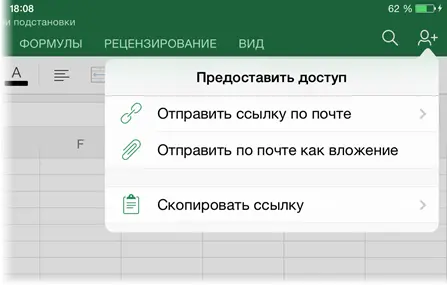
Moreover, it is possible to make different links – both for viewing and for editing.
Conclusion
Let’s summarize. For convenience, I have summarized everything in one table:
| Fully Supported | Supported if done on PC | Not supported |
| Entering and editing Merging cells Cell Formatting Adding, deleting rows-columns-cells Cell styles Number formats formula functions Sorting Filter (no complex conditions) “Smart” tables Leaf protection (partial) Protection books File encryption Diagrams Drawings AutoShapes Sending by mail (books or links) | Pivot tables (no editing) Sparklines Conditional Formatting Dropdown lists Array formulas Smart Art Graphics | VBA, macro slices Timelines Connections to external data |
The application, in my opinion, turned out to be very worthy. Especially considering that this is only the first version and there will undoubtedly be a sequel. The basic functionality is implemented with dignity, and the complicated interface of the desktop version is well ported to finger control. If you already have an Office 365 subscription, all of the above is free. If there is no subscription, then Office for iPad is practically useless for you, because turns into a 600MB file viewer without editing. But do not forget that when you buy Office 365 you get not only Excel, but also Word with Power Point for iPad + the ability to install a full desktop Office on 5 computers. Is it worth all your money? You decide. Over the past week, two of my friends have already switched to licensed Office 365 thanks to Excel for iPad 🙂
Update
And here comes the update. Fixed bugs and added printing.
Update 2
On August 1, 2014, Office for iPad received another major update. Excel for iPad has some very nice additions:
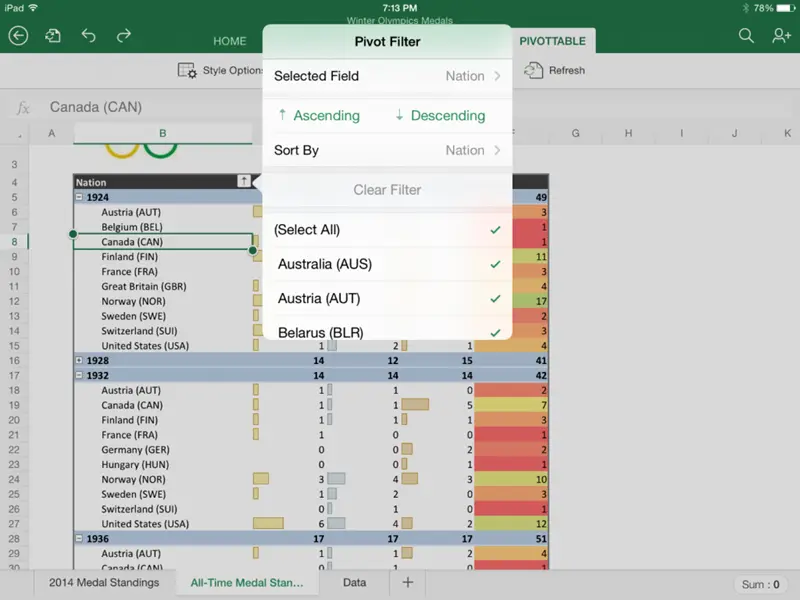
- Excel finally learned how to work with pivot tables (previously you could only admire them). Now you can sort, filter, collapse-expand groupings, “fall through” into details (double-click on a cell in large Excel), update summary. You can also apply conditional formatting and various design styles to pivots. It remains to teach Excel for iPad to build them for complete happiness

- Added a new gesture for quick selection to the first empty cell (similar to Ctrl+Shift+arrows in large excel)
- Added keyboard shortcut Ctrl + 2, working like F2, i.e. switching between manual entry and cell selection modes while editing formulas
- Improved printing capabilities (added scaling, various paper sizes)
- Added an option Send as PDF, which allows you to create a PDF file from a document and automatically attach it to a letter.
- Added cropping of pictures (manual + several preset options) and resetting picture parameters.
- Added support for third-party fonts that can be installed on the iPad using special programs (see AnyFont)











