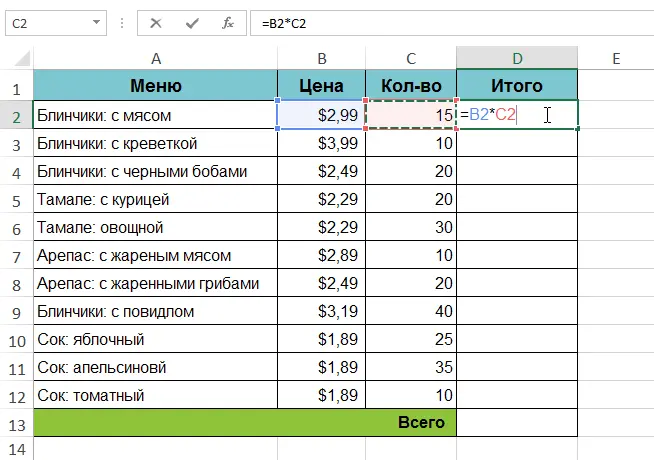Relative links in Excel make life much easier, even for the average user. By using relative references in your calculations, you can literally do work in seconds that would otherwise take hours. In this lesson, you will learn all about absolute references, as well as learn how to use them when solving problems in Microsoft Excel.
There are two types of links in Excel: relative and absolute. Relative and absolute links behave differently when copying and filling other cells. Relative links change when copied, while absolute ones, on the contrary, remain unchanged.
You can read more about absolute references in Excel in this lesson.
Relative link – what is it?
By default, all links in Excel are relative. When copying formulas, they are modified based on the relative arrangement of rows and columns. For example, if you copy the formula = A1 + B1 from line 1 to line 2, the formula will become = A2 + B2. Relative references are especially useful when you want to duplicate the same calculation across multiple rows or columns.
Create and copy formulas with relative links
In the following example, we will create an expression that will multiply the cost of each menu item by the quantity. Instead of creating a new formula for each row, we can create just one and then copy it to other rows. To do this, we will use relative references to correctly calculate the sum for each element.
- Select the cell that will contain the formula. In our example, we have selected cell D2.
- Enter an expression to calculate the desired value. In our example, we will enter =B2*C2.

- Press Enter on keyboard. The formula will be calculated and the result will be displayed in the cell.
- Find the autofill marker in the lower right corner of the cell in question. In this example, we are looking for the autofill marker in cell D2.

- Click and, holding the left mouse button, drag the autofill marker over the required cells. In our case, this is the range D3:D12.

- Release the mouse button. The formula will be copied into the selected cells with relative links, and the values will be calculated in each.

You can double click on completed cells to check if your formulas are correct. Relative links must be different for each cell, depending on the row.

In Excel, you can also create links between sheets within a document. Read more about this in the lesson Linking to other sheets in Excel.