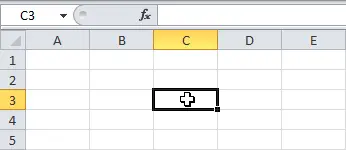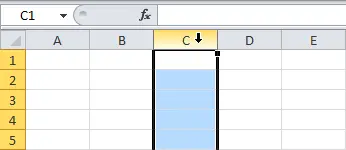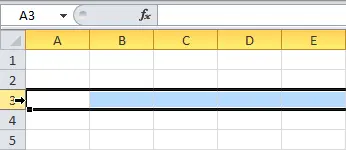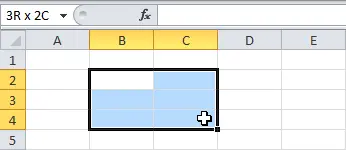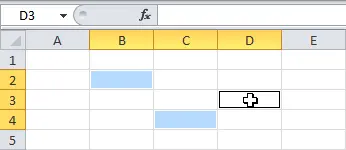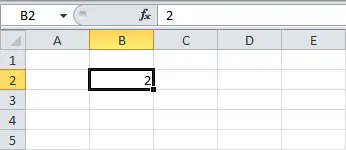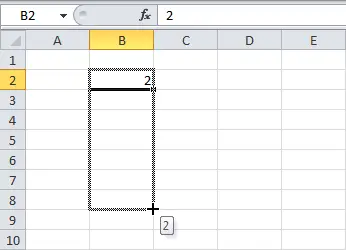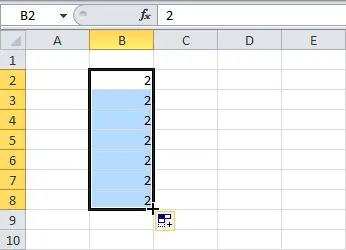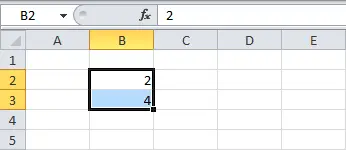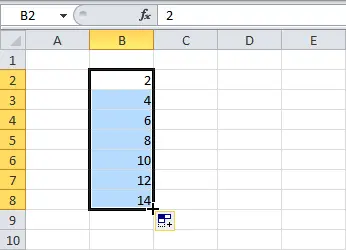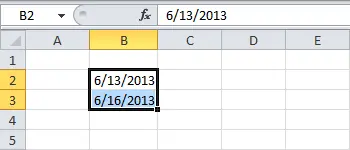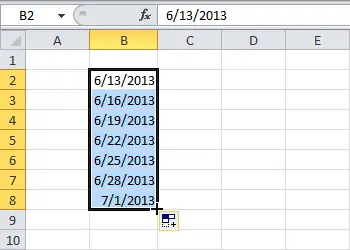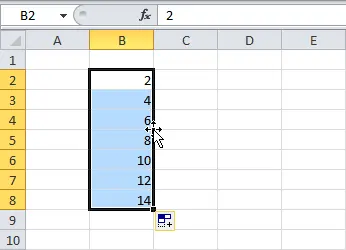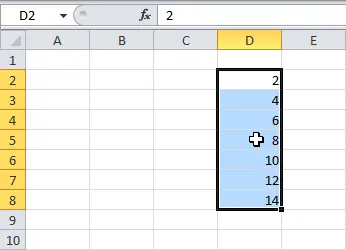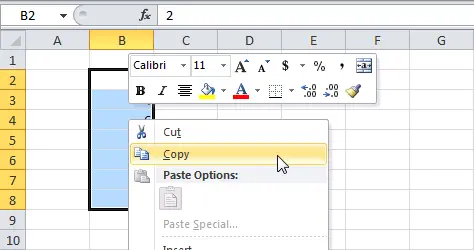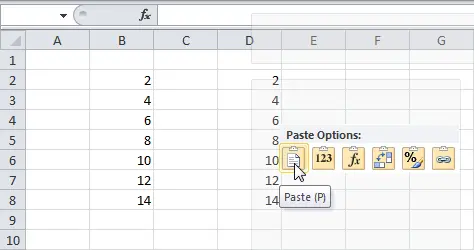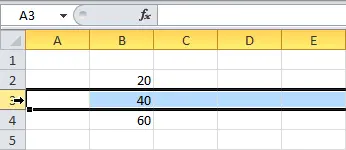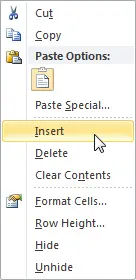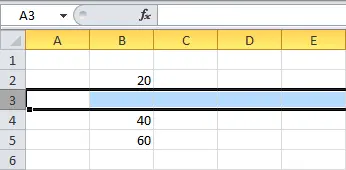A range in Excel is a set of two or more cells. This article provides an overview of some very important range operations.
Cells, rows, columns
Let’s start by selecting cells, rows and columns.
- To select a cell C3 click on the field at the intersection of the column C and lines 3.

- To select a column C, click on the column heading C.

- To select a line 3, click on the title of the term 3.

Range examples
A range is a collection of two or more cells.
- To select a range B2: C4 click on the bottom right corner of the cell V2 and drag the mouse to the cell C4.

- To select a range consisting of separate (nonadjacent) cells, hold down the key Ctrl and click on each cell you want to include in the range.

Range Fill
To fill in the range, follow the instructions below:
- Enter the value 2 in the cell B2.

- Highlight a cell V2, hold its lower right corner and drag it down to the cell V8.

Result:

This dragging technique is very important and you will use it often in Excel. Here is another example:
- Enter the value 2 in the cell V2 and the value 4 into the cell B3.

- Select cells B2 и B3, pinch the bottom right corner of this range and drag it down.

Excel automatically fills in the range based on a pattern of the first two values. Cool, isn’t it? Here is another example:
- Enter the date 13/6/2013 in the cell V2 and the date 16/6/2013 into a cell B3 (the figure shows American analogues of dates).

- Select cells B2 и B3, pinch the bottom right corner of this range and drag it down.

Range shift
To move a range, do the following:
- Select the range and click its border.

- Drag the range to a new location.

Copy/paste range
To copy and paste a range, do the following:
- Select the range, right-click on it and click Copy (Copy) or keyboard shortcut Ctrl + C.

- Select the cell where you want to place the first cell of the copied range, right-click and select command paste (Insert) in section Paste Options (Paste Options) or press the keyboard shortcut Ctrl + V.

Insert row, column
To insert a line between the values 20 and 40, as in the figure below, do the following:
- Highlight a line 3.

- Right click on it and select command Insertion (Insert).

Result:

Lines below the newline are shifted down. You can insert a column in the same way.