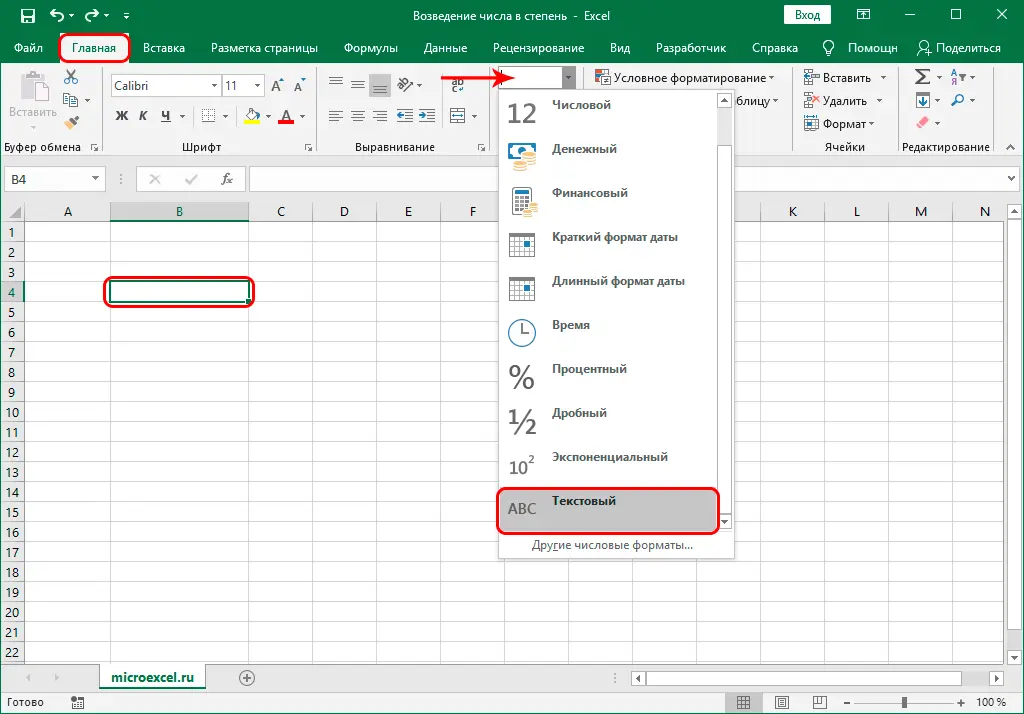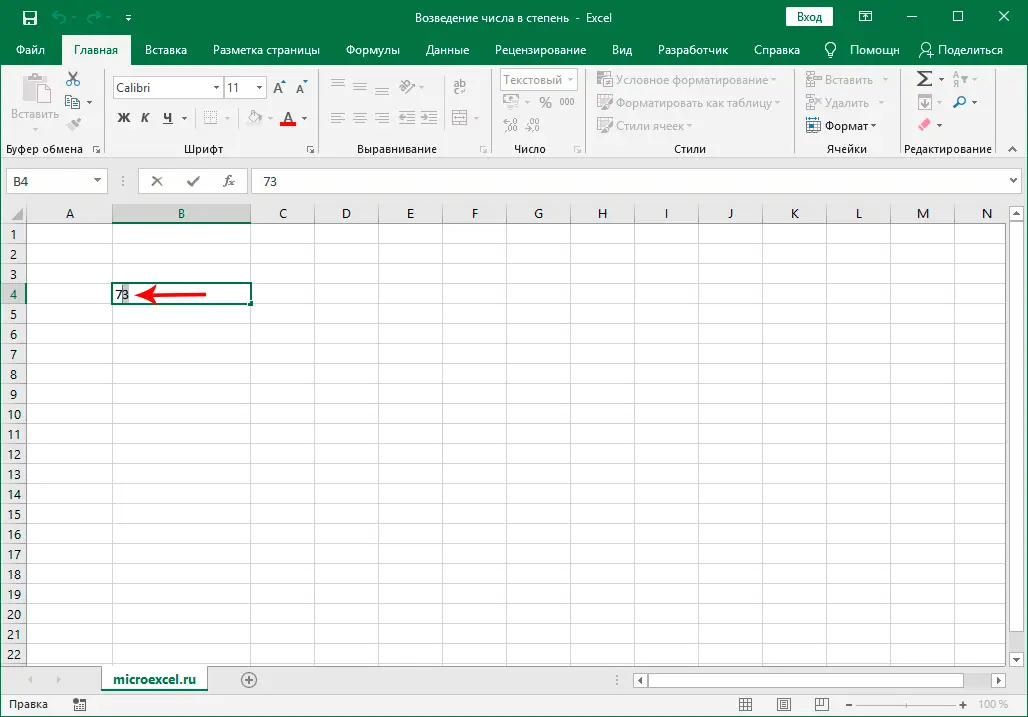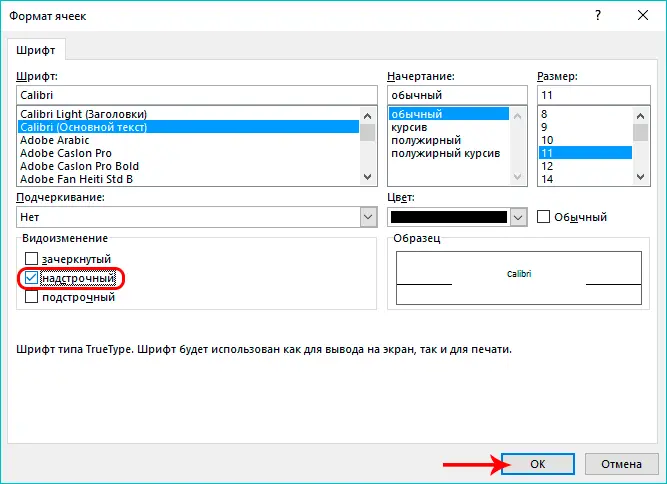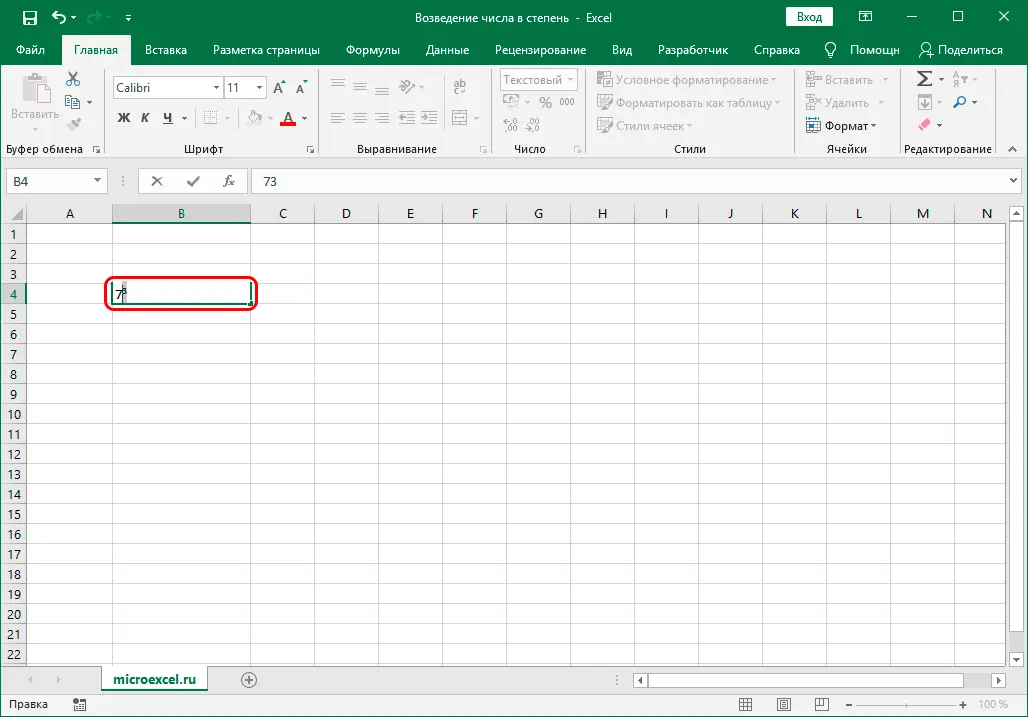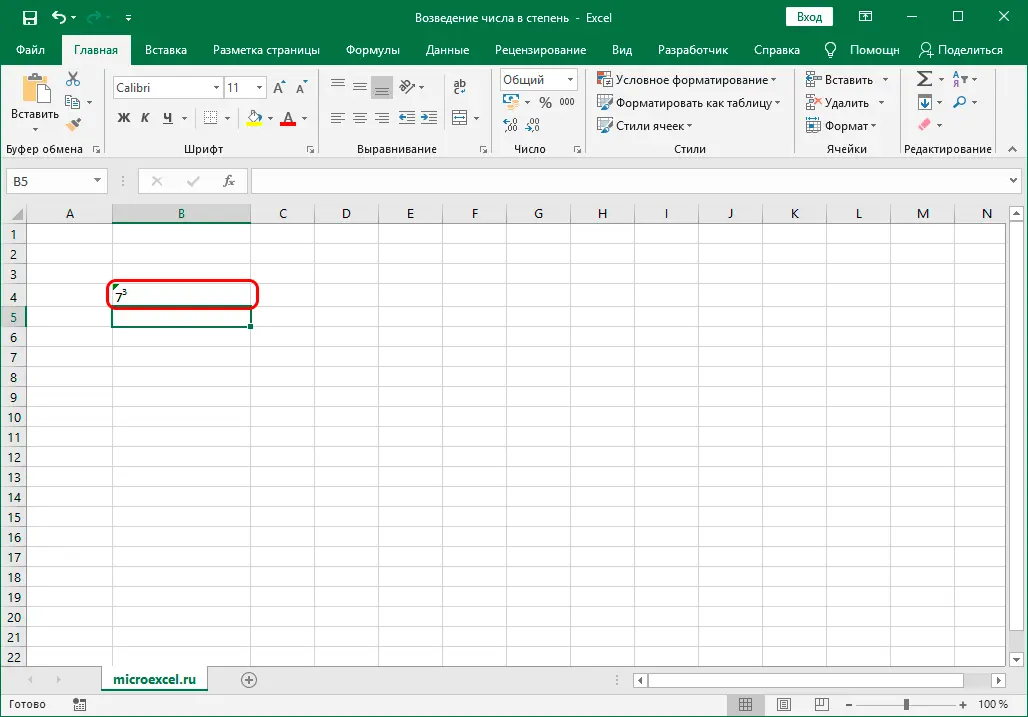Contents
One of the most common mathematical operations is raising a number to a power, which allows you to solve a huge number of different problems (mathematical, financial, etc.). Since Excel is a powerful tool for working with numerical data, it, of course, provides such a useful and necessary function. So, let’s see how a number is raised to a power in a program.
Content
Method 1: Using a Special Character
We’ll start with the most common method, which is to use a formula with a special symbol “^”.
In general, the formula looks like this:
=Число^n
- Number can be represented as a specific number or as a reference to a cell containing a numeric value.
- n is the power to which the given number is raised.
Example 1
Let’s say we need to raise the number 7 to the cube (i.e. to the third power). To do this, we stand in any free cell of the table, put an equal sign and write the expression: =7^3.
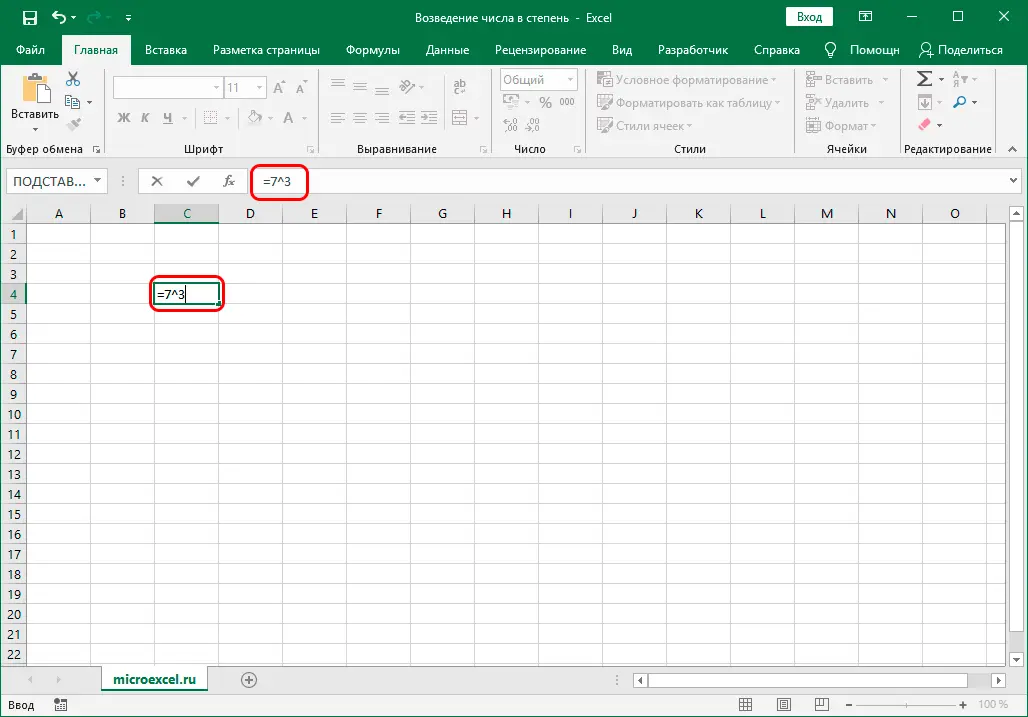
After the formula is ready, press the key Enter on the keyboard and get the desired result in the selected cell.
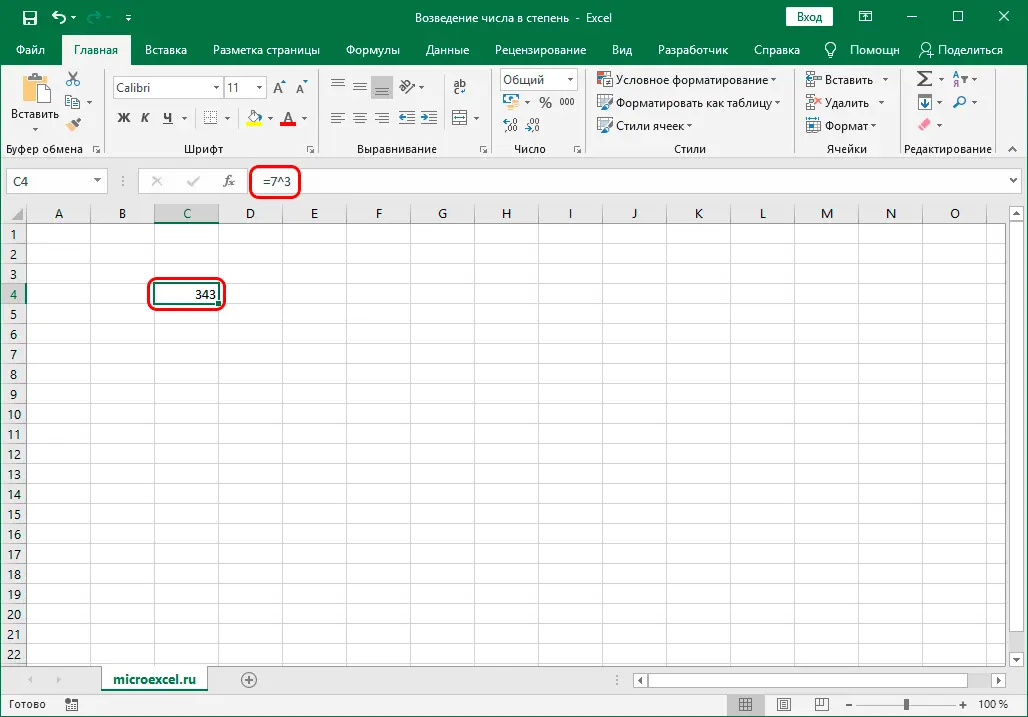
Example 2
Exponentiation can be part of a more complex mathematical expression consisting of several operations. Suppose we need to add to the number 12 the number obtained by raising the number 7 to the cube. This is how the final expression will look like: =12+7^3.
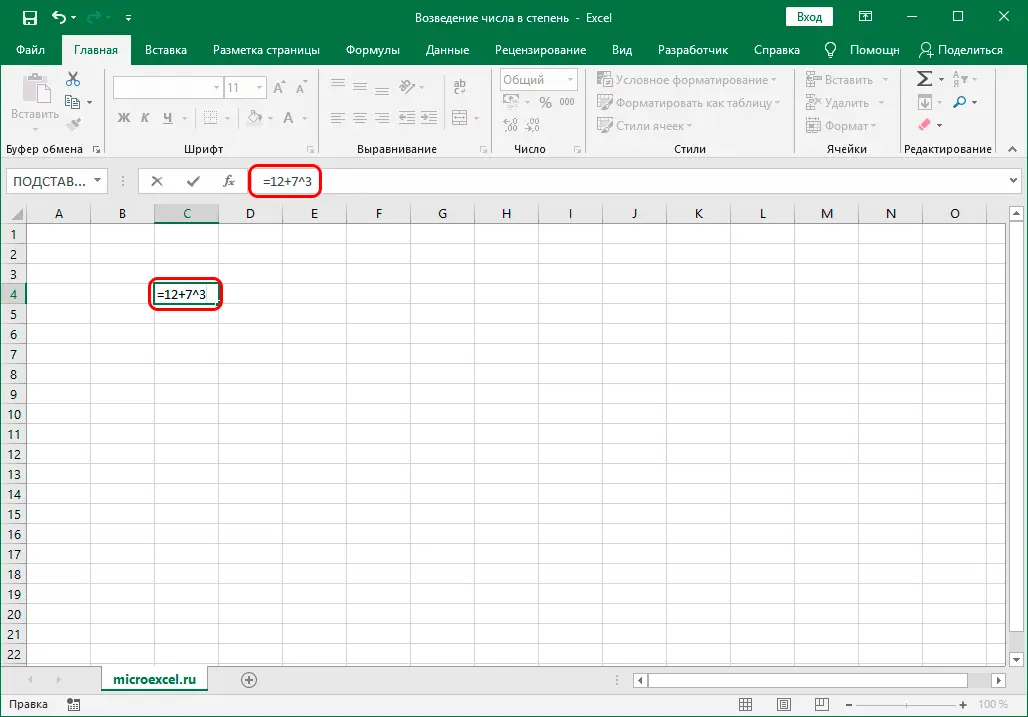
We write the formula in a free cell, and after clicking Enter we get the result.
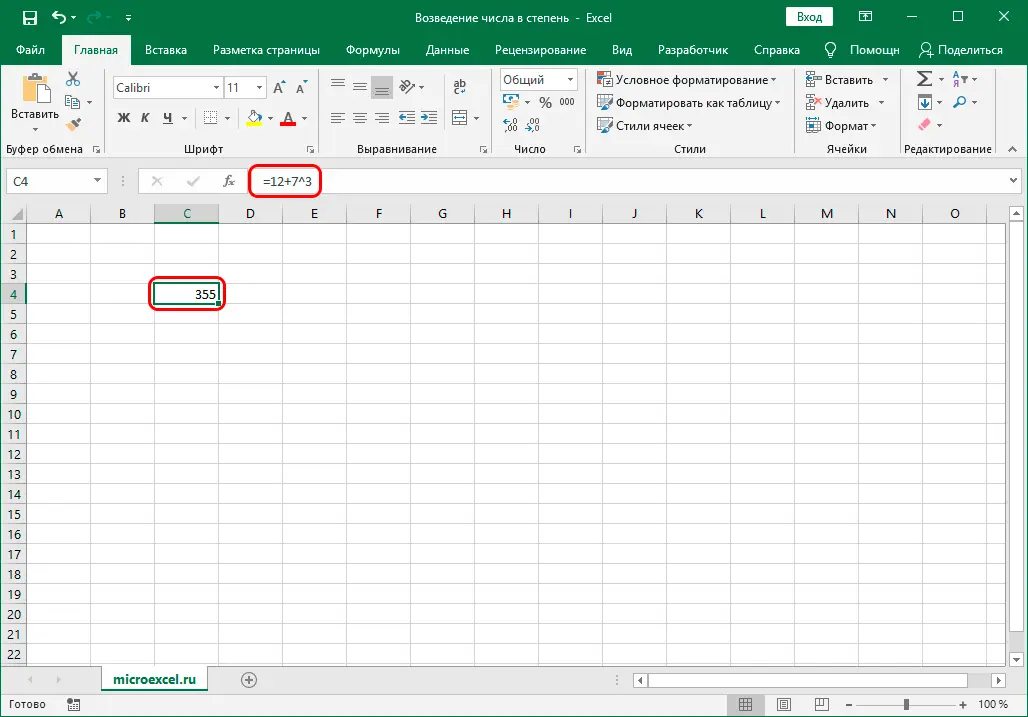
Example 3
As we mentioned above, instead of specific values, references to cells with numerical data can take part in the calculations. Let’s say we need to raise the values in the cells of a certain table column to the fifth power.
- We go to the cell of the column where we plan to display the results and write in it a formula for raising the number from the original column (in the same row) to the desired power. In our case, the formula looks like:
=A2^5.
- Press the key Enterto get the result.

- Now it remains to stretch the formula to the remaining cells of the column located below. To do this, move the cursor to the lower right corner of the cell with the calculated results, when the pointer changes to a black plus sign (fill marker), hold down the left mouse button and drag it down to the last cell for which we want to perform similar calculations.

- As soon as we release the left mouse button, the cells of the column are automatically filled with data, namely, numbers raised to the fifth power from the original column.

The described method is quite simple and versatile, which is why it is most popular among users. But there are other ways besides it. Let’s take a look at them as well.
Method 2: POWER function
In this section, we will focus on the function POWER, which allows you to raise numbers to the desired power.
Function Formula POWER as follows:
=СТЕПЕНЬ(Число;Степень)
Here’s how to work with it:
- Go to the cell in which we plan to make calculations and click on the button “Insert function” (fx) to the left of the formula bar.

- In the opened window Feature inserts choose a category “Mathematical”, in the list below we find the operator “DEGREE”, click on it, then on the button OK.

- We will see a window for filling in the arguments of the function:
- As an argument value “Number” You can specify both a specific numeric value and a reference to a cell. The cell address can be entered manually using the keys on the keyboard. Or you can left-click on the field for entering information and then click on the desired cell in the table.
- In meaning “Degree” we write the number, which, according to the name of the argument, is the power to which we plan to raise the numerical value specified in the argument “Number”.
- When all the data is filled in, click OK.

- We get the result of raising the number to the specified power.

In the case when instead of a specific value, the cell address is used:
- The function arguments window looks like this (taking into account our data):

- The final formula in this case is as follows:
=СТЕПЕНЬ(A2;3).
- As in the first method, the result can be stretched to the remaining cells of the column.

Instead of a specific value in function argument “Degree”, you can also use a cell referencehowever, this is rarely used:
- You can fill in the argument window either manually or by clicking on the desired cell in the table – similar to filling in the argument “Number”.

- In our case, the formula looks like this:
=СТЕПЕНЬ(A2;B2).
- Stretch the result to other lines using the fill handle.

Note: run Function wizard it is possible in a different way. Switch to tab “Formulas”, in the tools section “Function Library” click on the button “Mathematical” and select an item from the list “DEGREE”.
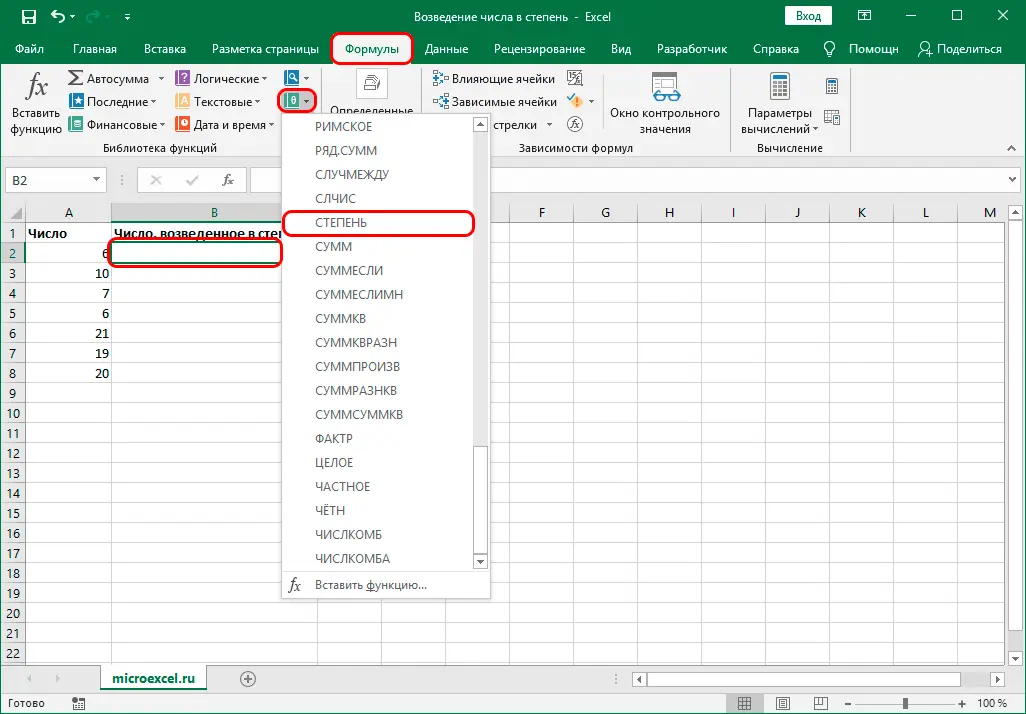
Also, some users prefer instead of using a window Function Wizards and setting its arguments, immediately write the final formula of the function in the desired cell, focusing on its syntax.
Obviously, this method is somewhat more complicated than the first one. But in certain cases, it becomes indispensable when you have to deal with complex functions that include several operators at the same time.
Method 3: Using the Square Root
Of course, this method is hardly popular among users, but it is also applicable in some cases when you need to raise a number to the power of 0,5 (in other words, calculate its square root).
Suppose you want to raise the number 16 to the power of 0,5.
- Go to the cell where we plan to calculate the result. Click the button “Insert function” (fx) next to the formula bar.

- In the insert function window, select the operator “ROOT”, located in the category “Mathematical”.

- This function has only one argument. “Number”, since with it you can perform only one mathematical operation – extracting the square root of the specified numerical value. You can specify both a specific number and a link to a cell (manually or by clicking with the left mouse button). Click when ready OK.

- The result of the function calculation will be displayed in the selected cell.

We write the number in the exponent in the cell
This method is not aimed at performing calculations and is used to write down a number with a degree in a given table cell.
- First you need to change the cell format to “Text”. To do this, right-click on the desired element and select the item in the context menu that opens. “Cell Format”.

- Being in the tab “Number” click on item “Text” in the proposed formats and then – by clicking the button OK.
 Note: you can change the cell format in the tab “Home” in the main program window. To do this, click on the current option in the tools section. “Number” (default – “General”) and select the required item from the proposed list.
Note: you can change the cell format in the tab “Home” in the main program window. To do this, click on the current option in the tools section. “Number” (default – “General”) and select the required item from the proposed list.
- We write in the selected cell first the number, then its degree. After that, select the last digit with the left mouse button pressed.

- By pressing combination Ctrl + 1 We get into the cell format window. In the parameter block “Change” check the box next to the option “Superscript”, then click OK.

- We get a visually correct design of the number in the degree, as required.

- Click on any other cell (or or click Enter) to complete editing.

Note: since we changed the cell format to “Text”, its value is no longer perceived by the program as a numeric value, therefore, it cannot be used in calculations. Therefore, if you just need to raise a number to the required power, you need to use the first three methods described in this article.
Conclusion
Thus, Excel provides the user with a choice of two main and one conditional method for raising a number to a power. In addition, when you do not need to perform calculations, but simply write a number to a power for its visually correct representation in accordance with the rules of mathematical design, the program also offers such an opportunity.










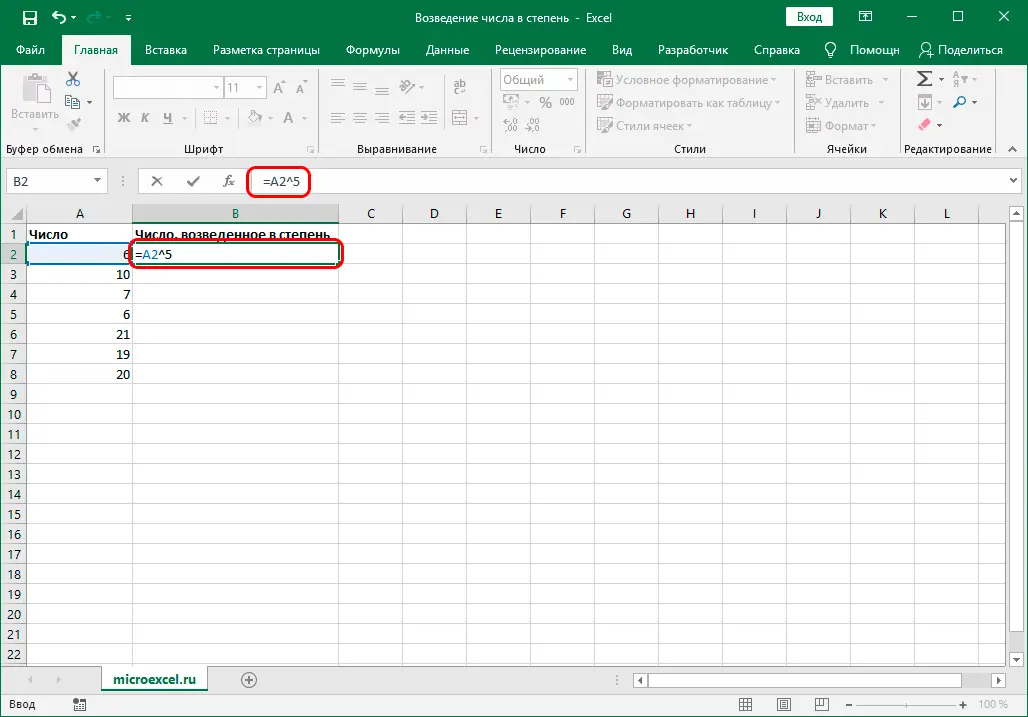
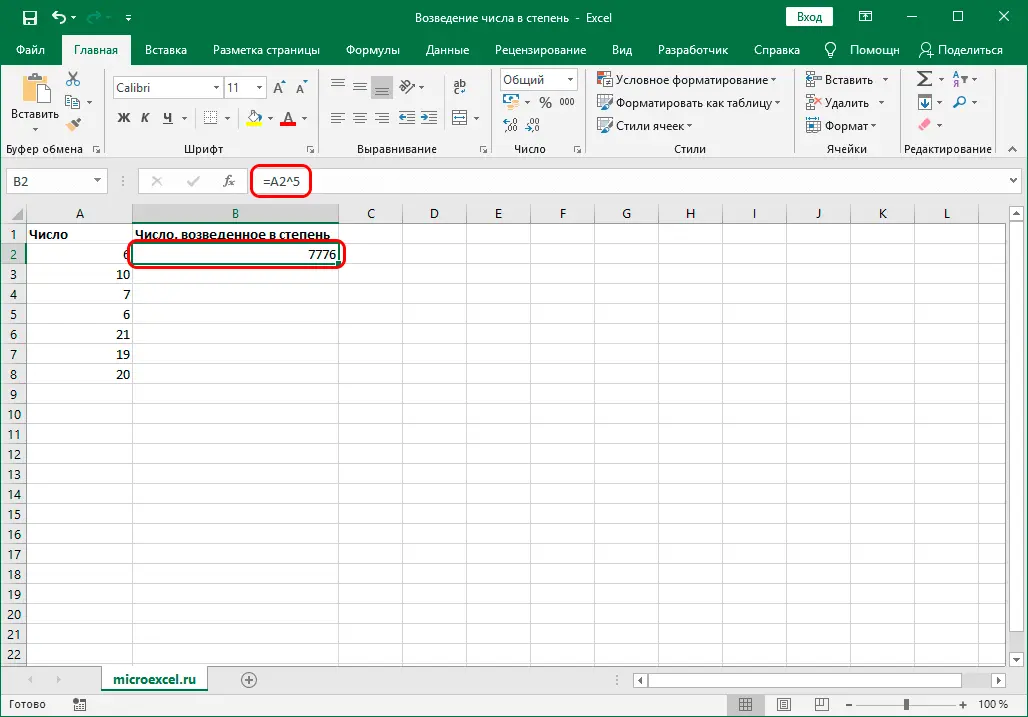
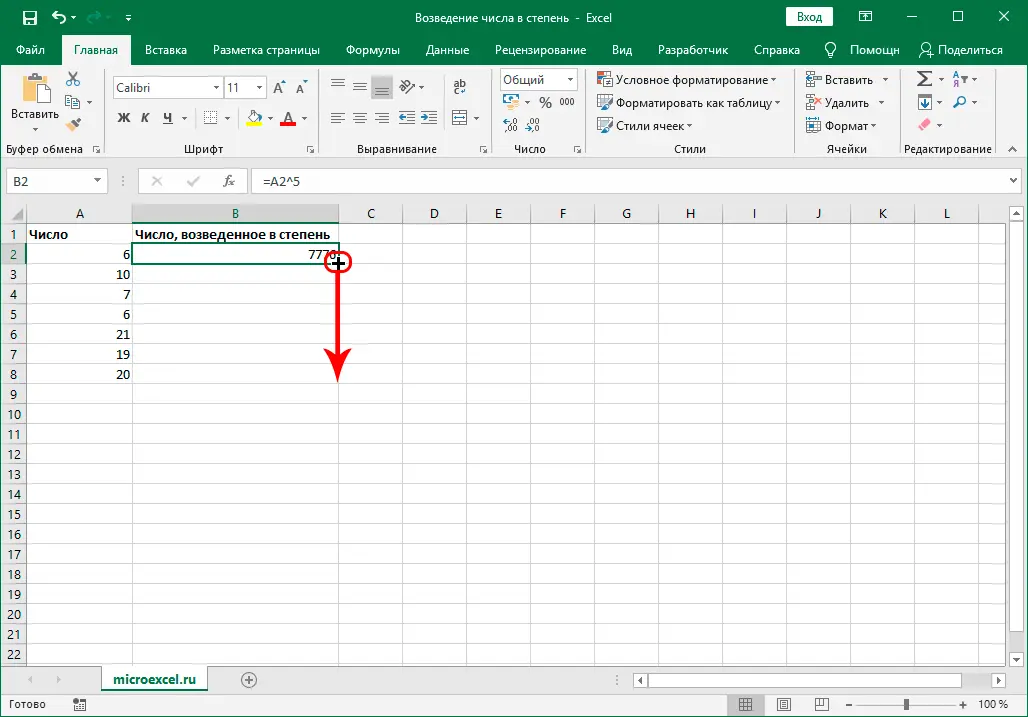
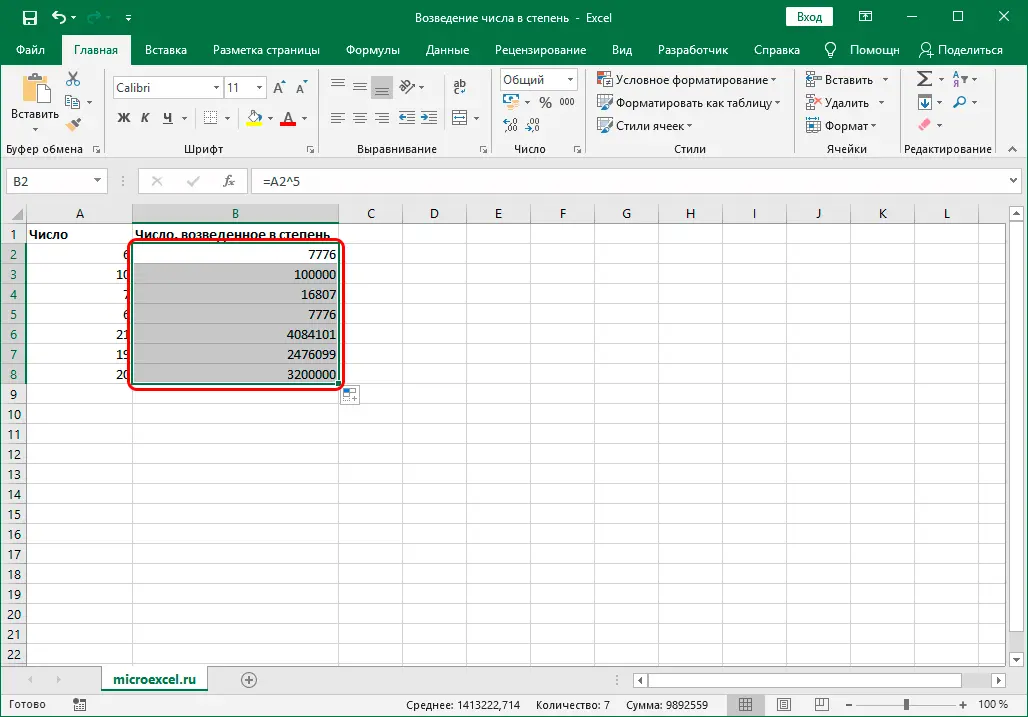
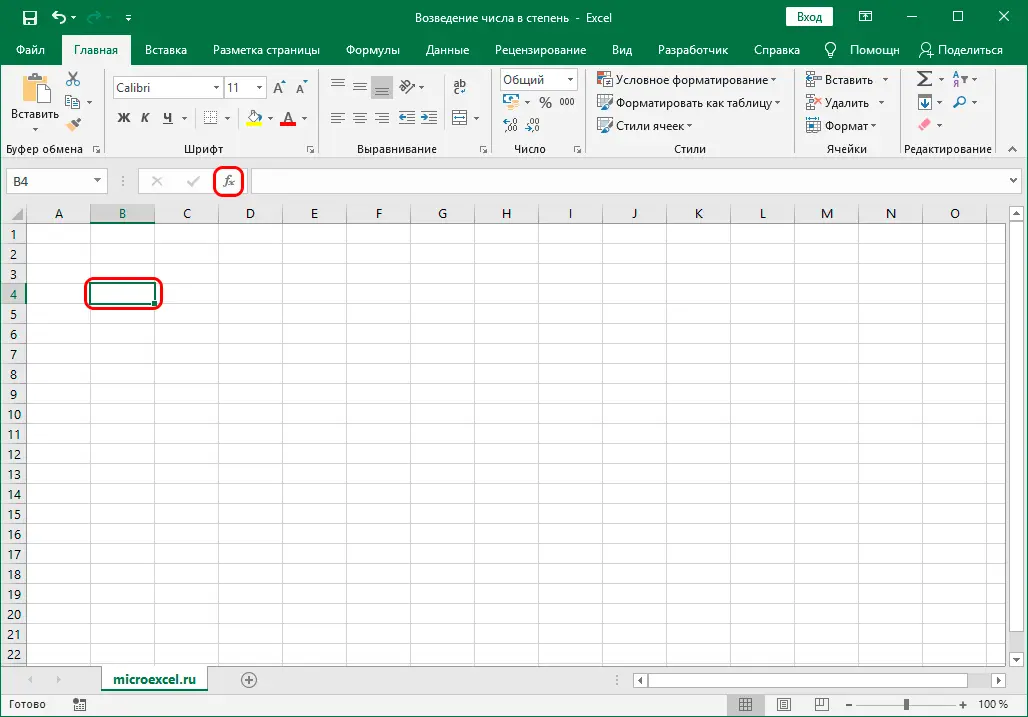
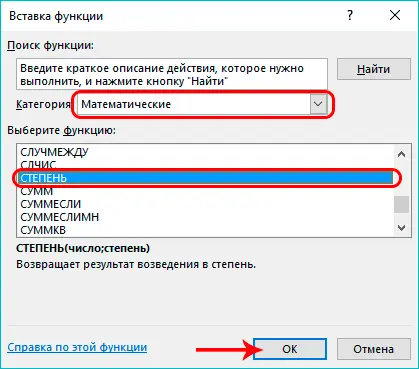
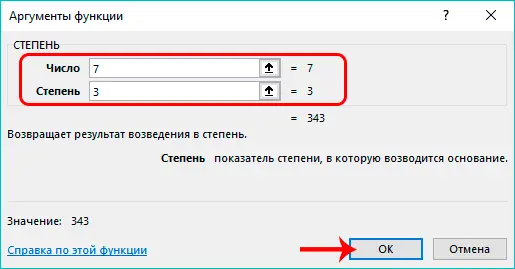
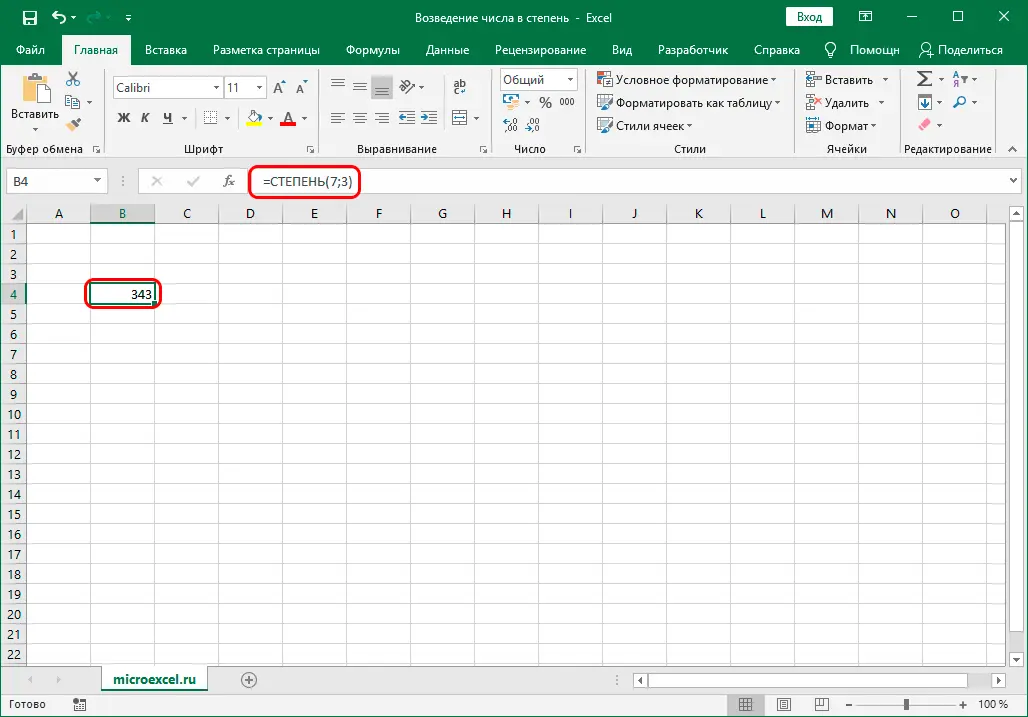
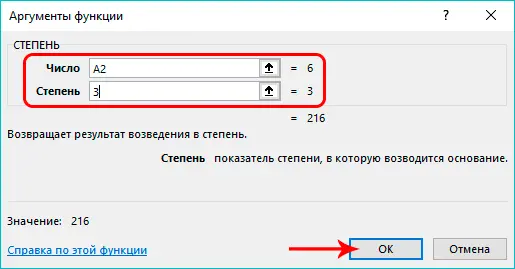
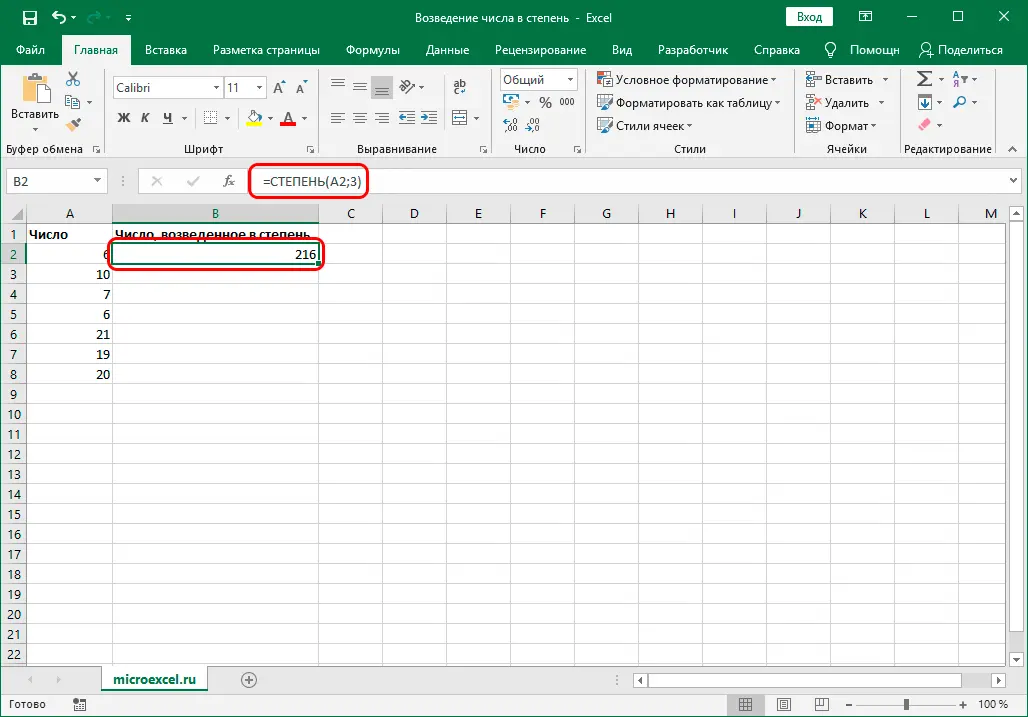
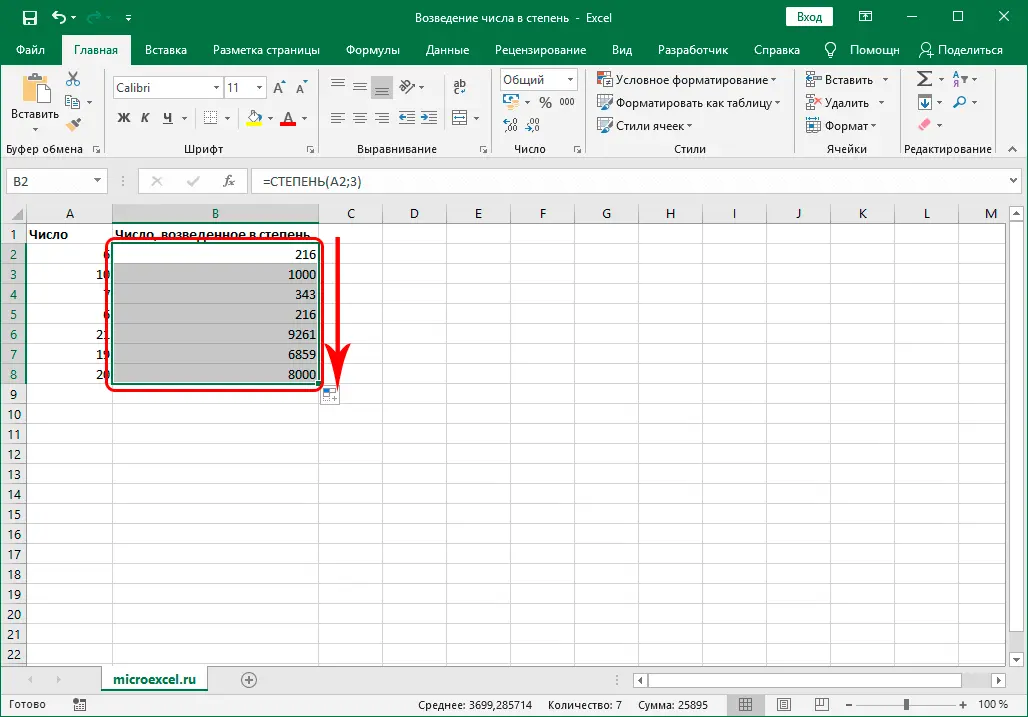
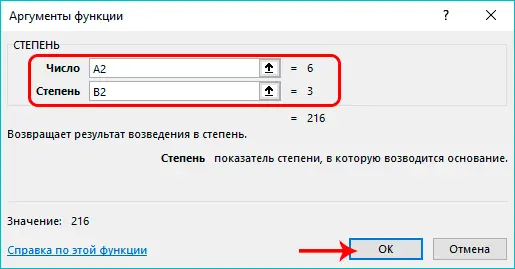
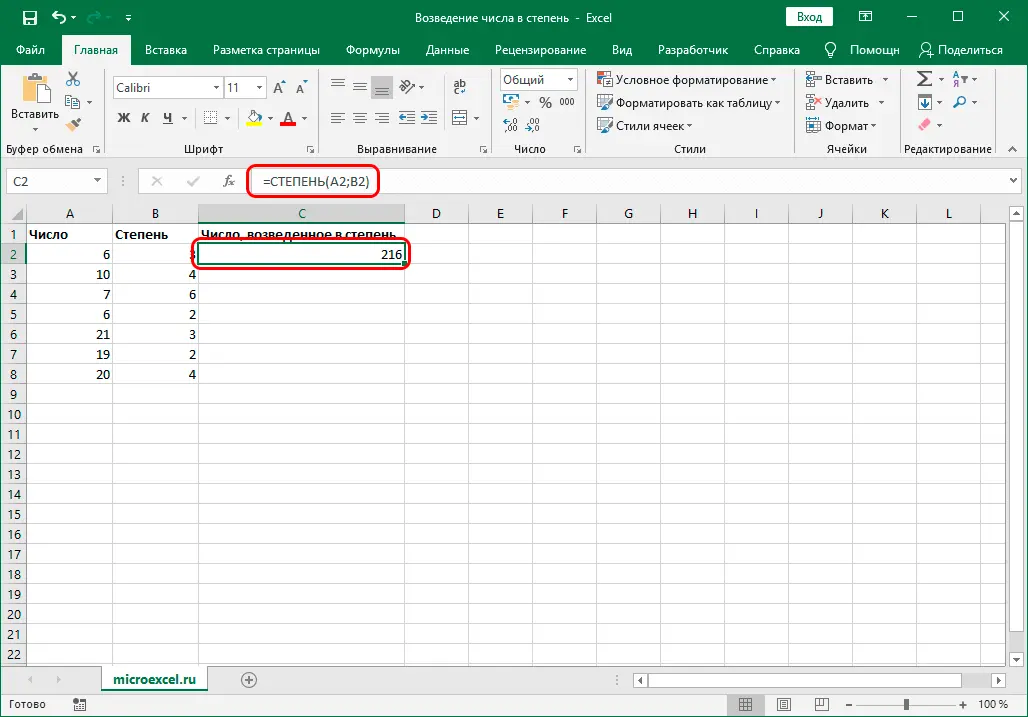
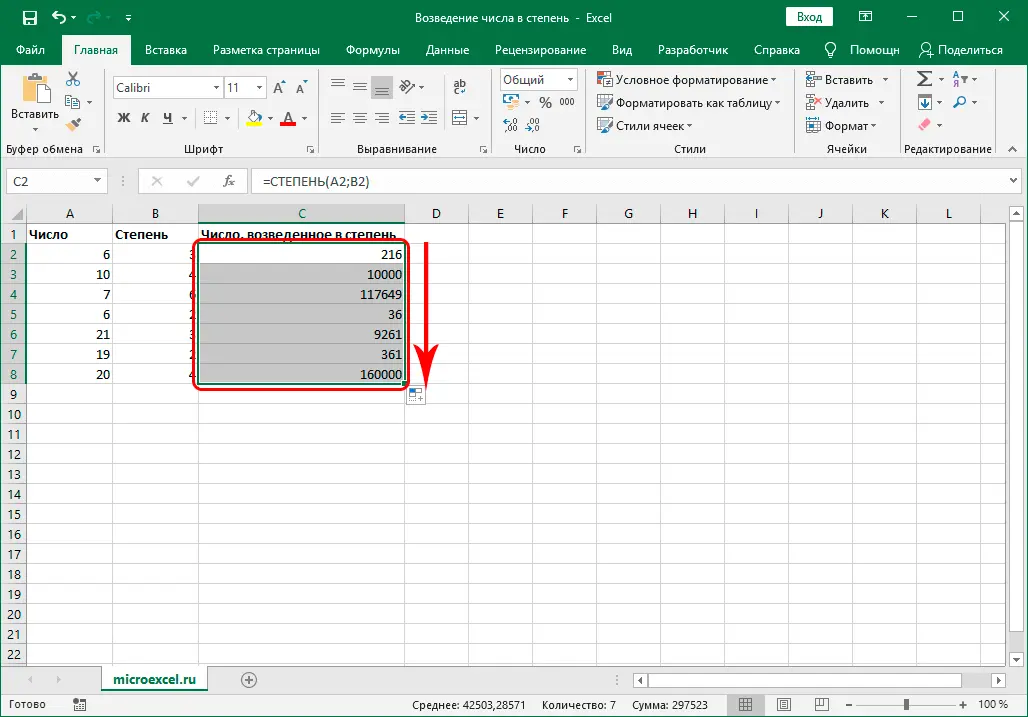
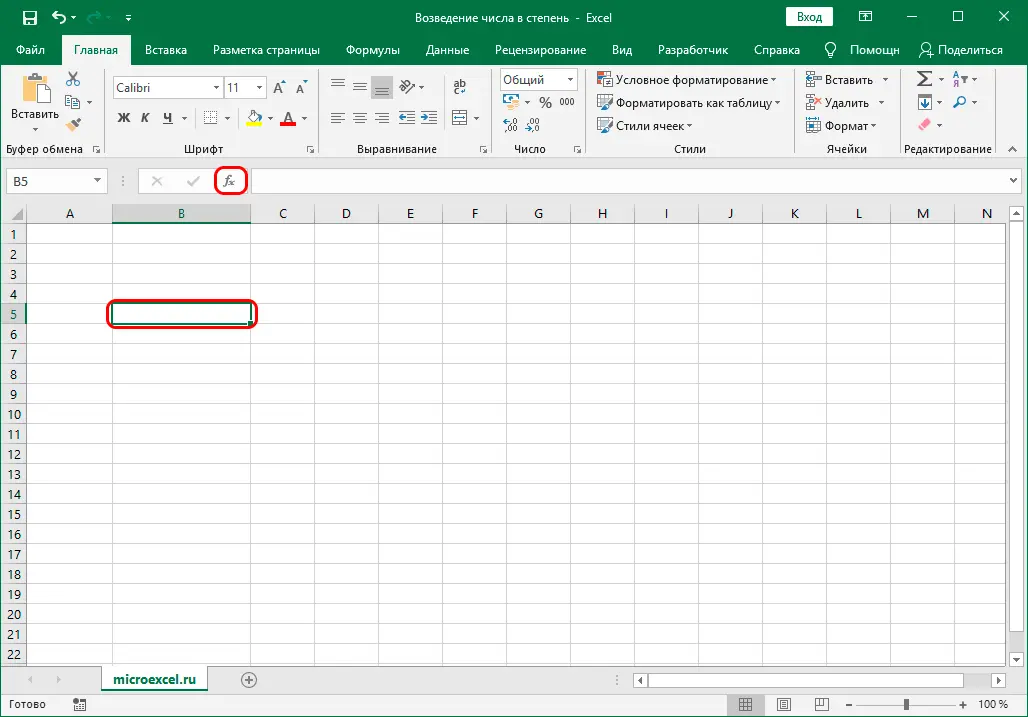
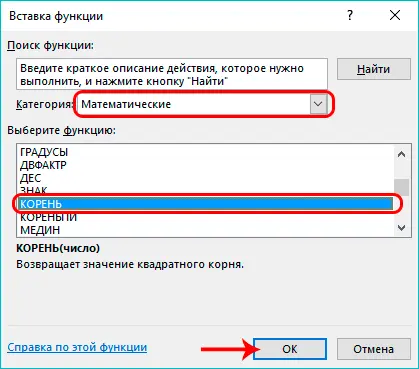
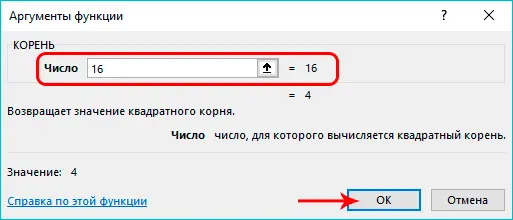
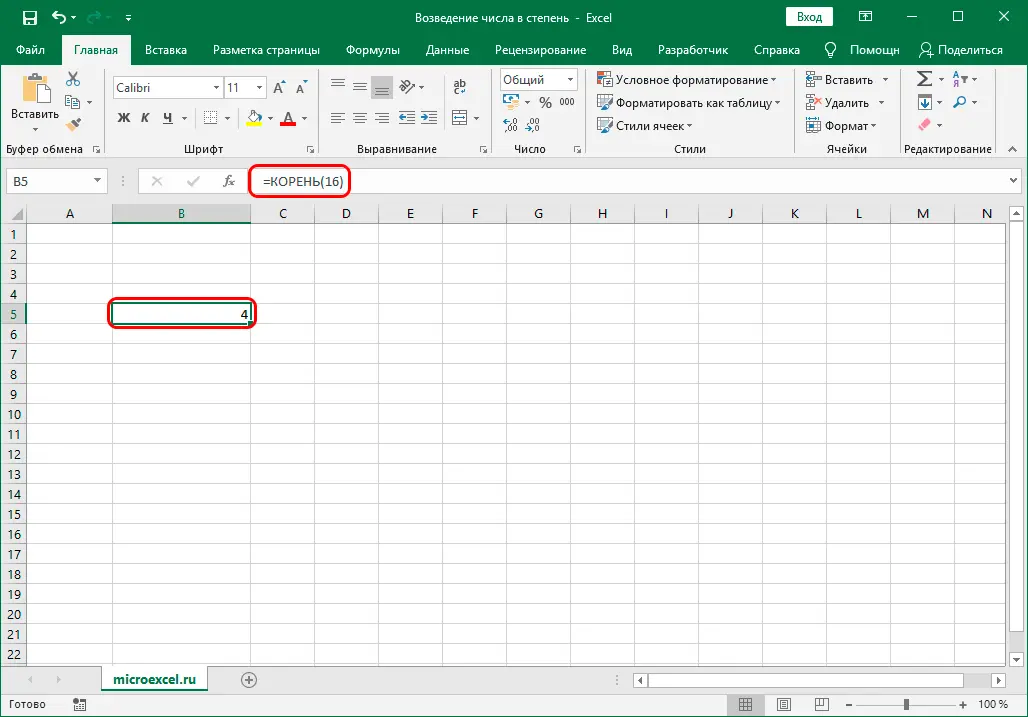
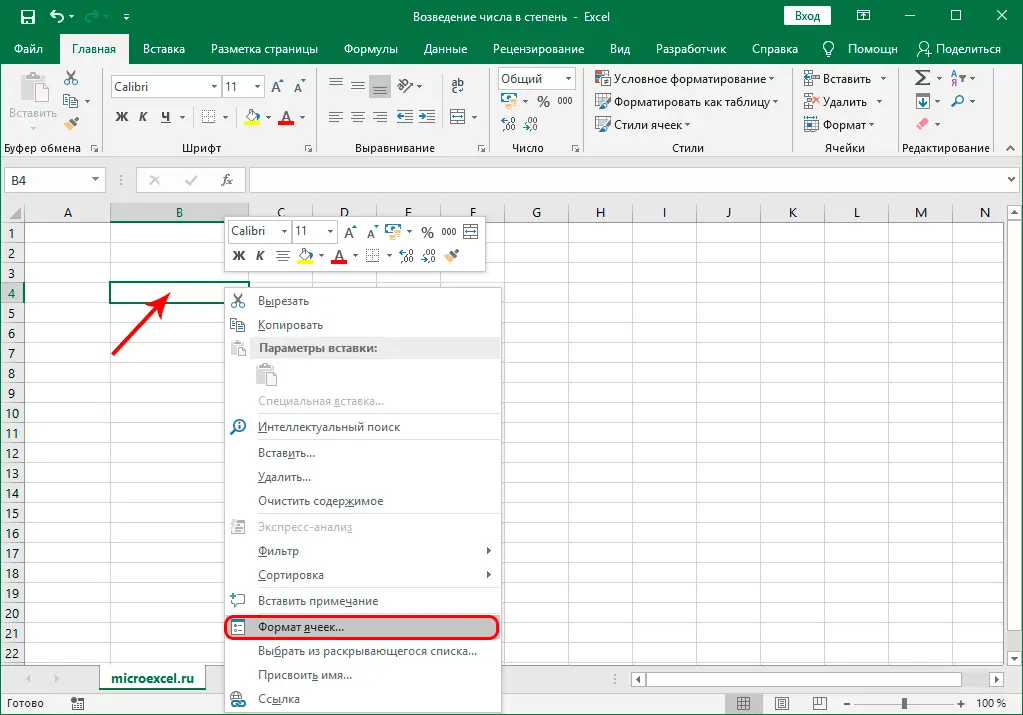
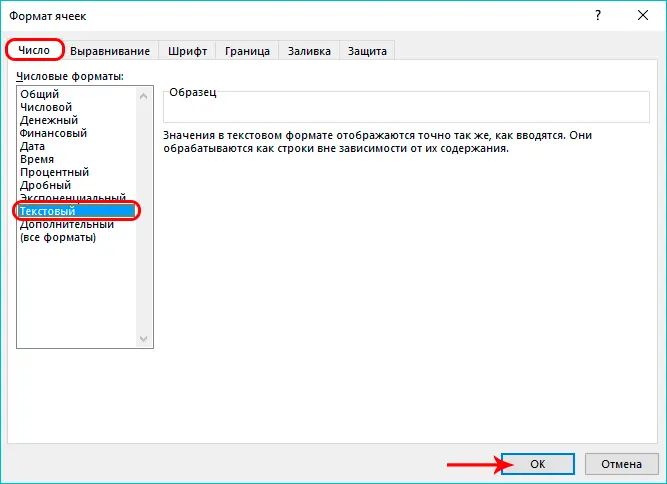 Note: you can change the cell format in the tab “Home” in the main program window. To do this, click on the current option in the tools section. “Number” (default – “General”) and select the required item from the proposed list.
Note: you can change the cell format in the tab “Home” in the main program window. To do this, click on the current option in the tools section. “Number” (default – “General”) and select the required item from the proposed list.