Option 1. Manually
Suppose you have the following chart, built on the values of the first column of the table (Moscow):
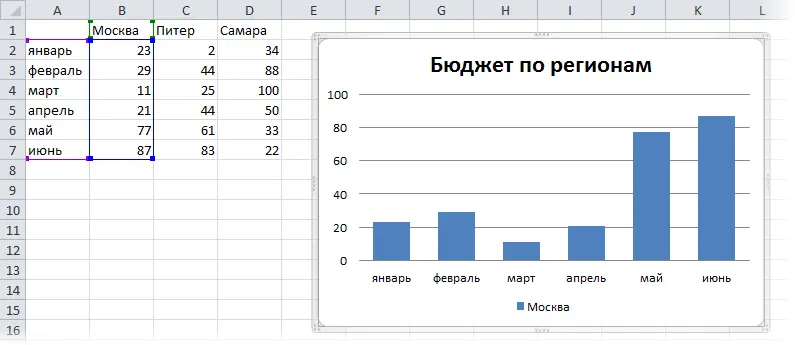
The task is to quickly add additional data to it without recreating the diagram (Samara).
Everything ingenious, as usual, is simple: select the column with new data (D1:D7), copy it to the clipboard (CTRL + C), select the chart and paste the data from the clipboard (CTRL + V). In Excel 2003 and older, dragging (!) the selected range with the mouse into the chart area also works. Easy and nice, right?
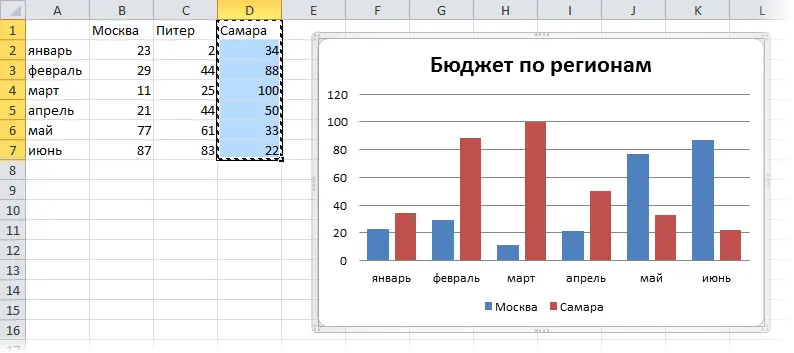
If the insertion did not happen exactly as you wanted or you want to insert not a new row with data (a new city), but a continuation of the existing one (for example, data for the second half of the year for the same Moscow), then instead of the usual insertion, you can use a special one by clicking CTRL+ALT+V or using the dropdown button Insert (Paste) tab Home (Home):
Option 2. Fully automatic
If you have Excel 2007 or later, then to add new data to the chart, you need to do a very minimum of actions – declare the data range for the chart as a Table in advance. This can be done on the tab. Home (Home) using the button Format as a table (Format as Table):
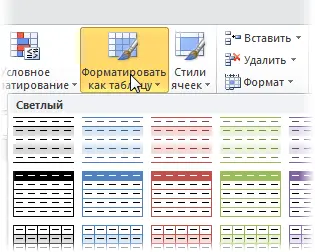
Now, when adding new rows or columns to the table, its dimensions will be automatically adjusted and, as a result, new rows and row elements will fall into the chart on the fly, without any additional effort on your part. Automation!
- Smart Spreadsheets Excel 2007/2010









