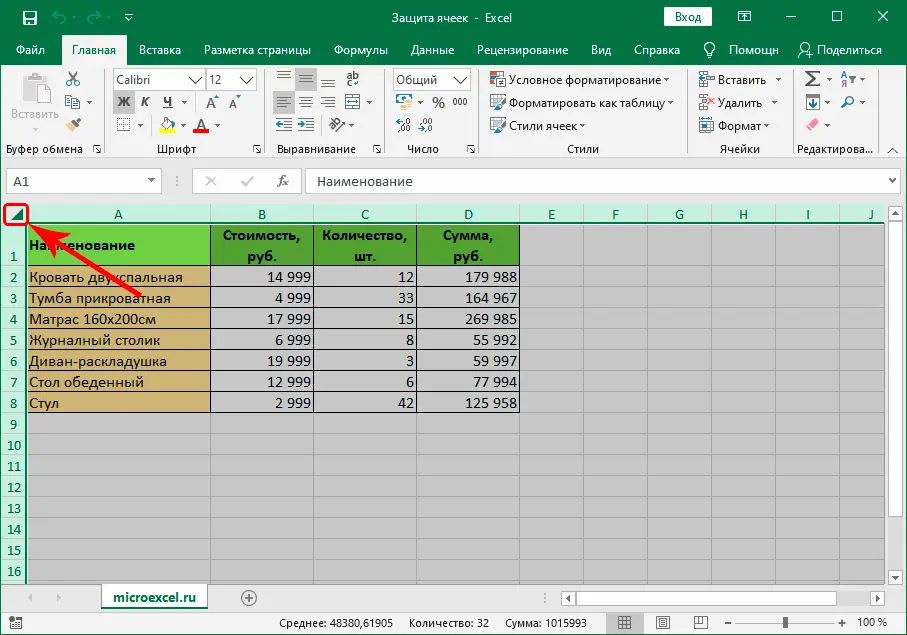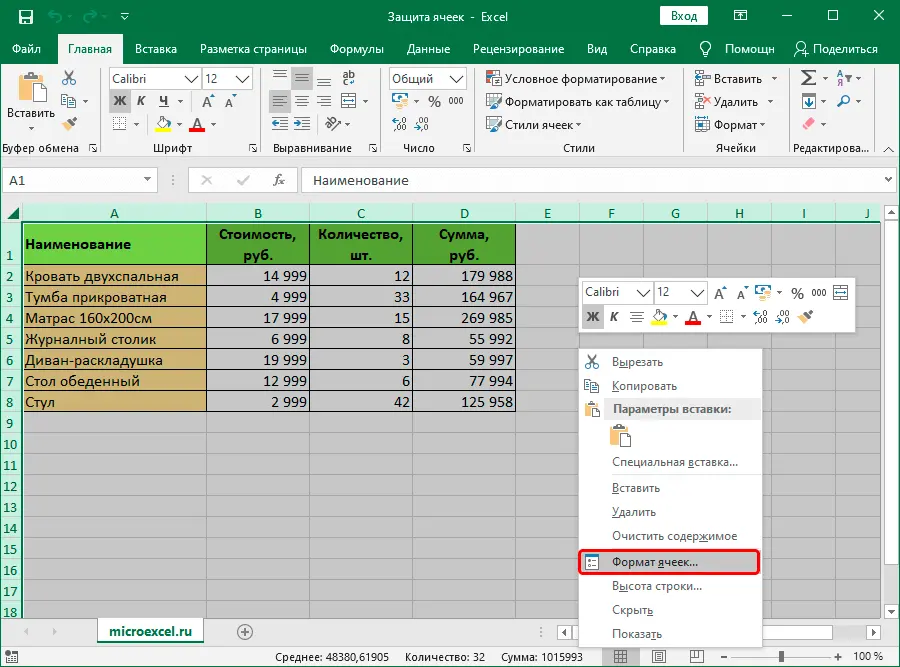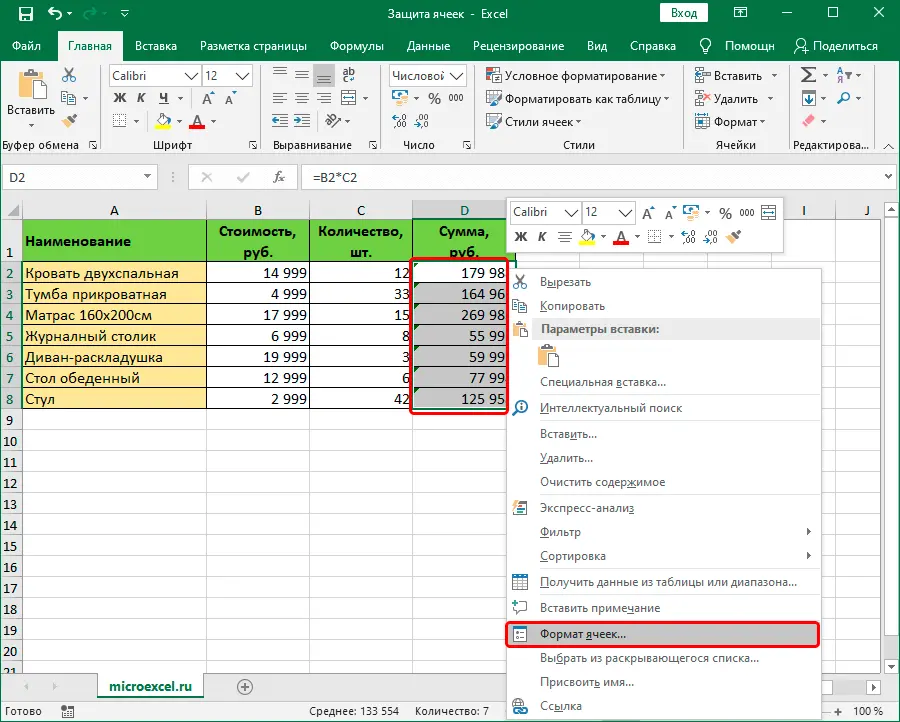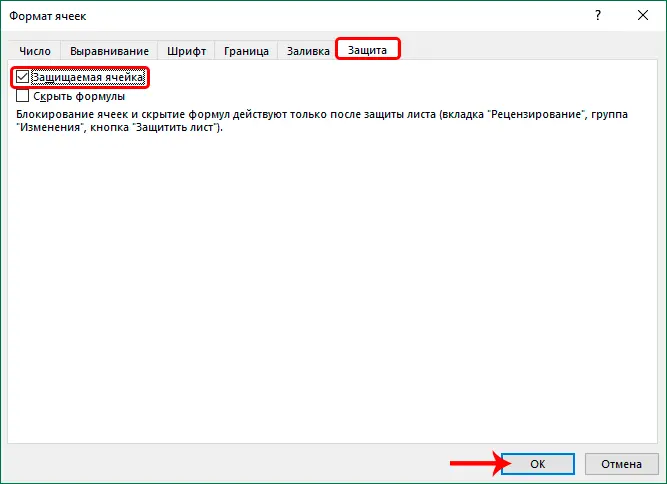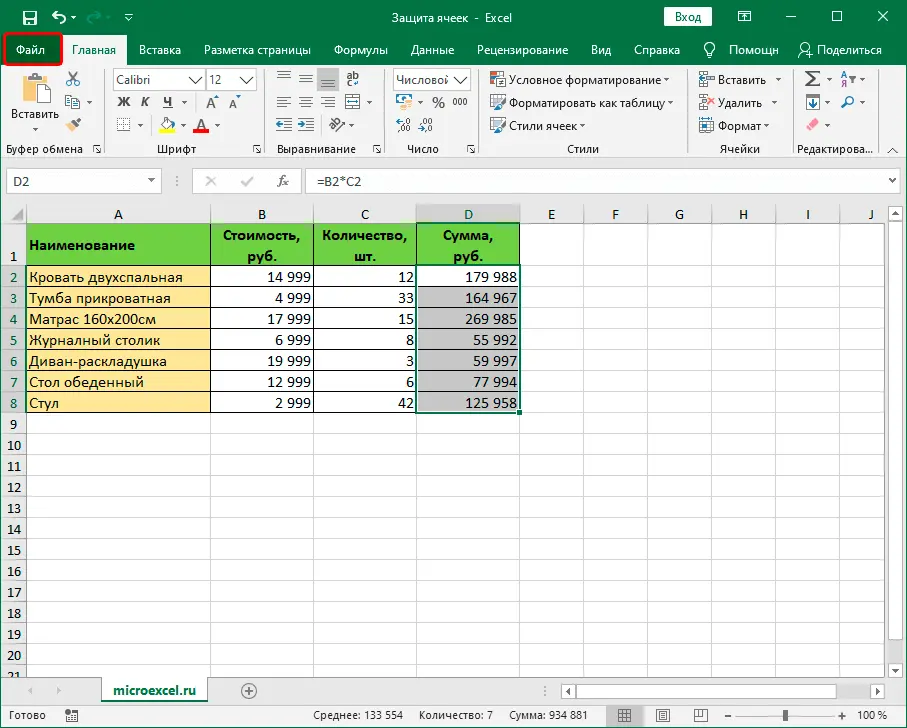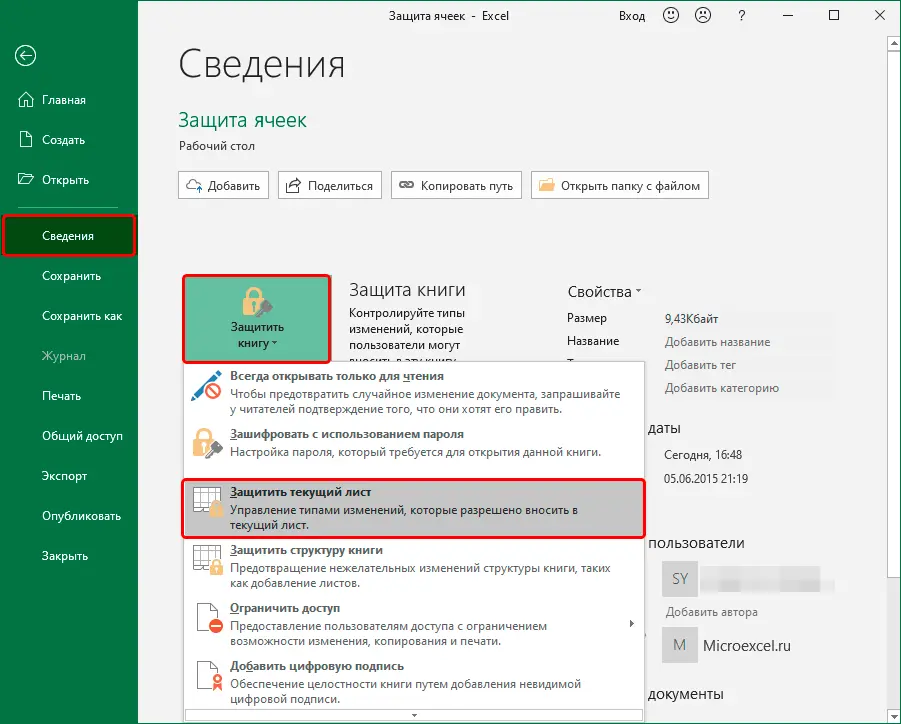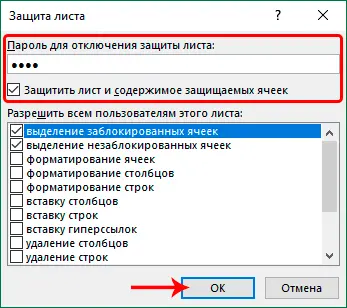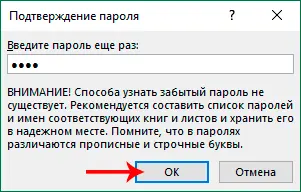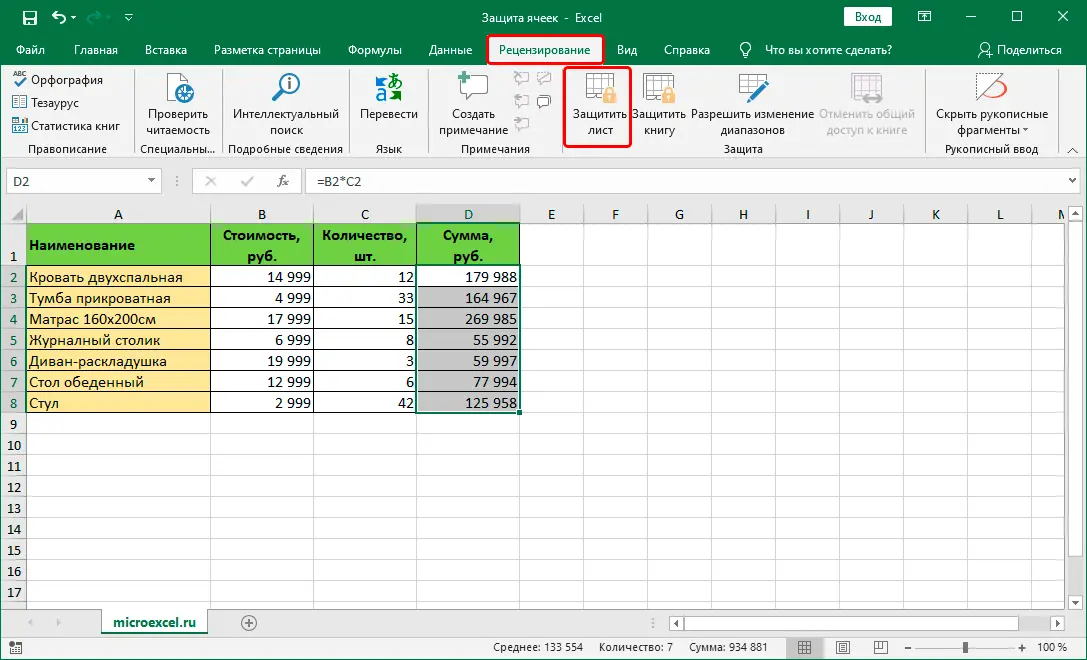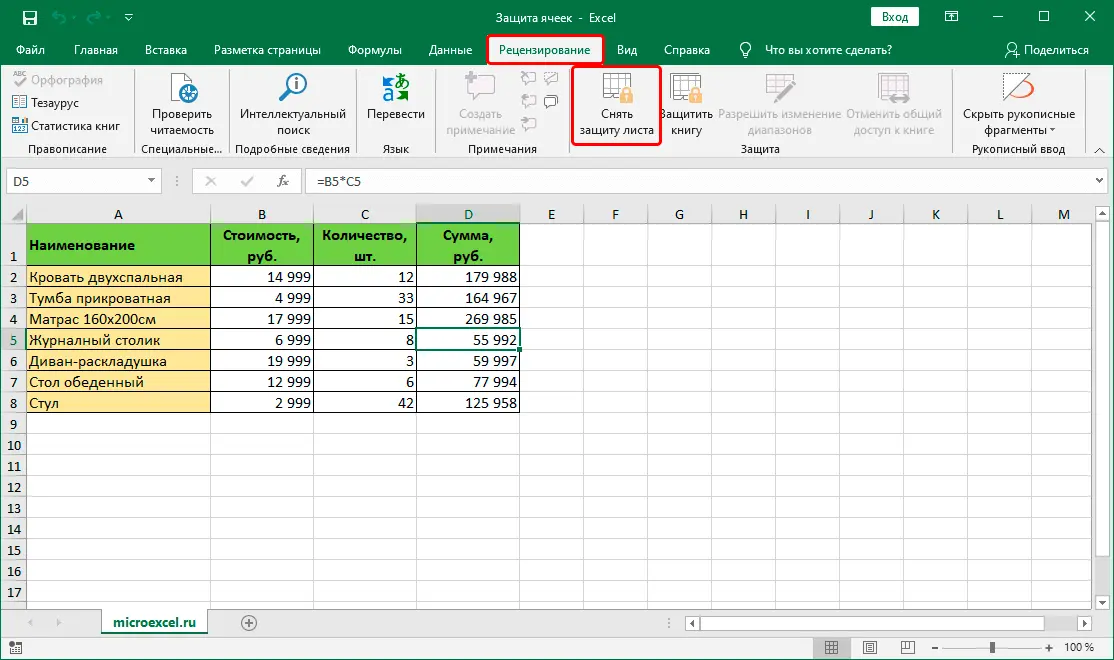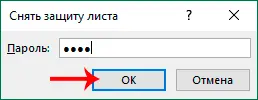Contents
Quite often, for various reasons, users are faced with the task of protecting certain elements of an Excel spreadsheet from possible changes. For example, these can be cells with formulas, or cells that are involved in calculations, and their contents cannot be adjusted. This is especially true when other people have access to the table. Below we will see how you can cope with the task.
Turn on cell protection
Unfortunately, Excel does not provide a separate function that locks cells in order to protect them, however, for these purposes, you can use the protection of the entire sheet. This can be done in different ways.
Method 1: Use the File Menu
To enable protection, do the following:
- First you need to select all the contents of the sheet. To do this, click on the rectangle at the intersection of the coordinate panels. You can also press the key combination Ctrl + A (once if a cell outside the filled table is selected, twice if a cell inside it is selected).

- Right-click anywhere in the selected area and select from the drop-down list “Cell Format”.

- In the cell formatting window that opens, in the tab “Protection” uncheck the option “Protected cell”, then press OK.

- Now, in any convenient way (for example, with the left mouse button pressed), select the area of the cells that we want to protect from changes. In our case, this is a column with formulas. After that, right-click on the selected range to call the context menu and select the item again “Cell Format”.

- By going to the tab “Protection” check the box next to the option “Protected cell” and click OK.

- Now you need to activate sheet protection. After that, we will have the opportunity to adjust all the cells of the sheet, except for those that are included in the selected range. To do this, open the menu “file”.

- On the right side of the section content “Intelligence” push the button “Protect the Book”. A list of commands will open, among which you need an option – “Protect current sheet”.

- The sheet protection options are displayed on the screen. Opposite option “Protect the sheet and the contents of protected cells” the checkbox must be checked. The remaining options below are selected according to the wishes of the user (in most cases, the parameters remain untouched). To protect the sheet, you need to enter a password in a field specially designed for this (it will be needed later to unlock it), after which you can click OKAY.

- In the next small window, you need to repeat the previously entered password and press the button again OK. This measure will help protect the user from their own typos when setting a password.

- All is ready. Now you won’t be able to edit the contents of cells for which we have enabled protection in the formatting options. The remaining elements of the sheet can be changed at our discretion.
Method 2: Apply the tools of the Review tab
The second method to enable cell protection involves using the tab tools “Review”. Here’s how it’s done:
- We follow steps 1-5 described in method 1, i.e. remove protection from the entire sheet and set it back only for selected cells.
- In the tool group “Protection” tabs “Review” press the button “Protect Sheet”.

- A familiar window with sheet protection options will appear. Then we follow the same steps as in the implementation of the method described above.

Note: When the program window is compressed (horizontally), the toolbox “Protection” is a button, pressing which will open a list of available commands.
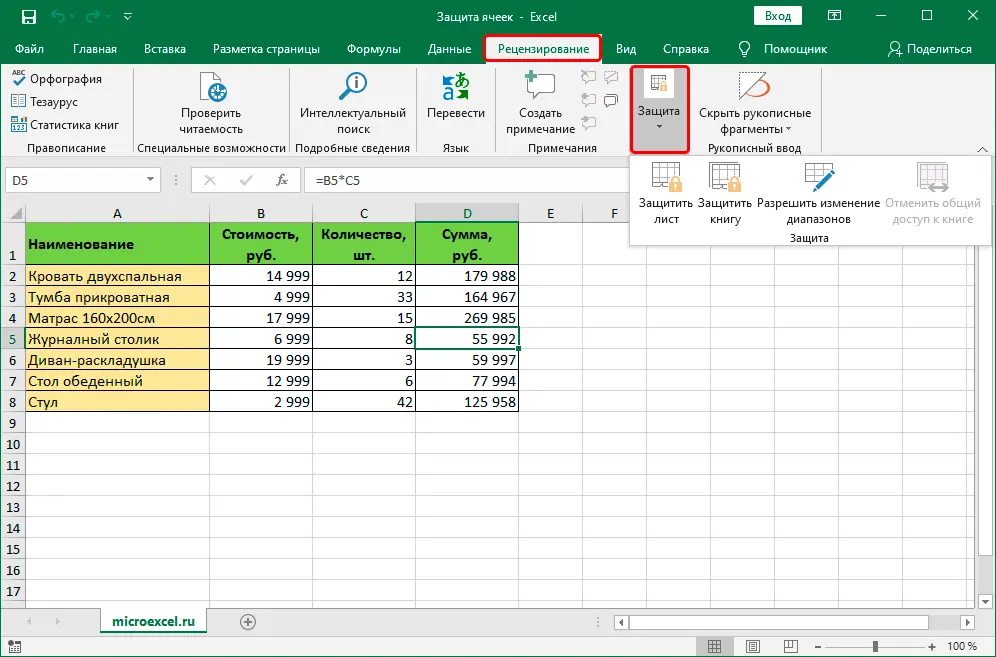
Remove protection
If we try to make changes to any of the protected cells, the program will issue an appropriate informational message.

To unlock the lock, you must enter a password:
- The tab “Review” in the tool group “Protection” press the button “Unprotect sheet”.

- A small window will open with one field in which you should enter the password specified when blocking the cells. Pushing a button OK we will remove the protection.

Conclusion
Despite the fact that Excel does not have a special function designed to protect certain cells from editing, you can do this by turning on the protection of the entire sheet, after setting the required parameters for the selected cells.