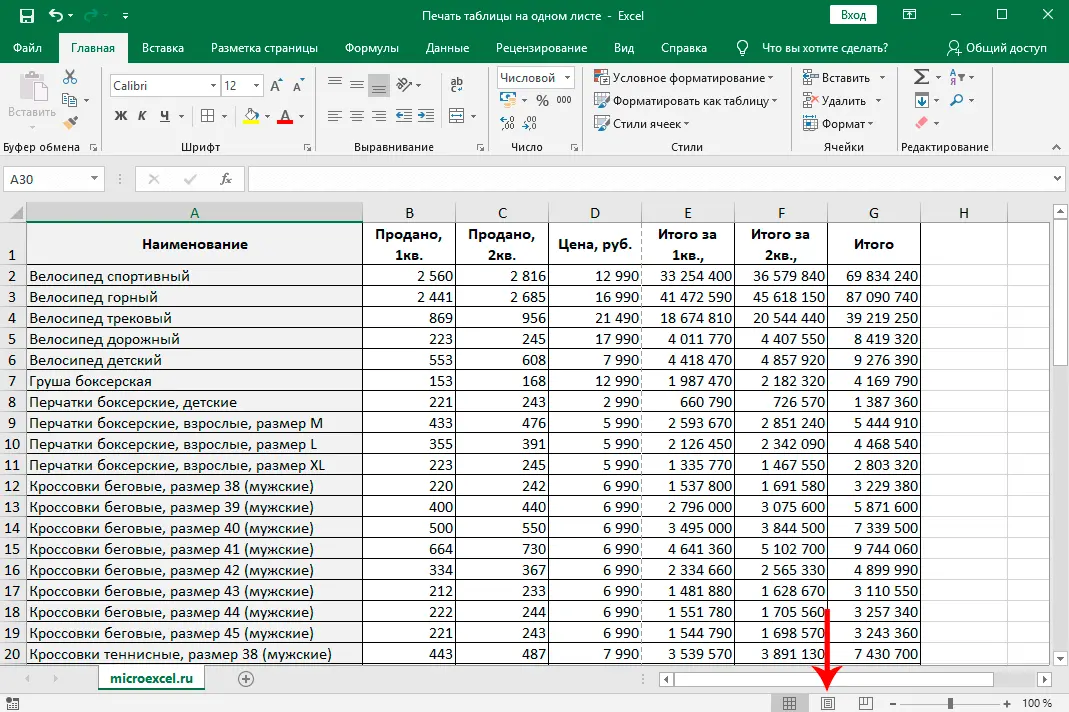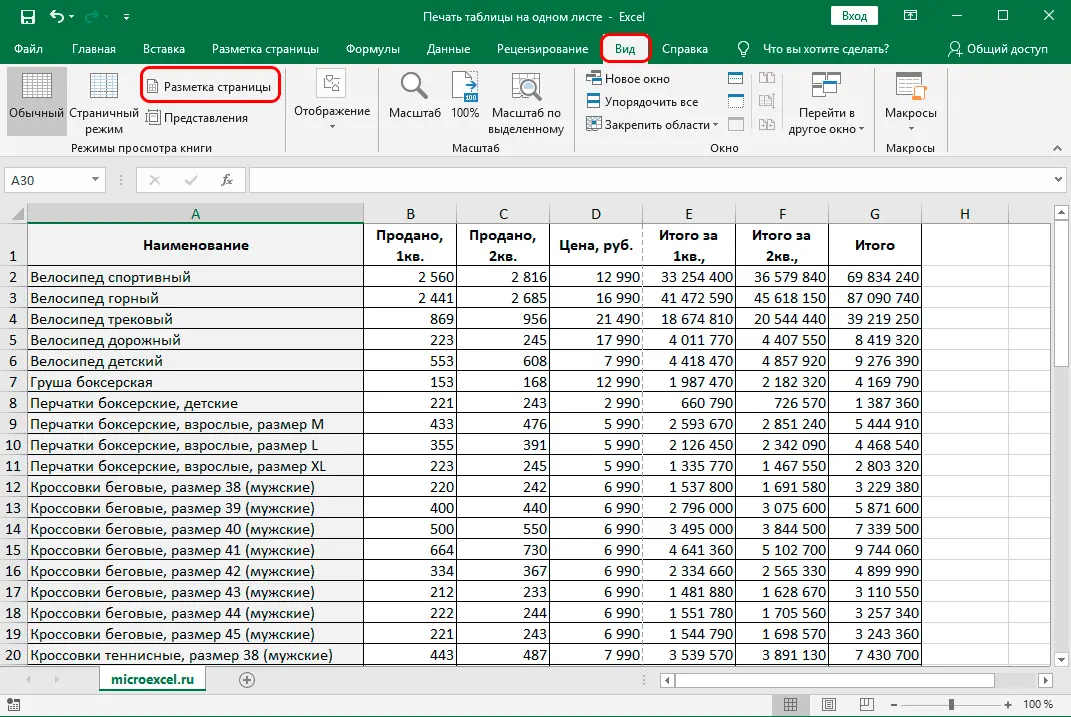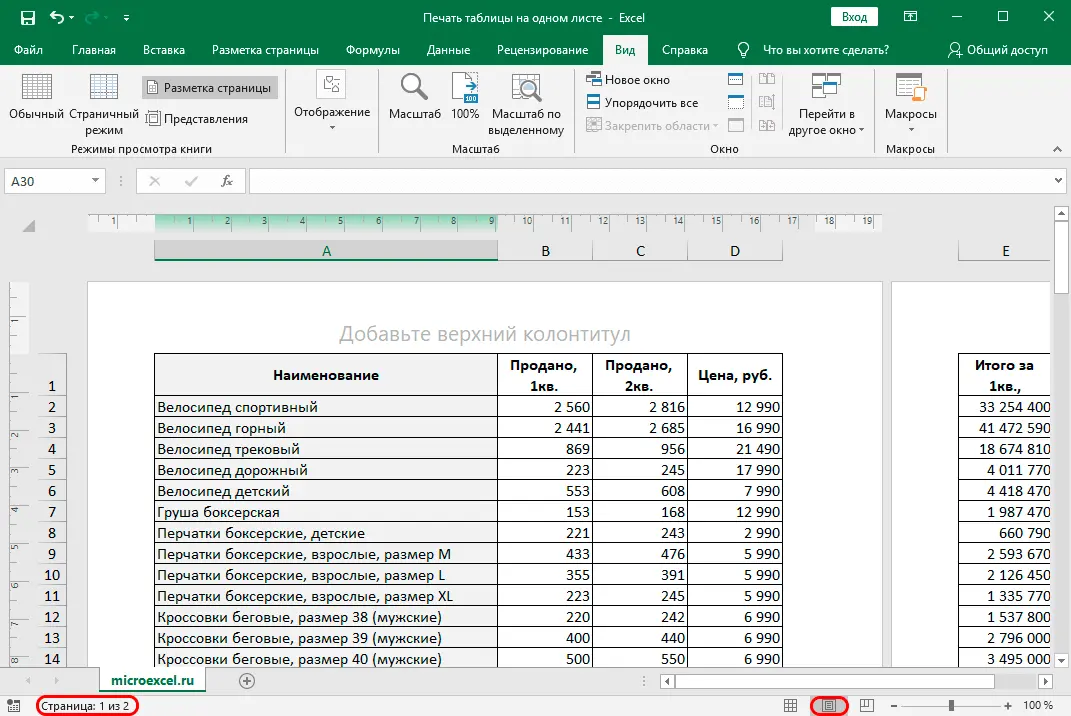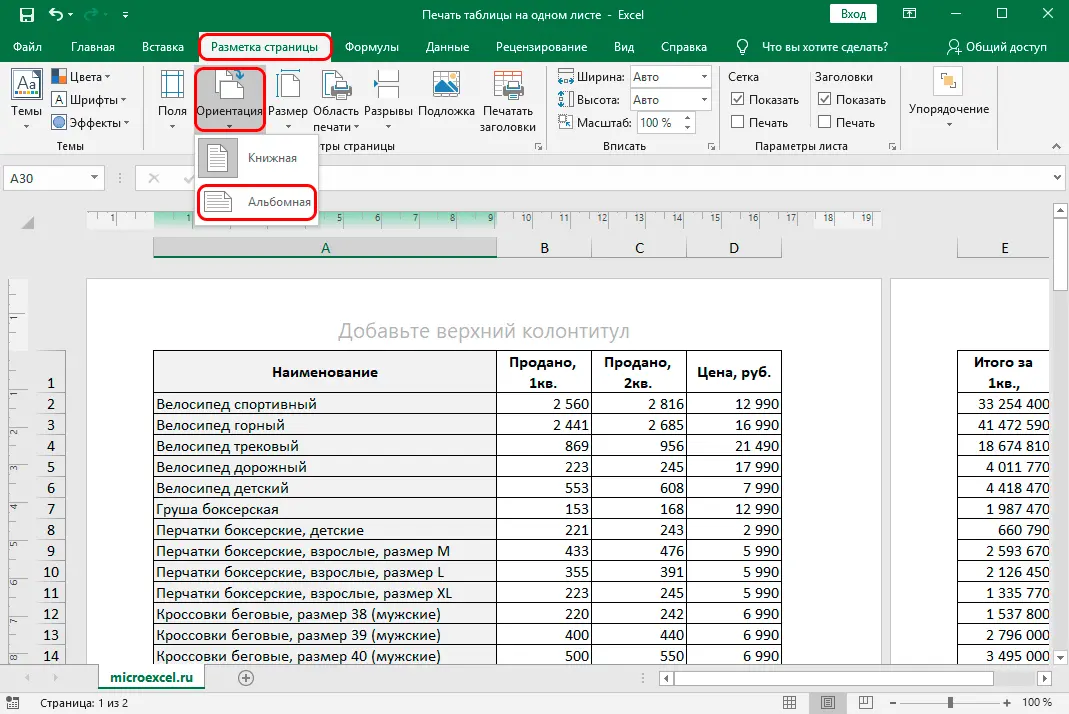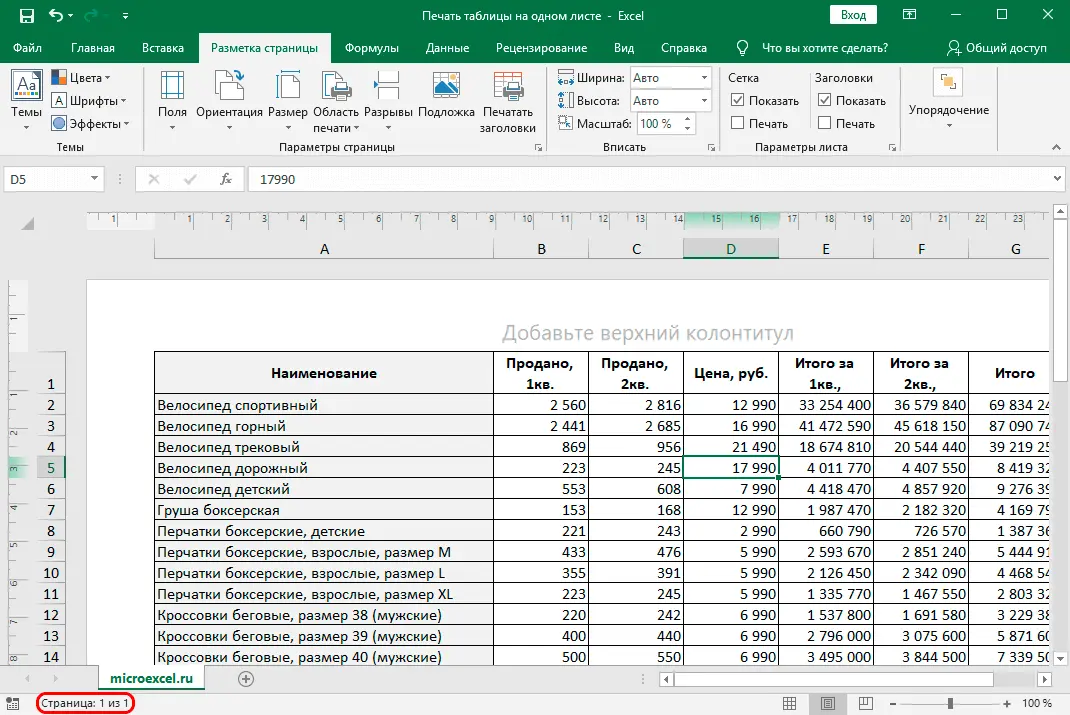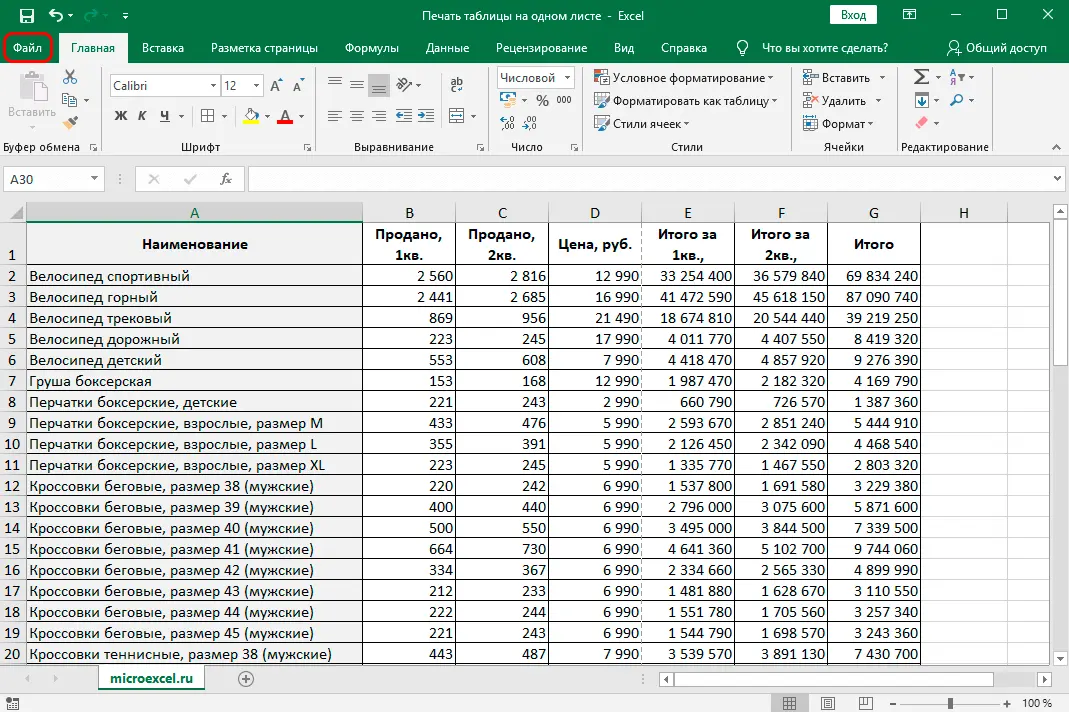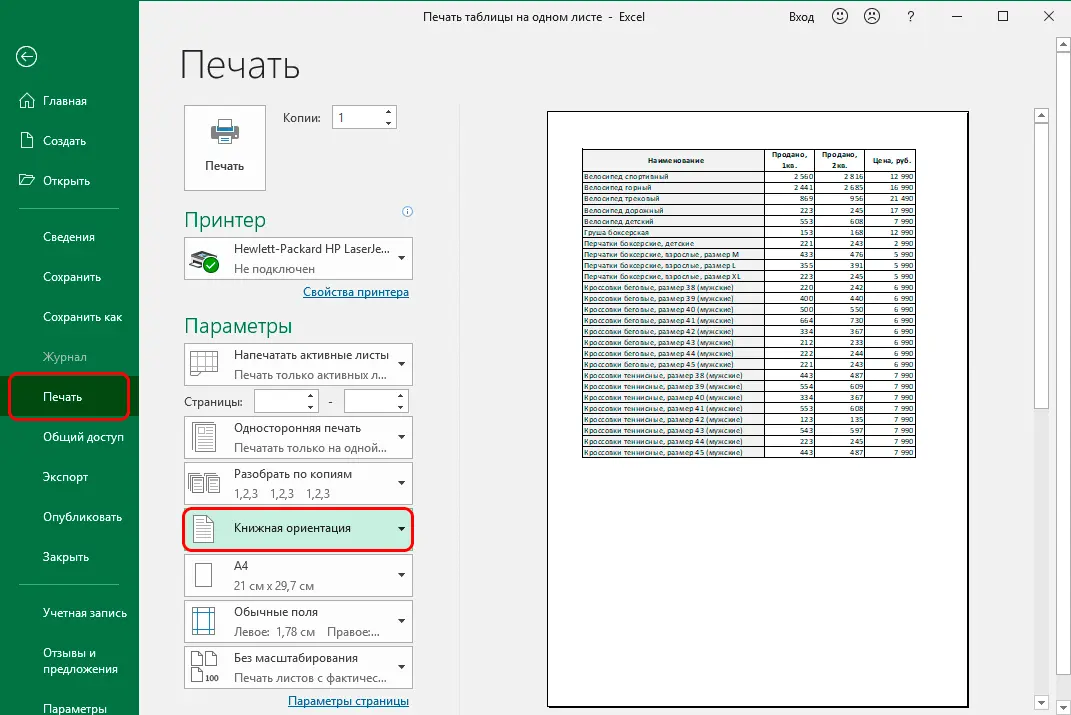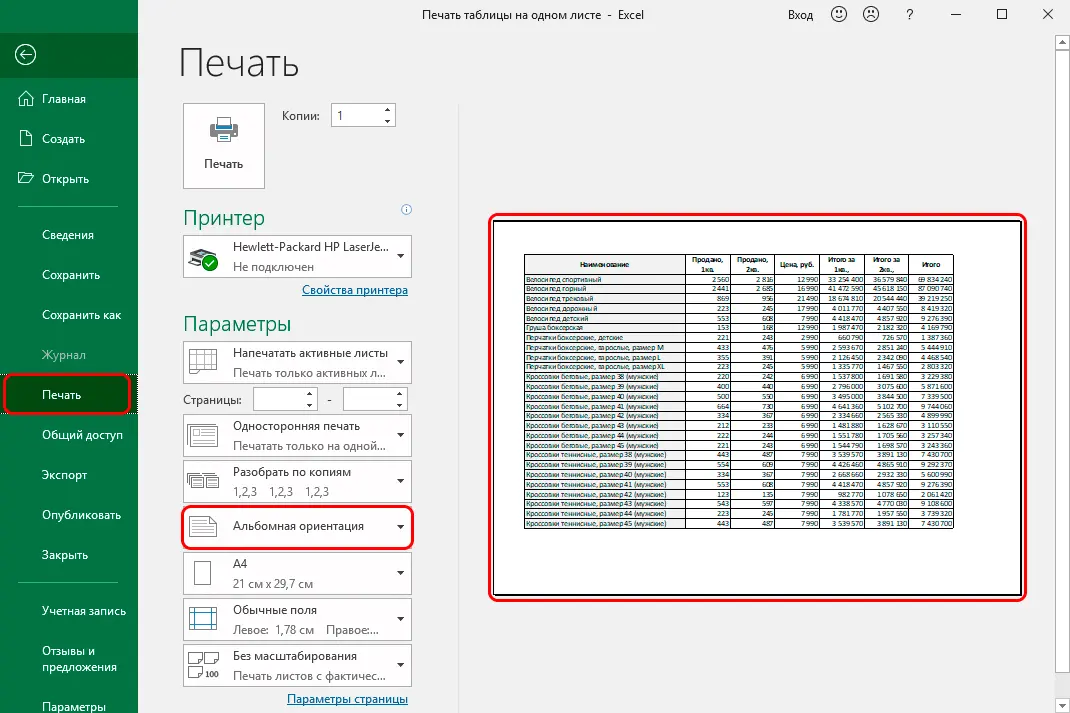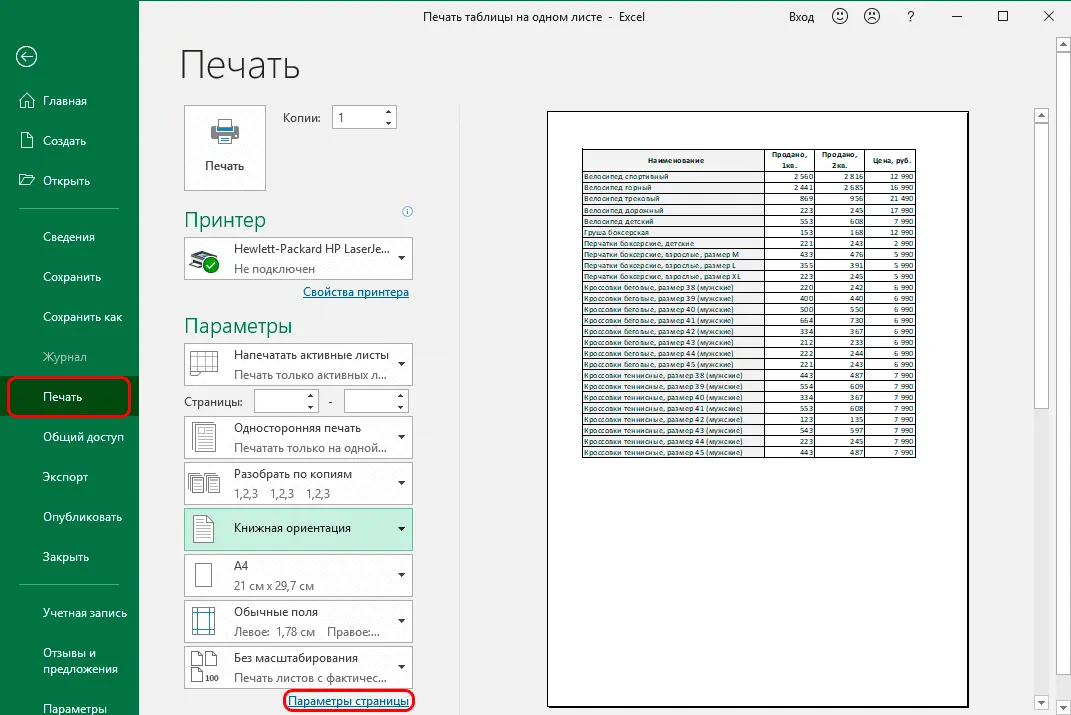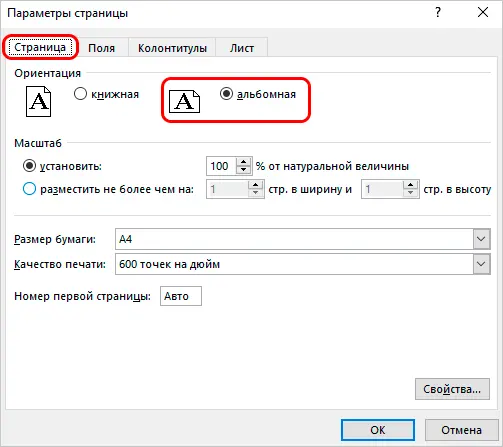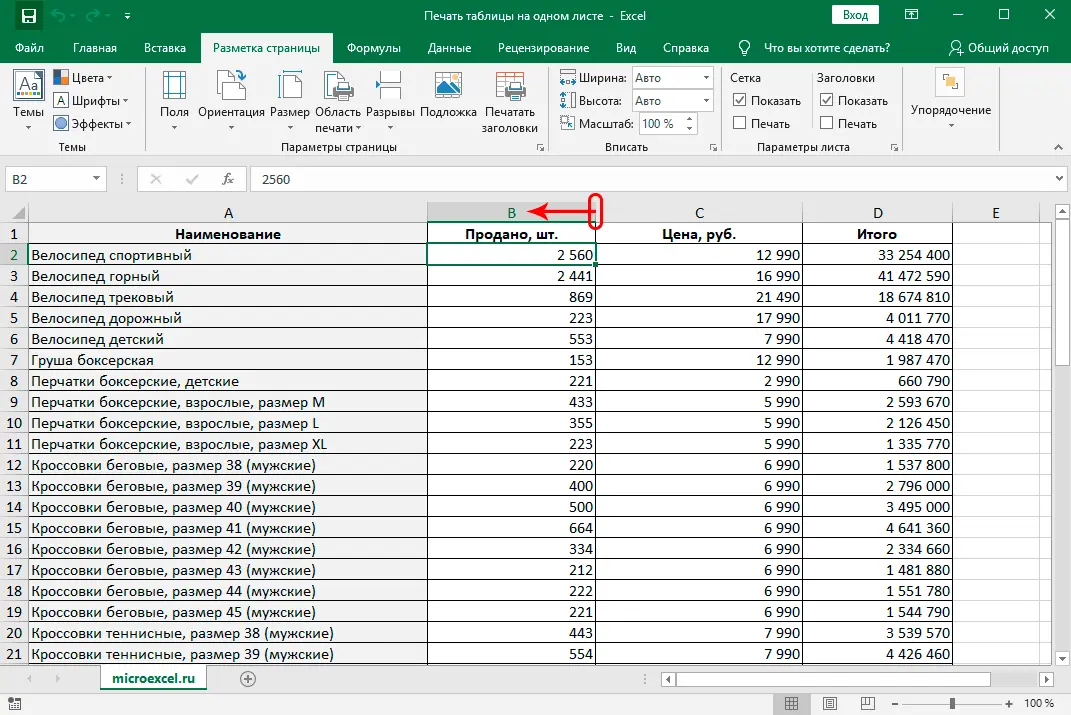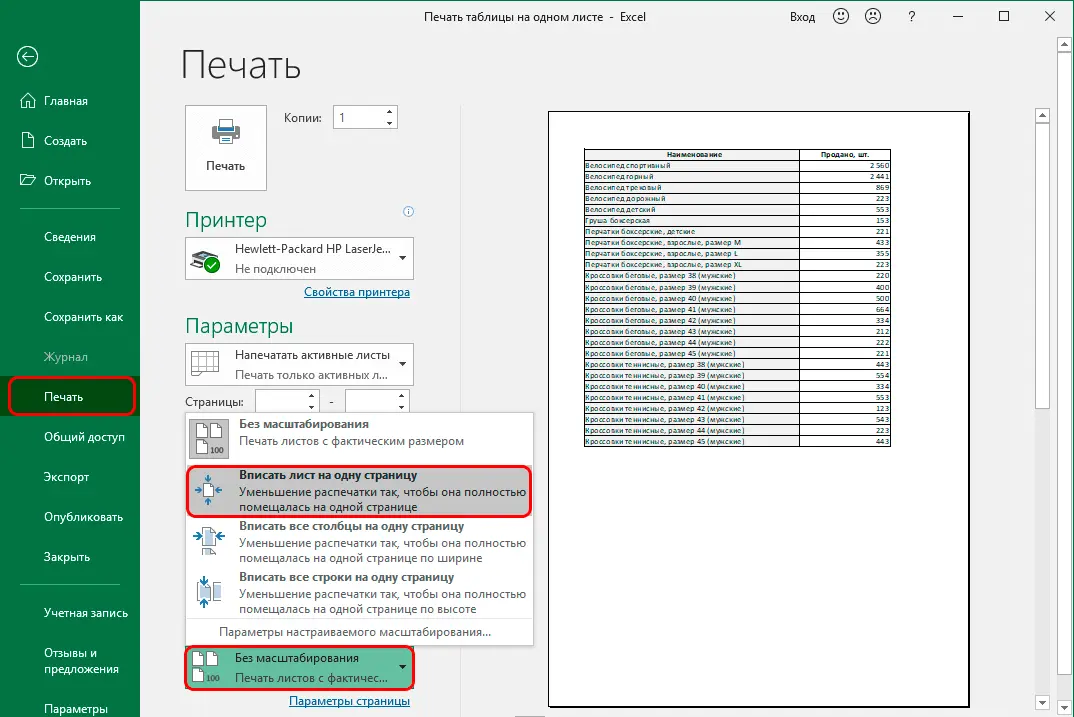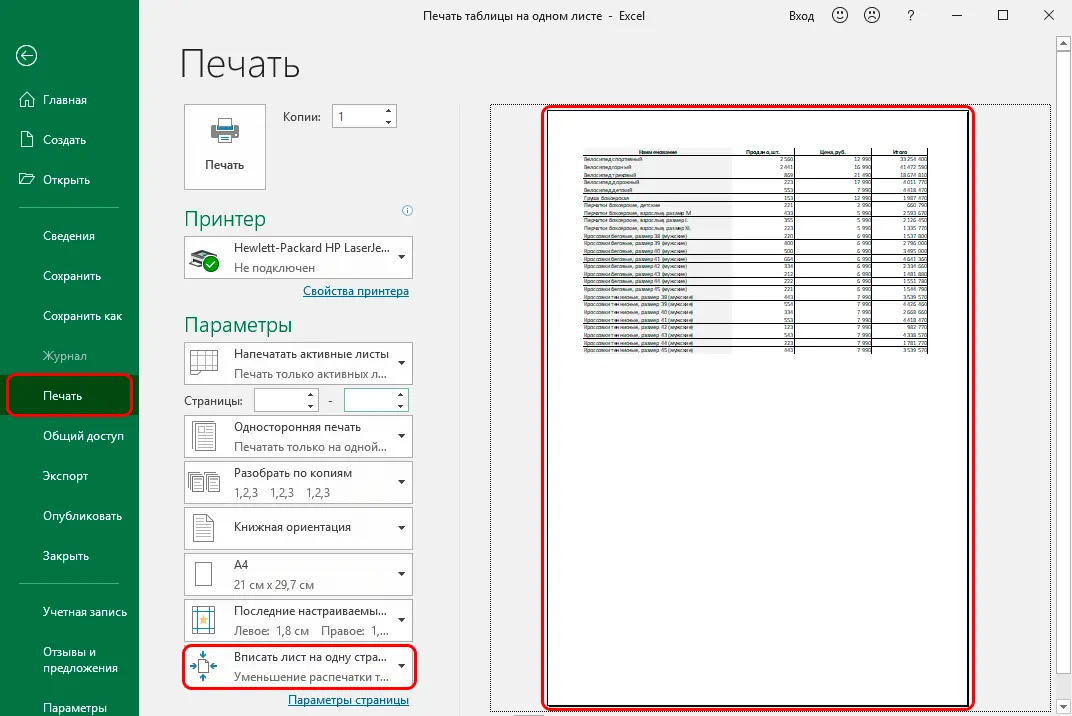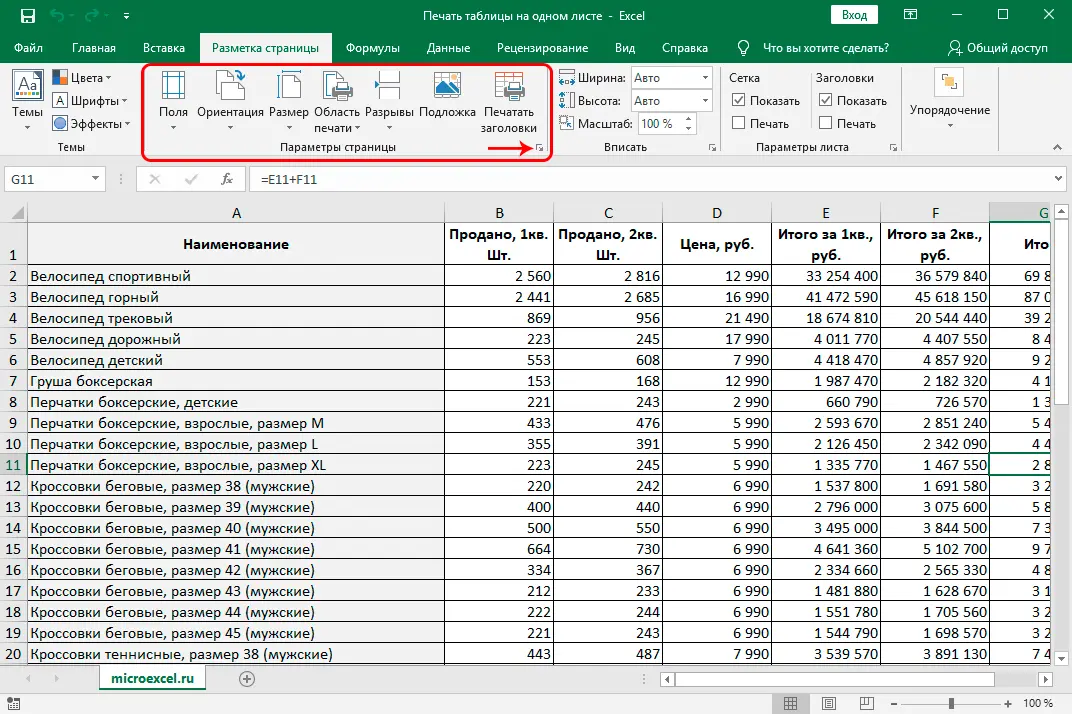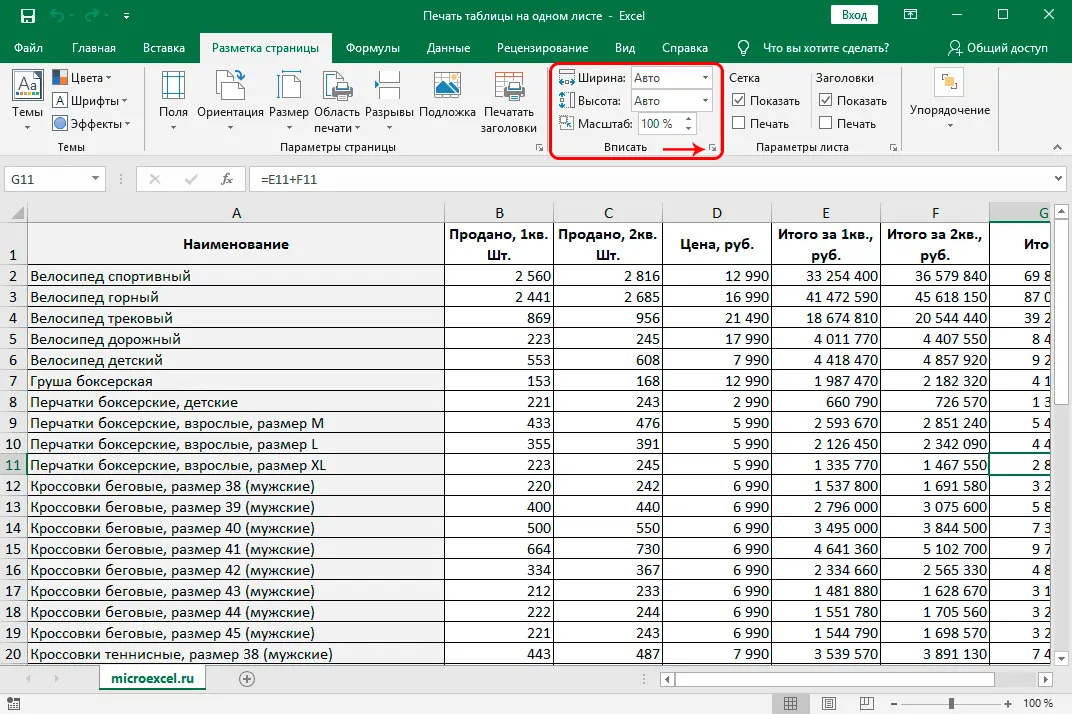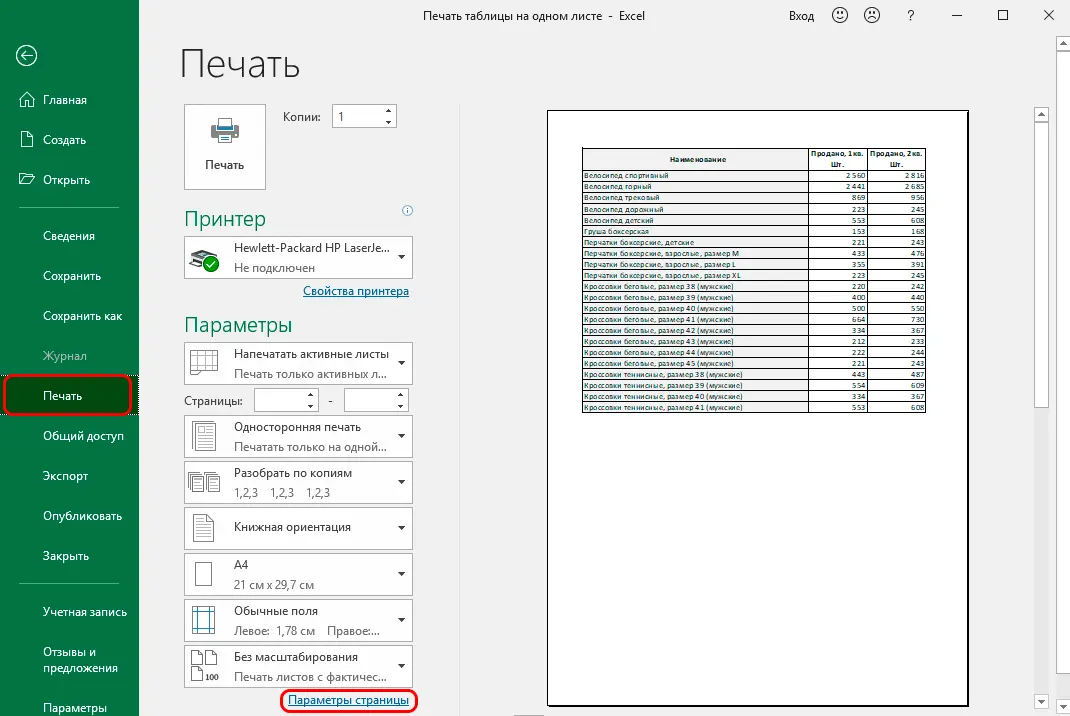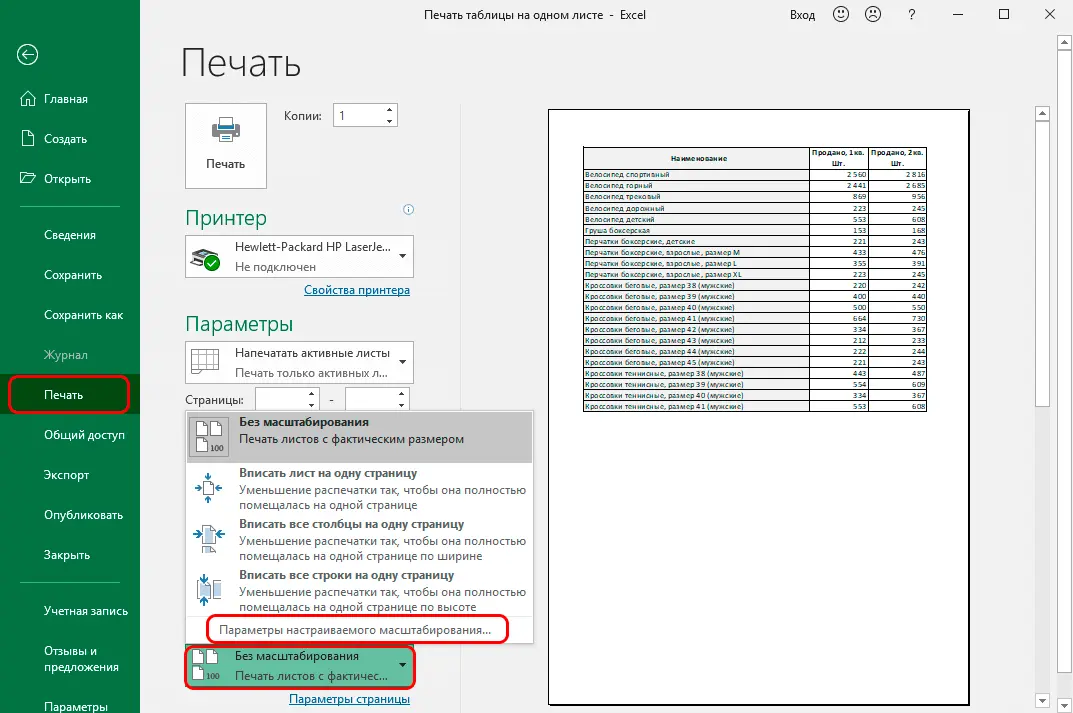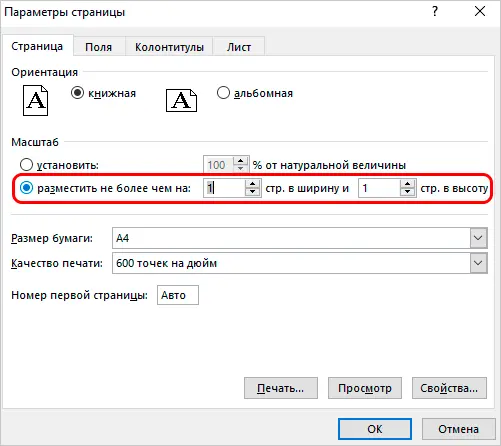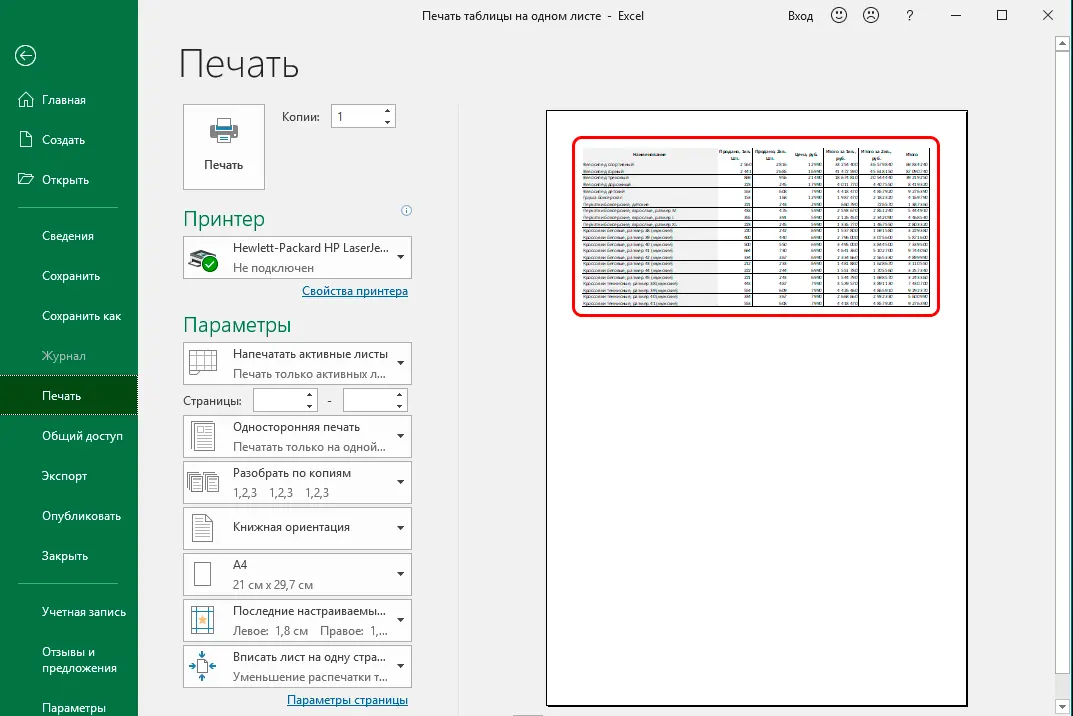Contents
Sometimes, when printing Excel documents, situations arise in which not all table elements fit within the boundaries of the printed page. For example, if the data does not fit in the width, it will be printed on another sheet, which will make it much more difficult to further correlate data related to one line. However, when faced with a similar problem, do not despair, because there are ways to solve them. Let’s look at a few methods that allow you to print a table in such a way that it can fit on one standard sheet.
Content
Printing a table on one sheet
The first step is to evaluate the feasibility of placing tabular data on one sheet. You also need to take into account that some of the methods described in this article involve rescaling tabular data in order to fit them on one standard sheet. However, in the case where the table is too large and obviously does not fit within the necessary framework, attempts to fit it on one page will reduce the data to such an extent that it becomes difficult to read or not readable at all. In such cases, the best option is probably to print the information on larger pages, or simply print on standard sheets and then glue them together.
In general, the decision as to whether it is worth trying to put data on one sheet or not depends on each case and the size of the table. And now we will analyze various methods for solving this issue.
Change page orientation
Using this method, the user does not need to change the scale of the data. For this reason, the method is suitable only for tables whose structure consists of a small number of rows, or if the distribution of information vertically is not as important as horizontally, since the main emphasis is on the normal display and printing of exactly the data across the page width.
- The first thing we need to understand is whether all the data fits on one standard sheet or not. Switch to the “Page Layout” view mode. There are two ways to get here:
- using the icon located at the bottom right side of the program status bar.

- through the View tab. In the book view mode section, click on the “Page Layout” button.

- using the icon located at the bottom right side of the program status bar.
- After switching to markup mode, the document will be displayed in the same form as when printed. It will help to understand whether the table fits within one sheet or not. As for the table in our example, it is divided into two separate pages horizontally, which is not very good.

- In this situation, go to the “Page Layout” tab. Here, in the “Page Setup” section, click on the “Orientation” button and in the drop-down list, click on the “Landscape” option.

- After completing the described steps, the entire table was placed on one sheet, which is what we wanted.

In addition to the method discussed above, there are also other ways to change page orientation:
- The first one is implemented through print options:
- click on the “File” menu.

- in the vertical list on the left side of the window we find the section responsible for the print settings. It also shows a preview of the document, its orientation and other parameters.

- click on the current orientation and in the drop-down list click on the option that we need. In this case, it is landscape orientation. We look at the document preview area and make sure that thanks to the changes made, we were able to place the table within one standard sheet.

- click on the “File” menu.
- Also worth noting is the way to change the orientation using page setup windows:
- staying in the same window (File – Print), in the settings below, click on “Page Setup”. There are several more options that allow you to open these options, but they are discussed in detail further.

- after starting the window, we should be in the first tab called “Pages”, however, if for some reason this did not happen, we go into it ourselves. Next, we find the “Orientation” settings area, mark the option we need, namely, “Landscape”. Confirm the action by pressing the OK button.

- staying in the same window (File – Print), in the settings below, click on “Page Setup”. There are several more options that allow you to open these options, but they are discussed in detail further.
Thanks to these simple actions, we managed to solve the problem with placing the table on one page.
Setting column and row borders
In some cases, the table does not fit within one sheet due to irrational use of space. For example, when some columns are left empty or their width/length is much larger than the content in them requires. This leads to an increase in the size of the table in width and length, and this in turn leads to the fact that the document does not fit on one sheet. In such cases, usually resort to reducing the size of the cells.
To begin with, let’s see how to change column widths:
- We put the cursor on the right side of the reduced column on the coordinate panel. It should be set right on the border of adjacent columns. If everything is done correctly, then the cursor will change to a cross with differently directed arrows. Then, holding down the left mouse button, move the border to the left. It should be shifted in such a way as not to overlap the data of the most filled cell.

- We perform this procedure for all remaining columns. Thanks to these actions, the table fit on one page, because we managed to make it more compact.
Note: Instead of manually shifting the column / row border, you can hover over it and simply double-click the left mouse button, and Excel will automatically select the minimum possible width based on the most filled cell.
This method can also be applied to strings if necessary.
Its only drawback is that it is not effective in cases where the table was initially filled with a compact data layout. At the same time, it may well be that the optimized version will not fit on one page. In such cases, the options described below are suitable.
Print options
You can influence the layout of the data by adjusting the print settings. It should be noted right away that this option involves working with the size of the data itself.
- Go to the File menu, then click on Print.
- Let’s look at the central area of the window, which presents the scaling settings. We click on the current option and select the option that we need – “Fit sheet on one page”.

- This action has transformed the table to fit within a single sheet, as we can see by looking at the document preview area on the right.

It is worth noting that if the size of the data on the sheet is not so important to the user, then using the zoom parameter, you can place any table on one page, so long as the data in it remains readable.
Here, in addition to the “Fit sheet on one page” option, there are also other options:
- fit all columns on one page
- fit all lines on one page
- adjust scaling options
Setting page options
It is also possible to fit the table on the 1st page by setting the necessary page parameters.
- There are several ways to get to the settings we need:
- Switch to the Page Layout tab. Open the page settings by clicking on the small icon in the form of an inclined downward arrow in the corner of the section.

- click on the same icon, only in the “Enter” section.

- go to the File menu, select the item “Print” and at the bottom right side of the window, click on the inscription “Page Setup”.

- in the scaling options that can be selected when printing, click on the “Custom scaling options” item.

- Switch to the Page Layout tab. Open the page settings by clicking on the small icon in the form of an inclined downward arrow in the corner of the section.
- Any of the listed options provides access to a comprehensive set of options. In the window that appears, go to the “Page” tab (if we are not there), then in the area responsible for its scale, put a checkmark in front of the “place no more than:” value. Now it remains to specify the number of pages in width and height. In our case, we write the number 1 in both cases and click OK to save the settings.

- After completing these steps, the program will be able to correctly print the table in accordance with our wishes. Now it remains only to go to the File menu, click on the appropriate button to send the document for printing, after making sure that the selected parameters allow you to fit the table on one sheet.

Note: If you want to fit only width data into the borders of one sheet with no restrictions regarding the height, in the page parameters also put a checkmark in front of the value “place no more than:”. But now in the first field (responsible for the width) we indicate the number 1, and in the second (responsible for the height) we leave an empty value.
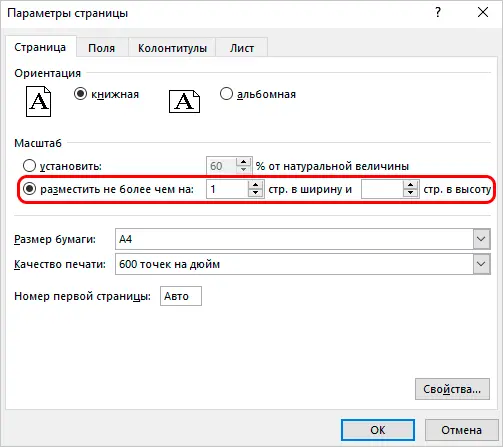
Conclusion
There are many ways that allow you to set up an Excel spreadsheet so that it fits on one sheet when printed. It is worth noting that the methods listed above are quite different from each other, although they pursue the same goal. Depending on the specific circumstances, you need to select the option (changing the page orientation, setting the boundaries of columns and rows, etc.), which will most effectively cope with the task. And most importantly, do not forget to pay attention to the readability of the table in case of data scaling.