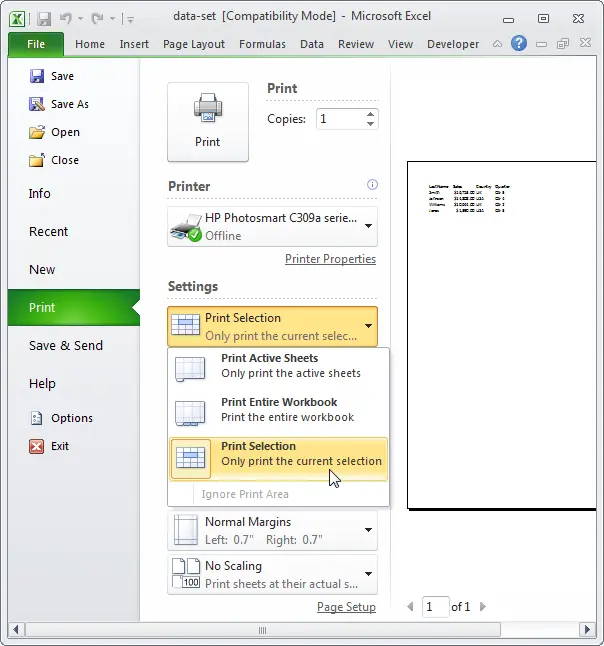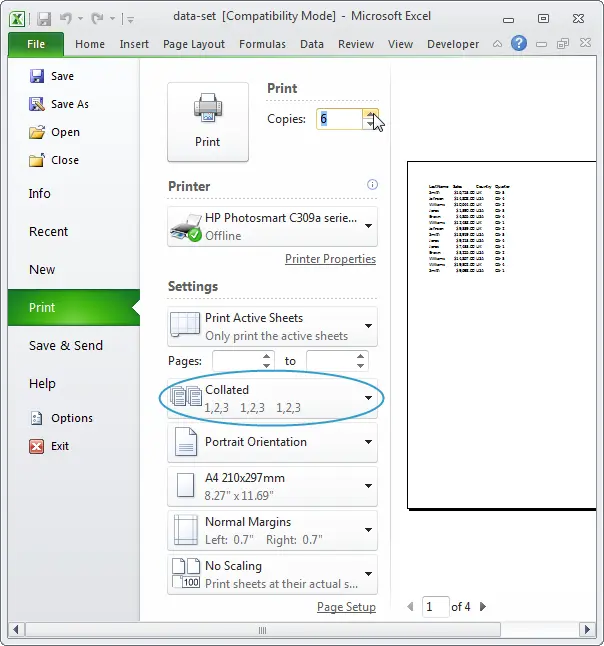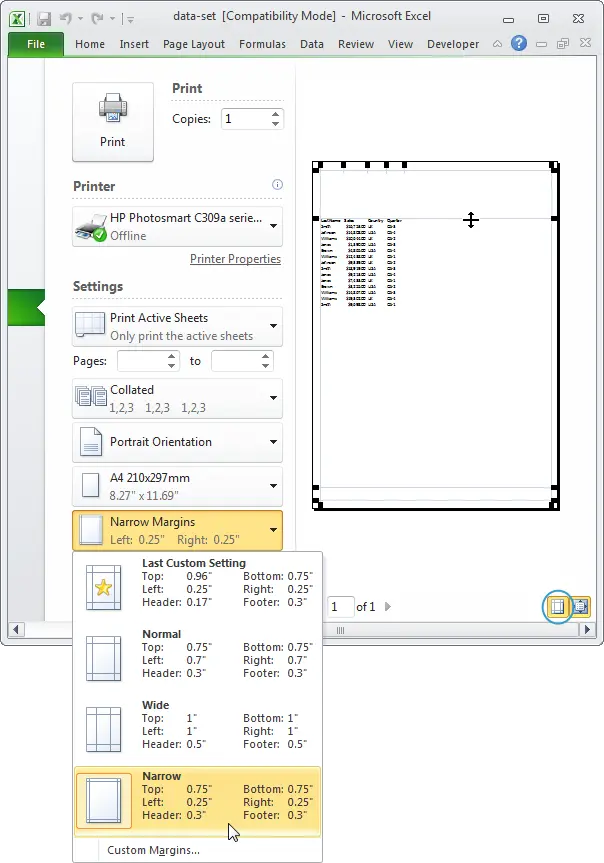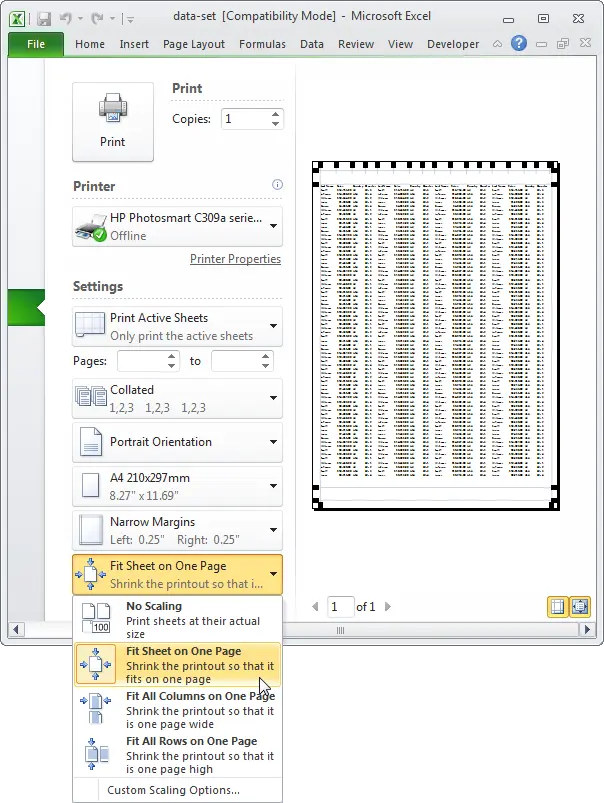This article will teach you how to print a sheet and how to change some important print options in Excel.
How to print a worksheet
To print a sheet in Excel 2010, follow these steps.
- On the Advanced tab File (File) select print (Print).
- To see other pages to be printed, click the button Next page (Next Page) or Previous page (Previous Page) at the bottom of the window.
- To print the sheet, press the big button print (Print).

What to print
Instead of printing the entire sheet, you can print just the selected area.
- First select the range of cells you want to print.
- Then select Print selection (Print Selection) in the section Print settings (Settings).

- To print the selection, press the big button print (Print).

Note: You can also print only active sheets (first select the sheets by holding down the Ctrl and clicking the sheet tabs) or the entire workbook. Use the fields next to the item Pages (Pages) (see the first screenshot) to print certain pages of the document. For example, if you select “2 – 2”, Excel only prints the second page.
Multiple copies
To print multiple copies, follow our instructions:
- Use the arrows in the field Copies (Copies).
- If one copy contains multiple pages, you can switch between options Sort into copies (Collated) и Do not collate copies (Uncollated). For example, if you are printing 6 copies with the Sort into copies (Collated), Excel will print the entire first instance, then the entire second instance, and so on. If you select the option Do not collate copies (Uncollated), 6 copies of page 1 will be printed, then 6 copies of page 2, and so on.

Orientation
You can switch between portrait orientation (Portrait Orientation) – more rows but fewer columns and landscape orientation (Landscape Orientation) – more columns, but fewer rows.
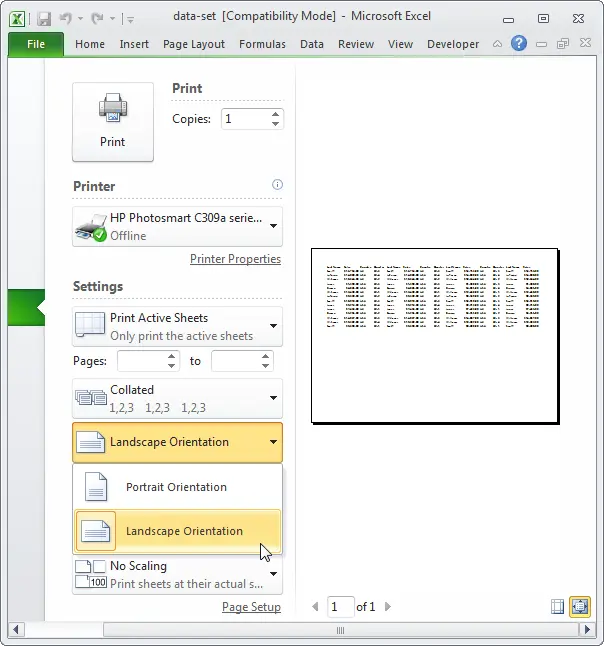
fields
To customize page margins, follow these steps:
- Select one of the field types (regular, wide, or narrow) from the drop-down list.
- Or click for a badge Show fields (Show Margins) in the lower right corner of the window. You can now manually drag the lines to change the page margins.

Scaling
If you want to fit more data on one page, you can fit the sheet to one page. To do this, follow these steps:
- Выберите Fit sheet to one page (Fit Sheet on One Page) from the drop-down list Scale (Scaling).

Note: You can also shrink the printable area to one page wide or one page high. Click the button Custom scaling options (Custom Scaling Options) to manually enter a scaling percentage or set the printout to a specific number of pages wide or high. Be careful, Excel will not warn you if the information on the printed worksheet becomes unreadable.