Contents
Excel users often deal with percentage information. There are many functions and operators that allow you to manipulate percentages. In the article, we will analyze in detail how to apply the percent growth formula in a spreadsheet editor.
Calculating percentages in a spreadsheet
The spreadsheet editor is good because it performs most of the calculations on its own, and the user only needs to enter the initial values and indicate the principle of calculation. The calculation is done like this: Part/Whole = Percent. Detailed instructions look like this:
When working with percentage information, the cell must be formatted appropriately.
- Click on the desired cell with the right mouse button.
- In the small special context menu that appears, select the button called “Format Cells”.

- Here you need to left-click on the “Format” element, and then using the “OK” element, save the changes made.
Let’s look at a small example to understand how to work with percentage information in a spreadsheet editor. Detailed instructions look like this:
- We have three columns in the table. The first one shows the name of the product, the second one shows the planned indicators, and the third one shows the actual ones.
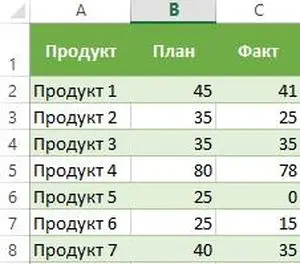
- In line D2 we enter the following formula: =C2/B2.
- Using the above instructions, we translate the D2 field into a percentage form.
- Using a special fill marker, we stretch the entered formula to the entire column.
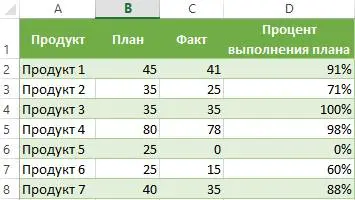
- Ready! The spreadsheet editor itself calculated the percentage of plan implementation for each product.
Calculate Percentage Change Using Growth Formula
Using the spreadsheet editor, you can implement the procedure for comparing 2 shares. To carry out this action, the growth formula is excellent. If the user needs to compare the numerical values of A and B, then the formula will look like: =(B-A)/A=difference. Let’s look at everything in more detail. Detailed instructions look like this:
- Column A contains the names of the goods. Column B contains its value for August. Column C contains its value for September.
- All necessary calculations will be performed in column D.
- Select cell D2 with the left mouse button and enter the following formula there: =(C2/B2)/B2.
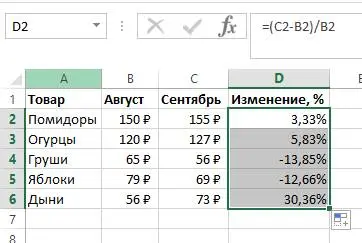
- Move the pointer to the lower right corner of the cell. It took the form of a small plus sign of dark color. Using the left mouse button pressed, we stretch this formula to the entire column.
- If the required values are in one column for a certain product for a long time period, then the formula will change a little. For example, column B contains information for all months of sales. In column C, you need to calculate the changes. The formula will look like this: =(B3-B2)/B2.
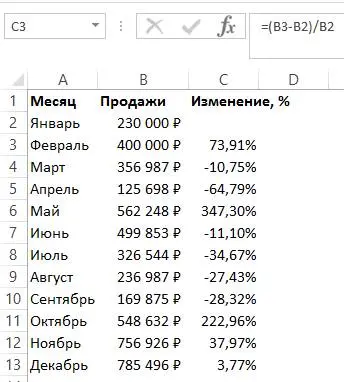
- If numeric values need to be compared with specific data, then the element reference should be made absolute. For example, it is necessary to compare all months of sales with January, then the formula will take the following form: =(B3-B2)/$B$2. With an absolute reference, when you move the formula to other cells, the coordinates will be fixed.
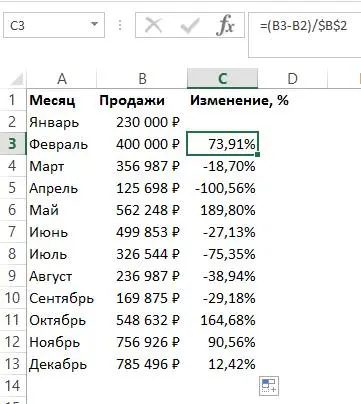
- Positive indicators indicate an increase, while negative indicators indicate a decrease.
Calculation of the growth rate in a spreadsheet editor
Let’s take a closer look at how to calculate the growth rate in a spreadsheet editor. Growth/growth rate means a change in a certain value. It is divided into two types: basic and chain.
The chain growth rate denotes the ratio of the percentage to the previous indicator. The chain growth rate formula is as follows:
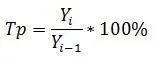
The base growth rate refers to the ratio of a percentage to a base rate. The basic growth rate formula is as follows:
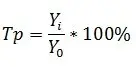
The previous indicator is the indicator in the past quarter, month, and so on. The baseline is the starting point. The chain growth rate is the calculated difference between 2 indicators (present and past). The chain growth rate formula is as follows:
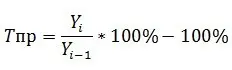
The base growth rate is the calculated difference between 2 indicators (the present and the base). The basic growth rate formula is as follows:
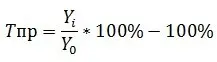
Let’s consider everything in detail on a specific example. Detailed instructions look like this:
- For example, we have such a plate that reflects income by quarter. Task: Calculate the rate of growth and growth.
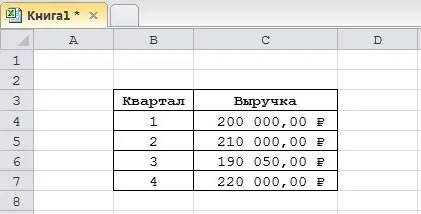
- Initially, we will add four columns that will contain the above formulas.
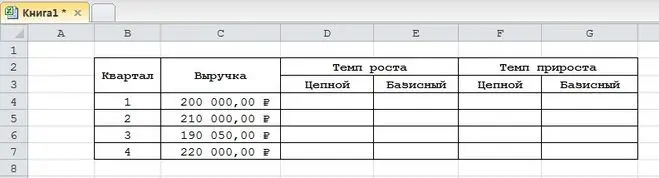
- We have already found out that such values are calculated as a percentage. We need to set percentage format for such cells. Click on the required range with the right mouse button. In the small special context menu that appears, select the button called “Format Cells”. Here you need to click the left mouse button on the “Format” element, and then using the “OK” button, save the changes made.
- We enter such a formula for calculating the chain growth rate and copy it to the lower cells.
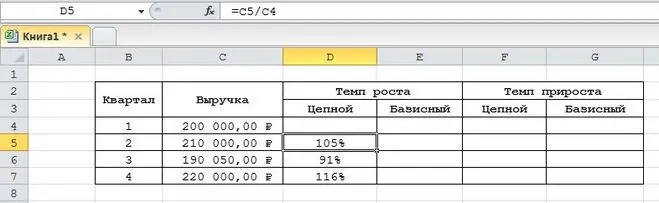
- We enter such a formula for the basic chain growth rate and copy it to the lower cells.
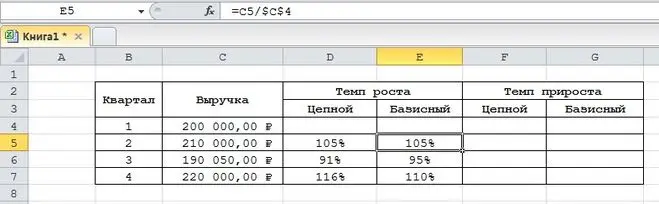
- We enter such a formula for calculating the chain growth rate and copy it to the lower cells.
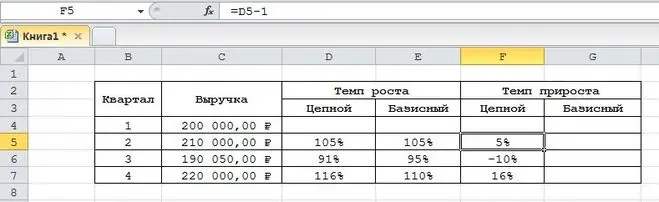
- We enter such a formula for the basic chain growth rate and copy it to the lower cells.
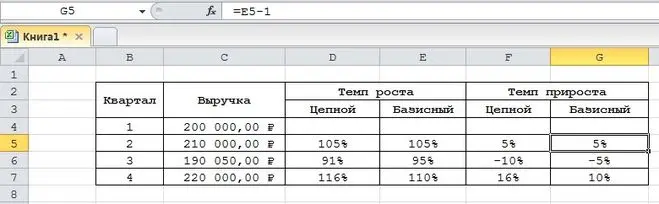
- Ready! We have implemented the calculation of all the necessary indicators. Conclusion based on our specific example: in the 3rd quarter, the dynamics are poor, since the growth rate is one hundred percent, and the growth is positive.
Conclusion and conclusions about the calculation of growth in percentage
We found out that the spreadsheet editor Excel allows you to calculate the growth rate as a percentage. To implement this procedure, you just need to enter all the necessary formulas in the cells. It is worth noting that the cells in which the required result will be displayed must first be converted to percentage format using the context menu and the “Format Cells” element.









