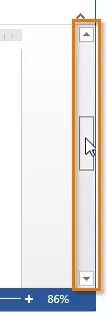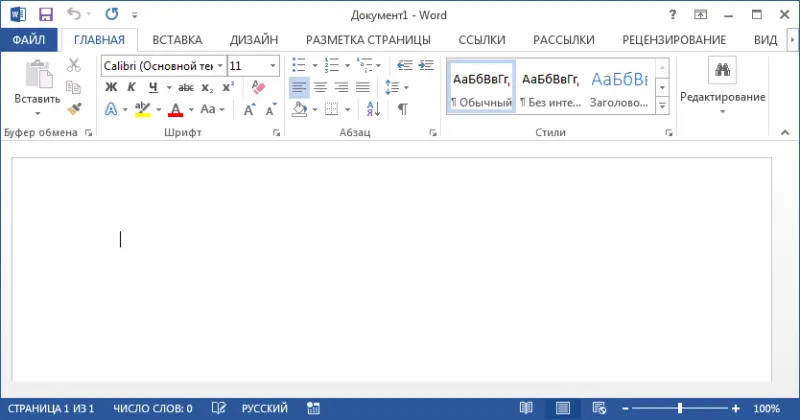Contents
Word 2013 is a text editor that allows you to create a wide variety of documents, such as letters, brochures or reports. With the introduction of some advanced features, including the ability to create and collaborate on documents online, Word 2013 opens up completely new possibilities when working with text files. In this lesson, we will get acquainted with the basic elements of the Microsoft Word interface and find out their main purpose.
Word Interface
Word 2013 is very similar to Word 2010. If you have previously worked with Word 2010, then mastering Word 2013 will not be difficult. However, if you’re new to Word or have mostly worked with earlier versions, it will take some time to get used to the Word 2013 interface.
When you open Word for the first time, you will see Home Screen. Here you can create a new document, select a template, or open one of your recent documents.
- Find and open new document on the home screen in order to see the Word interface.
- You will see the interface of Microsoft Word 2013.

Tape
The ribbon contains all the commands you need to perform the most common tasks in Word. It contains various tabs, consisting of several groups of commands.

Quick Access Panel
The Quick Access Toolbar allows you to access basic commands regardless of which Ribbon tab is currently selected. By default, it includes commands like Save, cancel и Retry. You can always add any other commands you like.
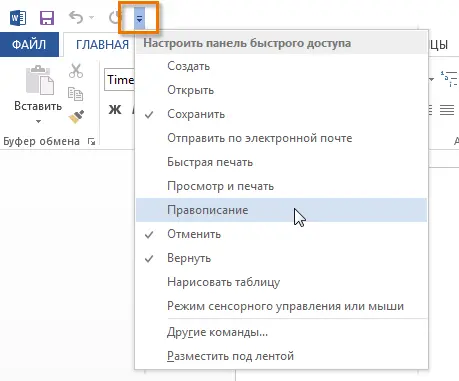
Microsoft account
Here you can access your Microsoft account, view your profile, or change your account.
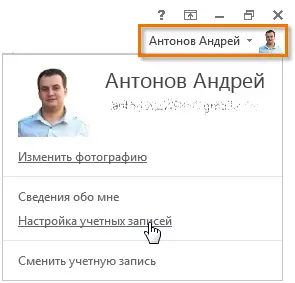
Command group
Each group contains a block of different commands. To apply a command, click on the corresponding tab. Some groups contain an arrow in the lower right corner, by clicking on which you can see even more commands.
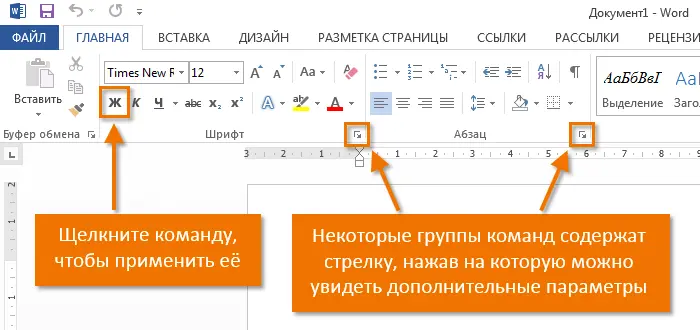
ruler
The ruler is located at the top and along the left edge of the document. It is used to align text and set margin options.
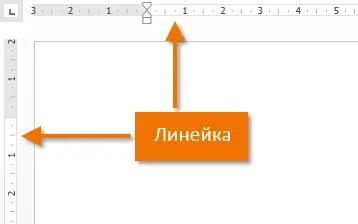
Page number indicator
The page count indicator lets you keep track of the total number of pages contained in a document.
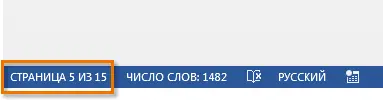
Click on the page count indicator (Document page number) to bring up the document navigation area. Here you can find the necessary page by headings, or quickly scroll through the pages.
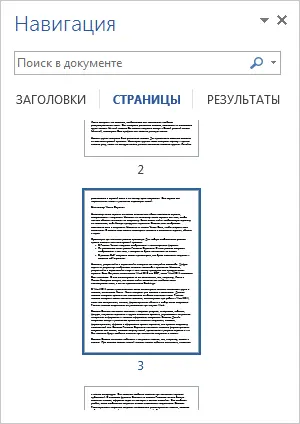
Word count
The word counter displays the number of words in a document.
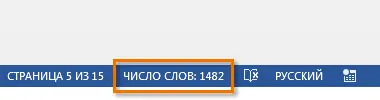
Click on the icon Number of wordsto open the dialog Statistics. In this window, you can view information about the number of pages, paragraphs, lines, etc.

View modes
There are three main view modes. To select the desired mode, simply click the appropriate tab.

- В Reading mode the document is displayed in full screen format.
- The default mode is Page layout. In this mode, the document is displayed in the form in which it will be printed.
- In the mode Web doccop you can preview how the document will look like as a web page.
Scale
Click, hold and move the slider to adjust the zoom. The numbers to the right of the slider display the scale value as a percentage.
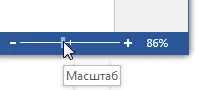
Scroll bar
Press, hold and slide up or down the scroll bar to scroll through pages.