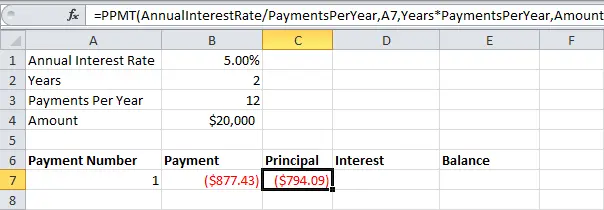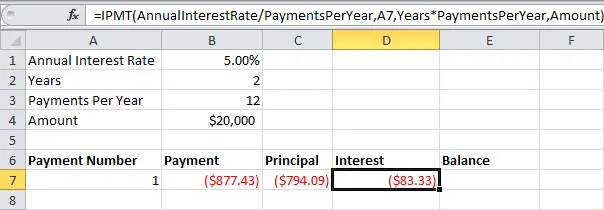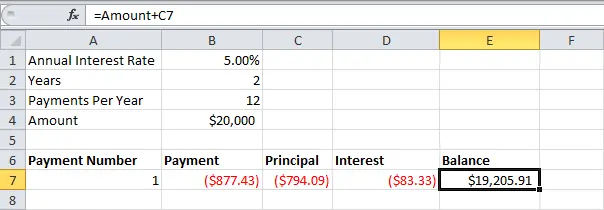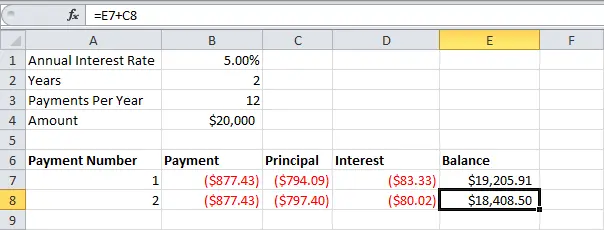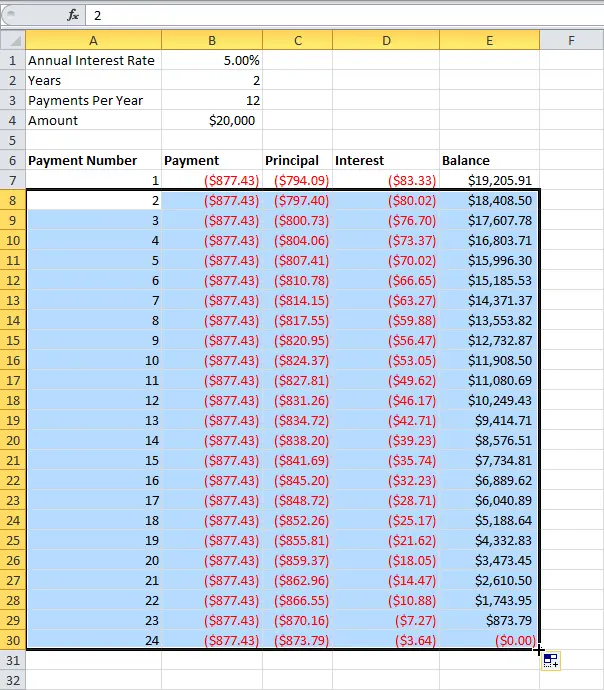This example will show you how to create a loan repayment schedule in Excel.
- We use the function PMT (PLT) to calculate the monthly payment on a loan with an annual interest rate of 5%, a duration of 2 years and a cost (loan amount) of $20000. We gave names to the cells with the original data:
Cell Value First name Name (rus) B1 5% AnnualInterestRate Annual_interest_rate B2 2 years Years Credit term B3 12 PaymentsPerYear Payments_per_year B4 $ 20000 Amount Loan_cost As a result, we got the expression:
=PMT(AnnualInterestRate/PaymentsPerYear, Years*PaymentsPerYear, Amount)=ПЛТ(Годовая_процентная_ставка/Платежей_в_год; Срок_кредита*Платежей_в_год; Стоимость_кредита) - Use the function PPMT (OSPLT) to calculate the main payout. The second argument specifies the payment number:
=PPMT(AnnualInterestRate/PaymentsPerYear, A7, Years*PaymentsPerYear, Amount)=OCПЛТ(Годовая_процентная_ставка/Платежей_в_год; A7; Срок_кредита*Платежей_в_год; Стоимость_кредита)
- Use the function IPMT (IPMT) to calculate the interest payment. The second argument specifies the payment number:
=IPMT(AnnualInterestRate/PaymentsPerYear, A7, Years*PaymentsPerYear, Amount)=ПРПЛТ(Годовая_процентная_ставка/Платежей_в_год; A7; Срок_кредита*Платежей_в_год; Стоимость_кредита)
- Update balance:
=Amount+C7=Стоимость_кредита+C7
- Highlight a range A7: E7 (contribution) and drag it down one line. Change the balance formula:
=E7+C8
- Highlight a range A8: E8 (second payment) and drag it down to line 30.

It will take 24 months to repay this loan. See how with each payment the principal increases and the percentage decreases.