Contents
The inverse matrix is a complex mathematical concept that requires a lot of hard work on paper to find. However, the Excel program solves this problem in a shorter time and without much effort on the part of the performer. Let’s see how you can find the inverse matrix in several steps using one of the examples.
Expert note! A prerequisite for finding the inverse matrix is the correspondence of the initial data to a square matrix, and the determinant to zero.
Finding the value of the determinant
To perform this action, you must use the MOPRED function. How exactly this is done, let’s look at an example:
- We write a square matrix in any free space.
- We select a free cell, after which we find the button “fx” (“Insert function”) opposite the formula bar and click on it with LMB.
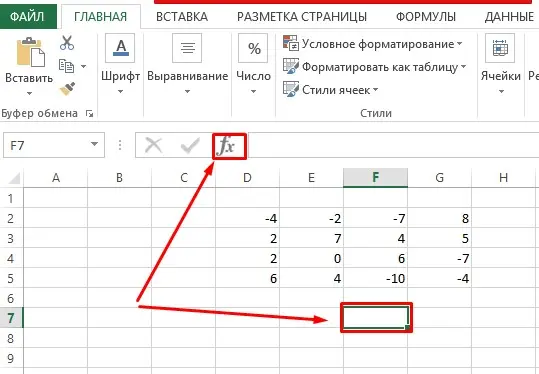
- A window should open, where in the “Category:” line we stop at “Mathematical”, and below we select the MOPRED function. We agree with the actions performed by clicking on the “OK” button.
- Next, in the window that opens, fill in the coordinates of the array.
Advice! You can fill in the addressing in one of two ways: manually or by clicking the mouse button at the place where information about the array is entered and, having determined the location of the square matrix by selecting the zone, get the address of the array automatically.
- After checking the data entered manually or automatically, click “OK”.
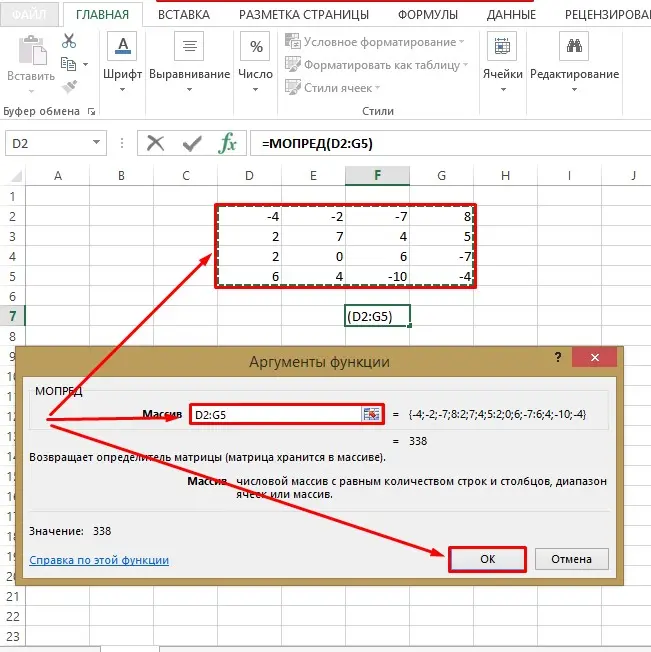
- After all the manipulations, the free cell should display the determinant of the matrix, the value of which will be needed to find the inverse matrix. As you can see from the screenshot, after the calculations, the number 338 was obtained, and, therefore, because the determinant is not equal to 0, then the inverse matrix exists.
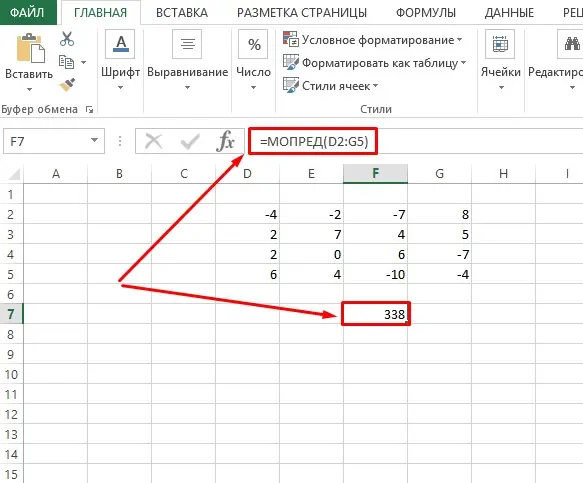
Determine the value of the inverse matrix
As soon as the calculation of the determinant is completed, you can proceed to the definition of the inverse matrix:
- We select the location of the upper element of the inverse matrix, open the “Insert function” window.
- Select the “Math” category.
- In the functions located below, scroll through the list and stop the choice on MOBR. We click on the “OK” button.
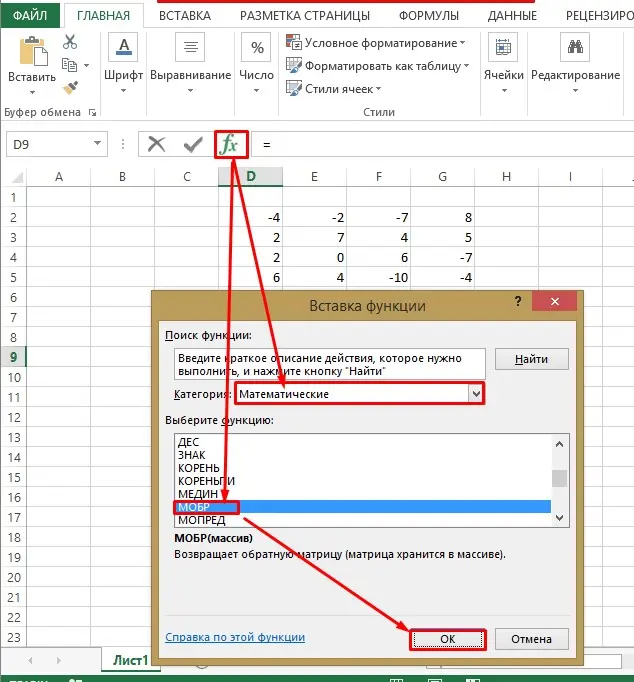
- Similarly to the previously performed actions, when finding the values of the determinant, we enter the coordinates of the array with a square matrix.
- We make sure that the actions performed are correct and click “OK”.
- The result will appear in the selected upper left cell of the future inverse matrix.
- To copy the formula to find values in other cells, use free selection. To do this, holding the LMB, we stretch it over the entire area of the future inverse matrix.
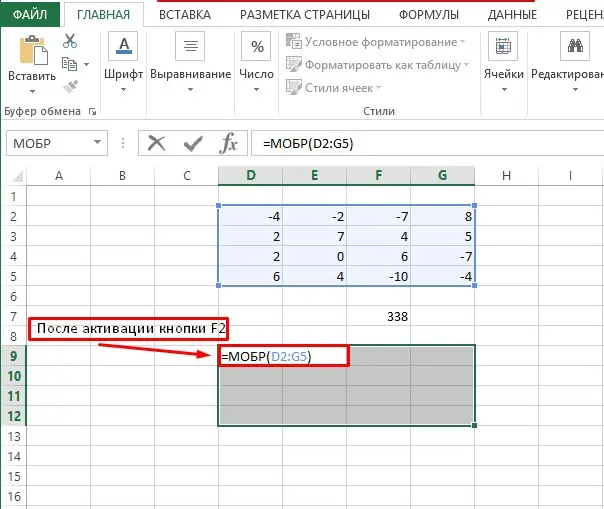
- Press the F2 button on the keyboard and go to the set of the combination “Ctrl + Shift + Enter”. Ready!
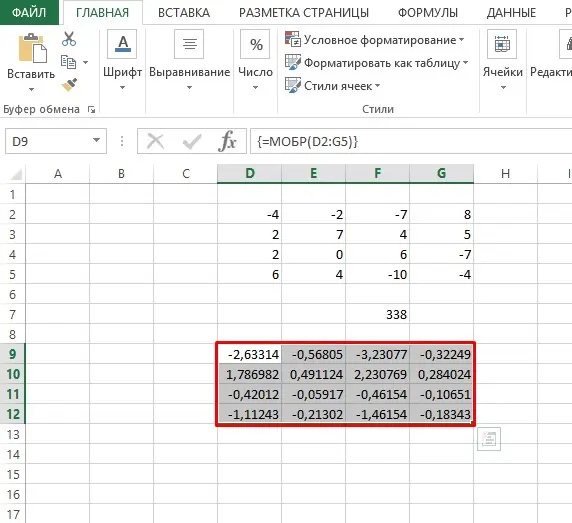
Expert recommendation! For the convenience of performing the steps to find the inverse matrix in an Excel spreadsheet, the location of the array with a square matrix and the selected area for cells with an inverse matrix should be located at the same level with respect to the columns. This way it will be easier to determine the addressing boundaries of the second array. An example is shown in the illustration below.
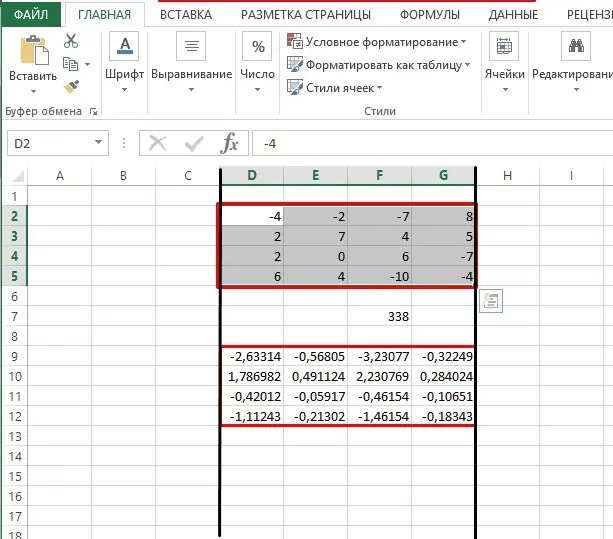
Areas of use for inverse matrix calculations
Economics is an area that requires constant and very complex calculations. To facilitate the use of a matrix system of calculations. Finding the inverse matrix is a fast way to process a large amount of information in the shortest possible time, the end result of which will be presented in the most convenient form for perception.
Another area of application is 3D image modeling. All kinds of programs have built-in tools for carrying out this kind of calculations, which greatly facilitates the work of designers in the production of calculations. The most popular program among 3D modellers is Compass-3D.
There are other areas of activity where you can apply the inverse matrix calculation system, but Excel can still be considered the main program for performing matrix calculations.
Conclusion
Finding the inverse matrix cannot be called the same common mathematical task as subtraction, addition or division, but if there is a need to solve it, then all actions can be performed in an Excel spreadsheet. If the human factor tends to make mistakes, then a computer program will give a 100% accurate result.









