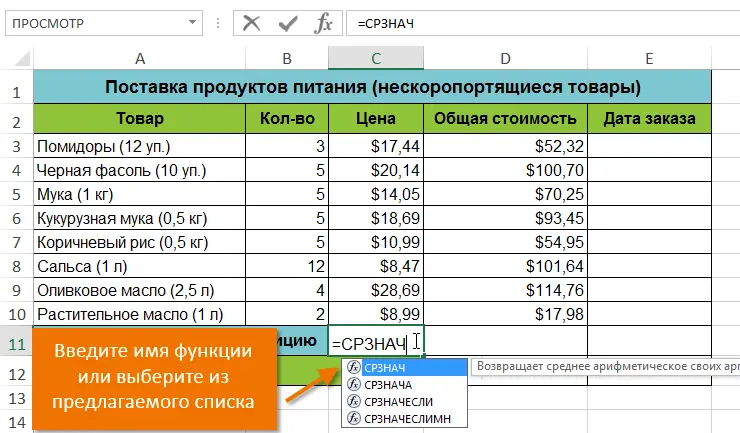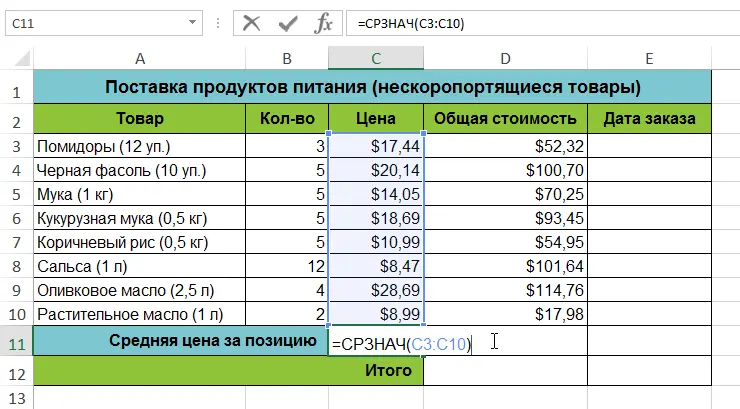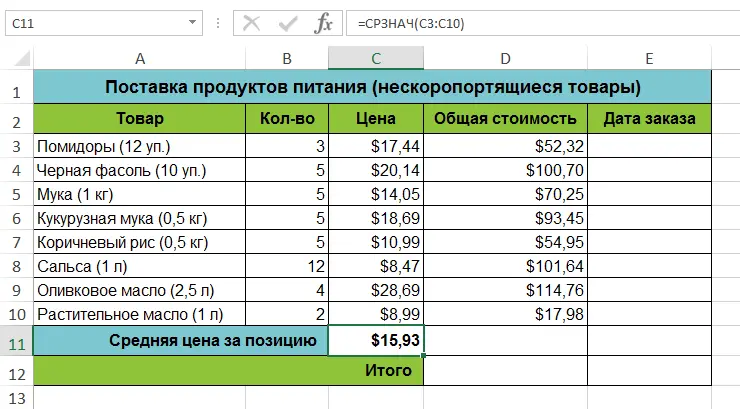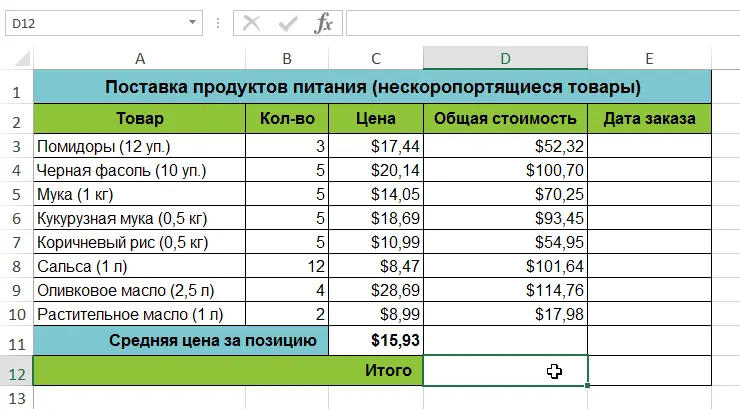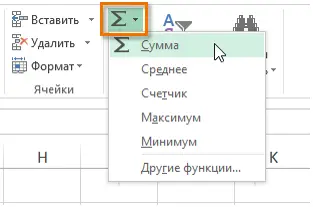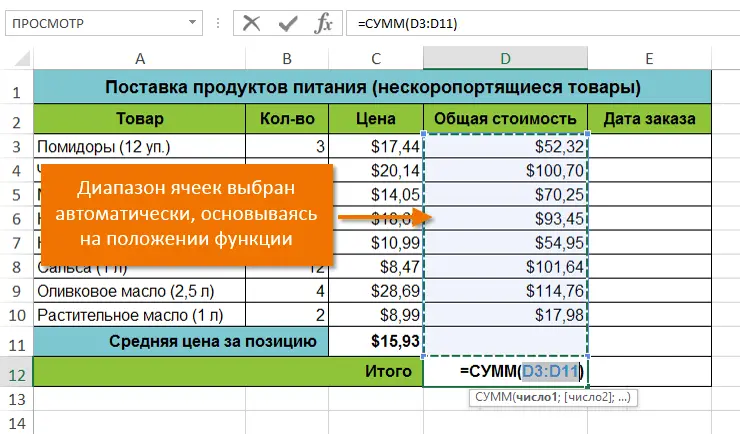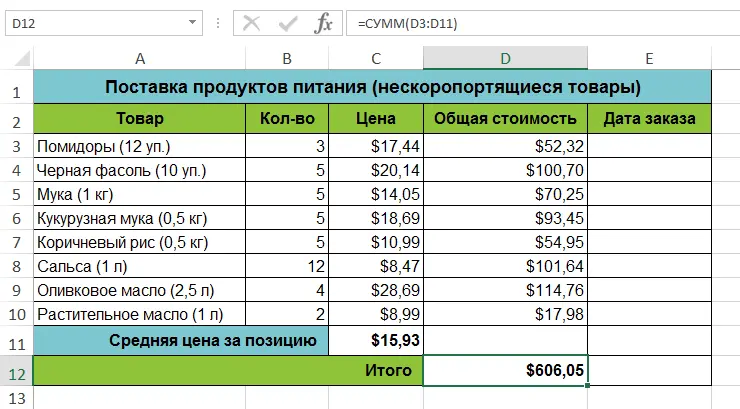In this tutorial, you will learn how to insert a function in Excel using the command AutoSum, as well as entering it manually. These are just a few of the ways that you can insert a function. In fact, there are quite a few of them, we will analyze the rest in the next lessons. So, if you want to learn how to insert a function in Excel, read the lesson to the end.
Before talking about how to insert a function in Excel, let’s take a look at some of the most common and commonly used functions:
- I AMМ – this function sums the values of all arguments.
- AVERAGE – determines the arithmetic mean of the values contained in the arguments. The function calculates the sum of cell values and then divides the result by their number.
- SCORE – counts the number of numbers in the argument list. The function is useful for quickly counting the number of elements in a range.
- MAX – defines the maximum value from the list of arguments.
- MIN – defines the minimum value from the list of arguments.
How to insert a function in Excel
In the following example, we will create a simple formula to calculate the average unit price of ordered items using the function AVERAGE.
- Select the cell where you want to insert the formula. In our example, we will select cell C11.
- Type an equal sign (=) followed by the desired function name. You can also insert a function from the list that appears when you enter its name (autocomplete in Excel). In our case, we will enter = HEART.

- Enter a range of cells as an argument in parentheses. In our example, we will enter (C3:C10). This formula sums the values in the range C3:C10 and then divides the result by the number of cells in that range, thereby determining the average value.

- Press Enter on keyboard. The function will be evaluated and you will see the result. In this example, the average price per item ordered was $ 15,93.

Excel does not always warn you about an error in a formula, so you need to check them yourself. To learn how to do this, check out Double Check Formulas in Excel.
Inserting a function using the AutoSum command
Team AutoSum allows you to automatically insert the most common functions into Excel formulas, including SUM, AVERAGE, COUNT, MIN, and MAX. In the following example, we will create a formula to calculate the total cost of recently ordered items using the function SUM.
- Select the cell where you want to insert the formula. In our example, we will select cell D12.

- In a command group Editing tab Home find and click the arrow next to the command AutoSum, and then select the desired function from the drop-down menu. In our case, we will choose Sum.

- The selected function will appear in the cell. Team AutoSum automatically determines the range of cells for the argument. In this example, the range D3:D11 has been automatically selected and the values have been summed to calculate the total cost. You can also manually enter the desired range.

- Press Enter on keyboard. The function will be evaluated and you will see the result. In our example, the sum of the values in the range D3:D11 is $ 606,05.

In Microsoft Excel command AutoSum can also be found on the tab formula.