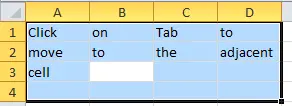Learn how to quickly populate a range with data with some keyboard shortcuts in Excel
Sometimes it becomes necessary to fill an Excel sheet with repetitive data, it can be labels, dates, addresses, and so on … Instead of wasting time doing it manually, you can leave this task to Excel. So, in this article you will find two simple ways to speed up the filling of the range in the table:
- The first method will show you how to automatically enter the same value in all selected cells.
- The second method will demonstrate the use of the key Tab to move the cursor to the right.
Enter the same value in all selected cells
If you want to quickly enter the same data in an adjacent range of cells, try this method:
- Select a range.
- Press F2.
- Enter the desired value in the upper left cell.
- Finally press combination Ctrl + Enter.
Excel will copy this value to all selected cells.
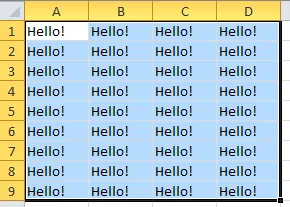
Use the Tab key to move the cursor to the right
If you are a keyboard enthusiast, use this key to move the cursor to the next cell more efficiently.
By default, when you finish editing a cell, you click Enter, the cursor moves to the next line. To move to the next column, enter the required data and press the key Tab. Or you can select a range and use the key Tab move the cursor line by line within this range from left to right.