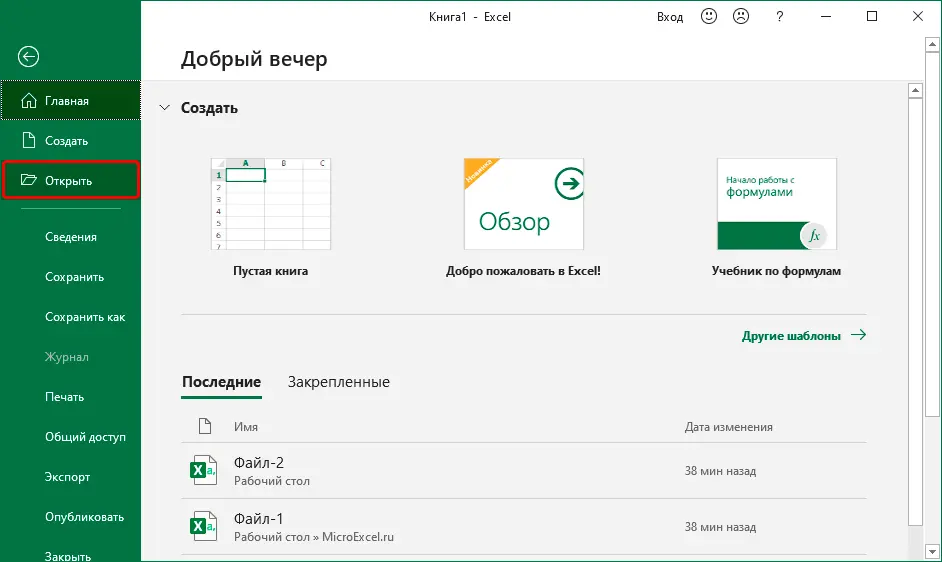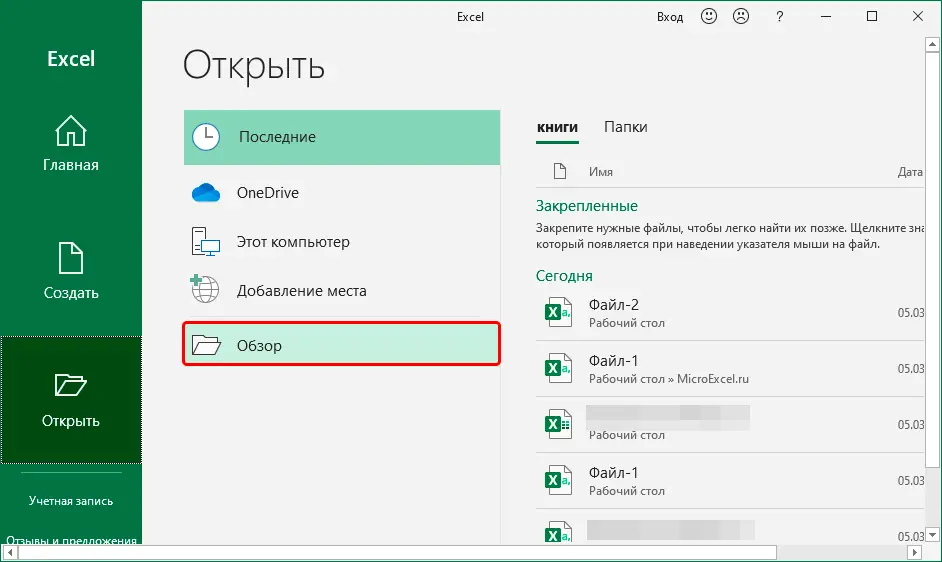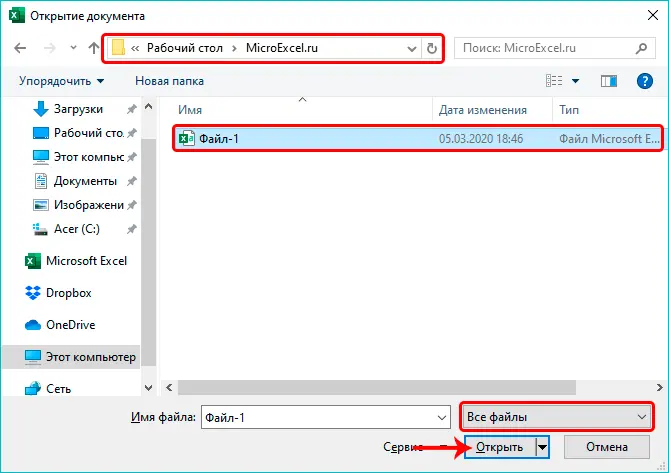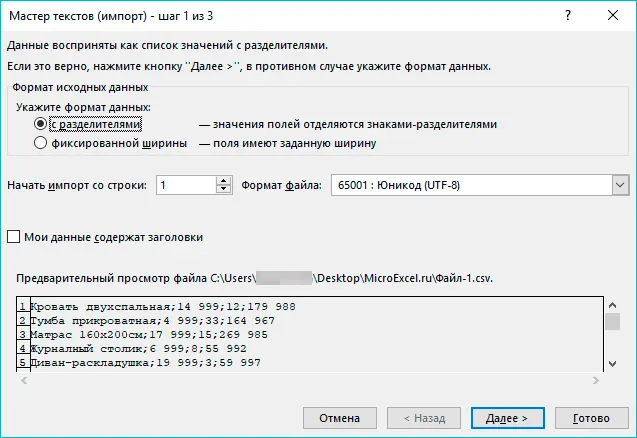Contents
CSV is a popular file extension that is mainly used to exchange data between different computer programs. Most often, there is no need to open and edit such documents. However, in some cases, users may face such a task. Excel allows you to do this, but unlike standard files in the format XLS и XLSX, simply opening a document by double-clicking the mouse does not always give a high-quality result, which may result in incorrect display of information. Let’s see how you can open CSV files in Excel.
Opening CSV files
To begin with, let’s figure out what documents in this format are.
CSV is an abbreviation that stands for “Comma-Separated Values” (in means “values separated by commas”).
As the name suggests, these documents use delimiters:
- comma – in English versions;
- semicolon – in versions of the program.
When opening a document in Excel, the main task (problem) is to choose the encoding method used when saving the file. If the wrong encoding is chosen, the user will most likely see a lot of unreadable characters, and the usefulness of the information will be minimized. In addition, the delimiter used is of key importance. For example, if a document was saved in the English version and then you try to open it in the version, the quality of the displayed information will most likely suffer. The reason, as we noted earlier, is that different versions use different delimiters. Let’s see how to avoid these problems and how to open CSV files correctly.
Before proceeding to more complex methods, let’s look at the simplest one. It is applicable only in cases where the file was created / saved and opened in the same version of the program, which means that there should be no problems with encoding and delimiters. There are two possible options, we will describe them below.
Excel is set as the default program to open CSV files
If so, you can open the document like any other file – just double-click on it.
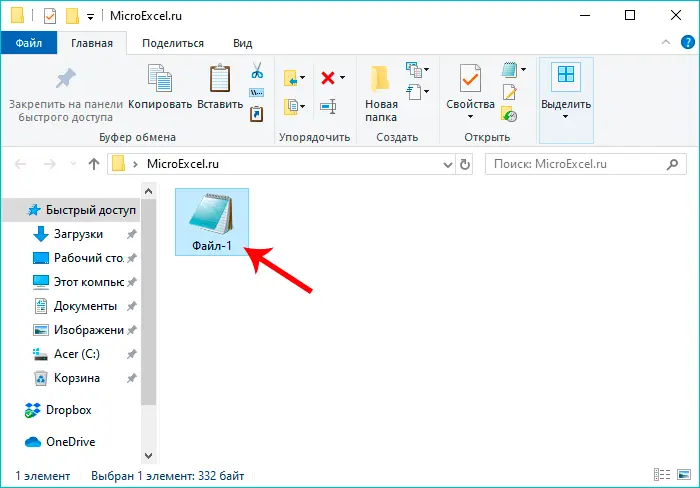
Another program is assigned to open CSV files or not assigned at all
The algorithm of action in such situations is as follows (using Windows 10 as an example):
- We right-click on the file and in the context menu that opens, we stop on the command “To open with”.
- In the auxiliary menu, the system can immediately offer the Excel program. In this case, click on it, as a result of which the file will open (as with double-clicking on it). If the program we need is not in the list, click on the item “Choose another app”.

- A window will appear in which we can select a program (to expand the list of available options, you need to press the button “More Apps”) with which you want to open the document. Looking for what we need and click OK. To make Excel the default application for this file type, first check the appropriate box.

- In some cases, when Excel cannot be found in this window, click on the button “Find another app on this computer” at the end of the list.

- A window will appear on the screen in which we go to the location of the program on the PC, mark the executable file with the extension EXE and press the button “Open”.

Regardless of which of the methods described above was chosen, the result will be the opening of a CSV file. As we mentioned above, the content will be displayed correctly only if the encoding and separators match.
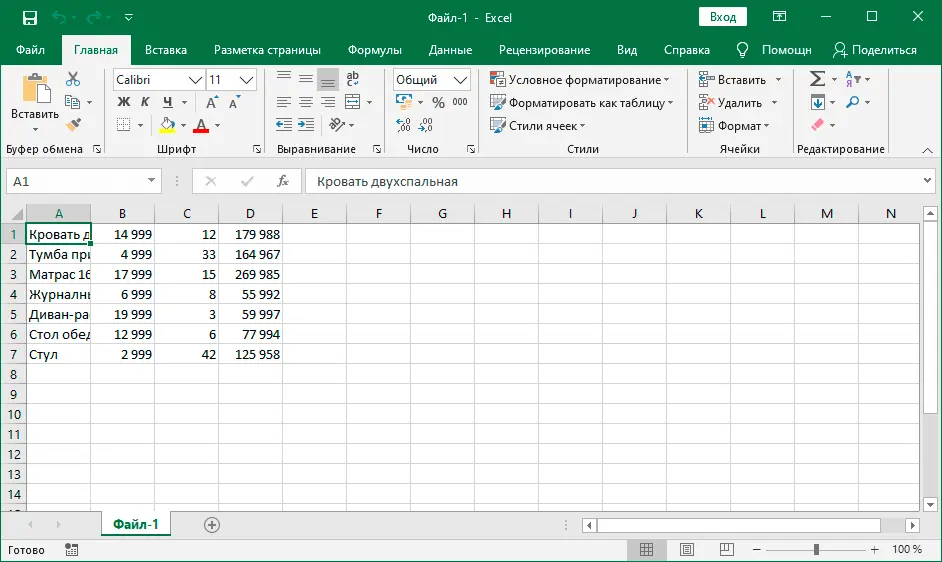
In other cases, something like this may appear:
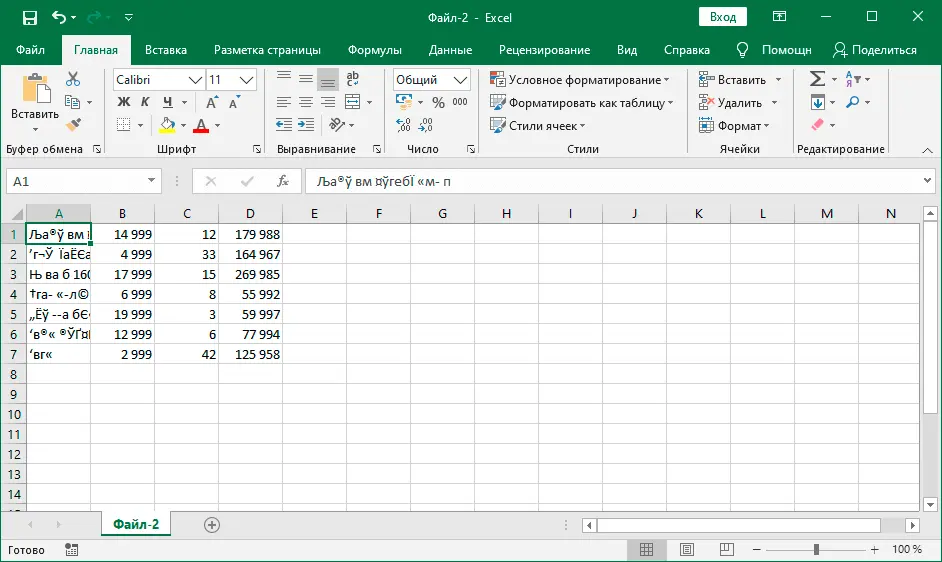
Therefore, the described method is not always suitable, and we move on to the next.
Method 2: Apply the Text Wizard
Let’s use the tool integrated into the program – Text Master:
- Having opened the program and created a new sheet, in order to access all the functions and tools of the working environment, switch to the tab “Data”where we click on the button “Getting external data”. Among the options that pop up, select “From text”.

- A window will open in which we need to navigate to the location of the file we want to import. Having marked it, press the button “Import”.

- The Text Master. Check if the option is selected “with separators” for parameter “Data format”. The choice of format depends on the encoding that was used when saving it. Among the most popular formats are “Cyrillic (DOS)” и “Unicode (UTF-8)”. You can understand that the right choice has been made by focusing on the preview of the content at the bottom of the window. Suitable in our case “Unicode (UTF-8)”. The remaining parameters most often do not require configuration, so click the button “Dalee”.

- The next step is to define the character that serves as the delimiter. Since our document was created / saved in the version of the program, we select “semicolon”. Here, as in the case of choosing an encoding, we have the opportunity to try different options, evaluating the result in the preview area (you can, among other things, specify your own character by selecting the option “another”). After setting the required settings, press the button again. “Dalee”.

- In the last window, most often, you do not need to make any changes to the standard settings. But if you want to change the format of a column, first click on it at the bottom of the window (field “Sample”), and then select the appropriate option. Press when ready “Ready”.

- A window will appear in which we select the method of importing data (on an existing or on a new sheet) and click OK.
- in the first case, you should specify the address of the cell (or leave the default value) that will be the top left element of the imported content. You can do this manually by entering the coordinates using the keyboard, or simply by clicking on the desired cell on the sheet (the cursor should be in the appropriate field for entering information).

- when you select the import option on a new sheet, you do not need to specify the coordinates.

- in the first case, you should specify the address of the cell (or leave the default value) that will be the top left element of the imported content. You can do this manually by entering the coordinates using the keyboard, or simply by clicking on the desired cell on the sheet (the cursor should be in the appropriate field for entering information).
- Everything is ready, we managed to import the data of the CSV file. Unlike the first method, we can notice that the column widths have been respected, taking into account the contents of the cells.

And the last method that you can use is the following:
- After starting the program, select the item “Open”.
 If the program has already been opened before and work is being done on a specific sheet, go to the menu “file”.
If the program has already been opened before and work is being done on a specific sheet, go to the menu “file”. Click on command “Open” to the command list.
Click on command “Open” to the command list.
- Press the button “Review”to go to the window Conductor.

- Choose a format “All files”, go to the location where our document is stored, mark it and click the button “Open”.

- The familiar to us will appear on the screen. Text Import Wizard. We then follow the steps outlined in Method 2.

Conclusion
Thus, despite the apparent complexity, the Excel program fully allows you to open and work with files in the CSV format. The main thing is to decide on the method of implementation. If, when opening a document normally (double-click or via the context menu), its contents contain incomprehensible characters, you can use the Text Wizard, which allows you to select the appropriate encoding and separator character, which directly affects the correctness of the displayed information.










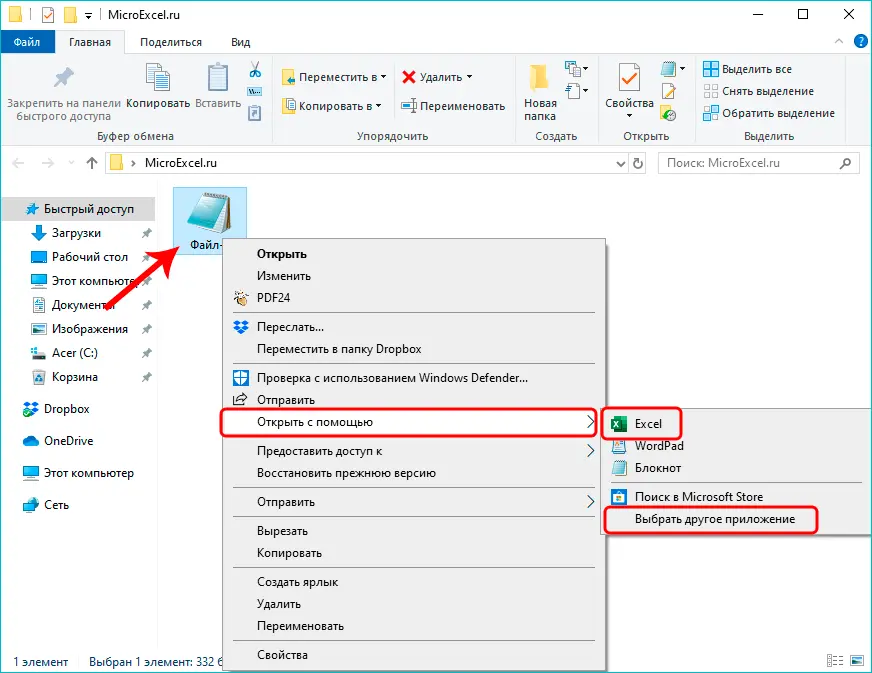
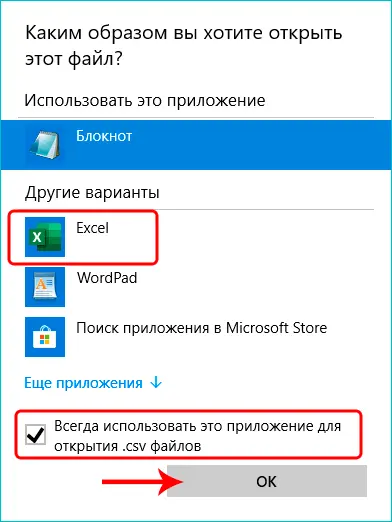
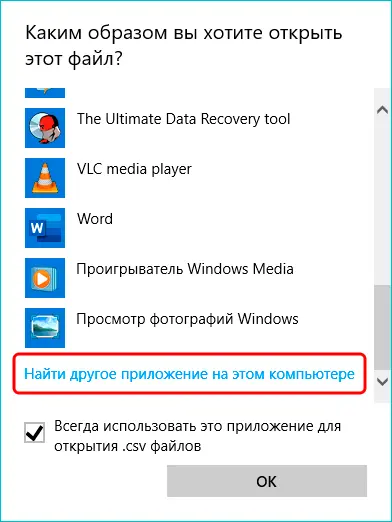
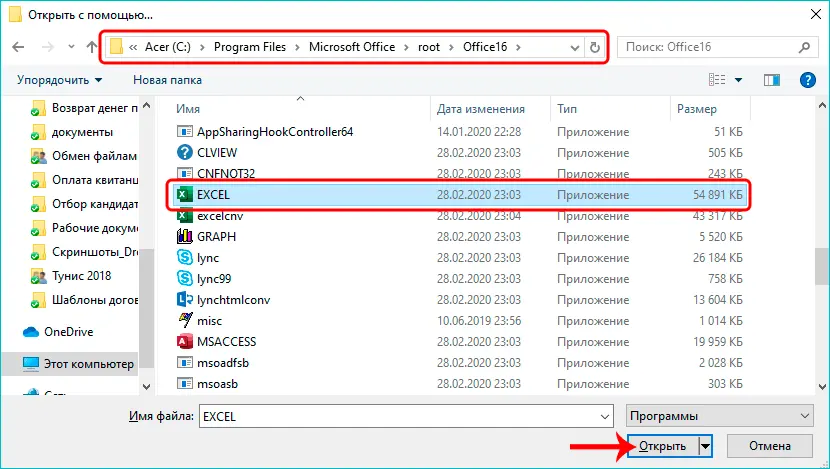
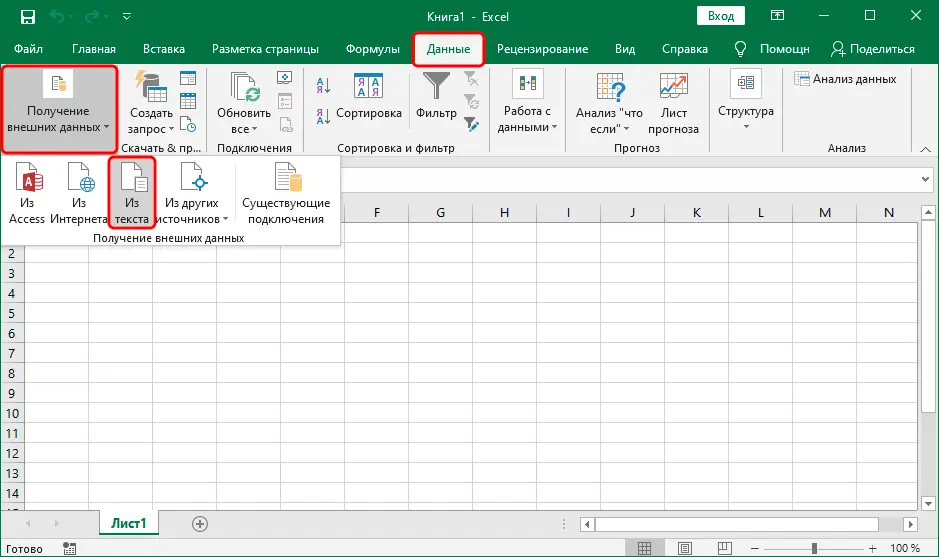
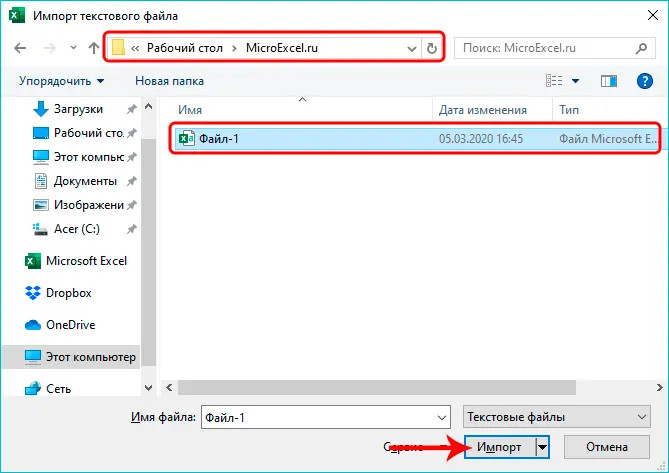
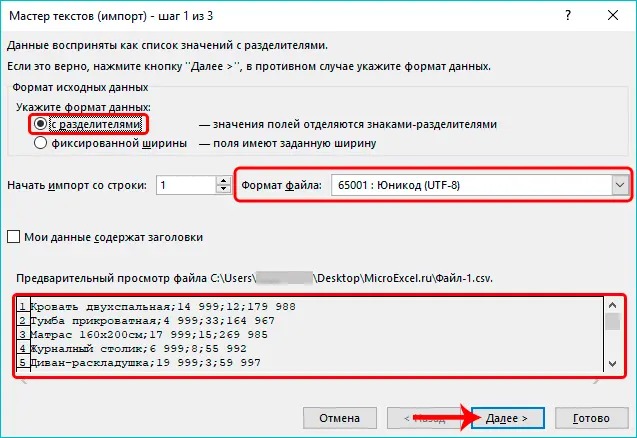
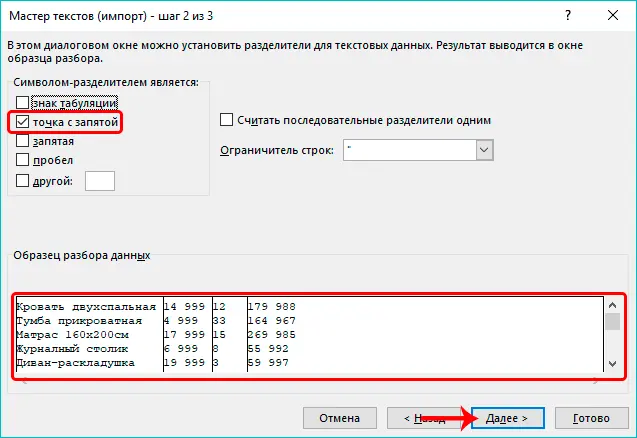
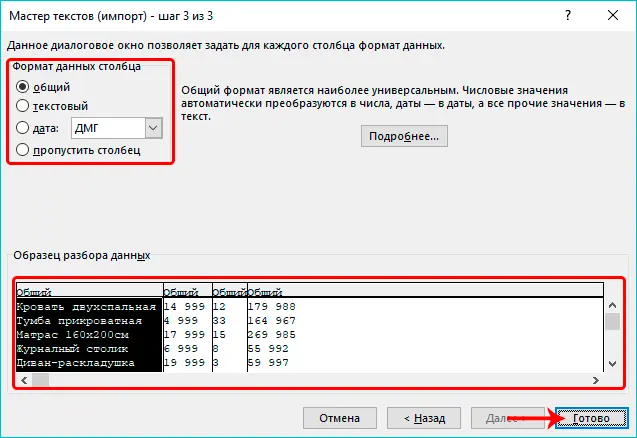


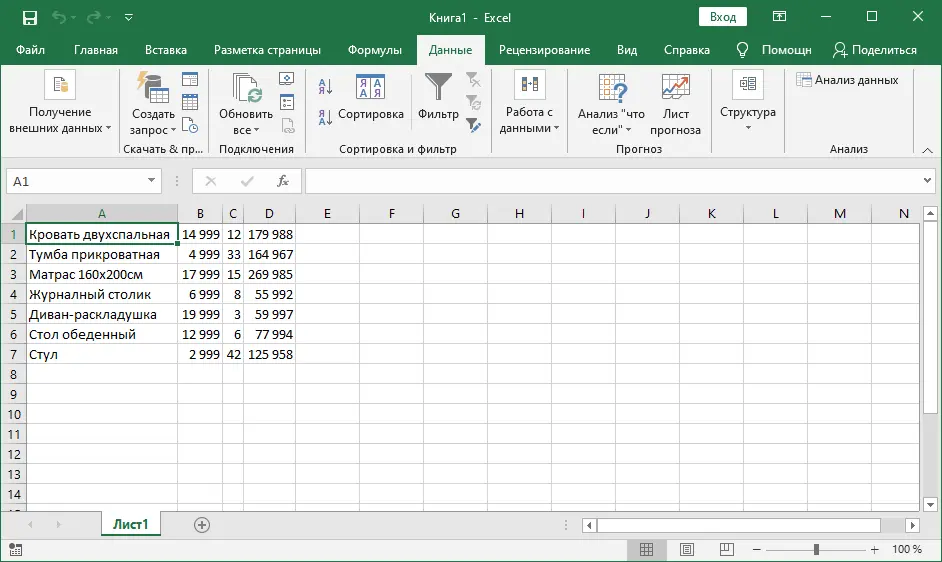
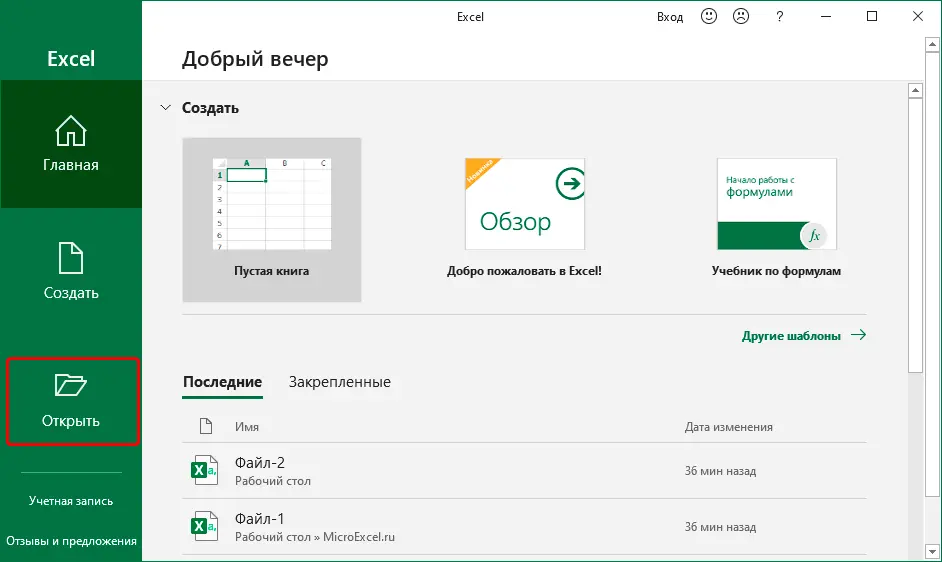 If the program has already been opened before and work is being done on a specific sheet, go to the menu “file”.
If the program has already been opened before and work is being done on a specific sheet, go to the menu “file”.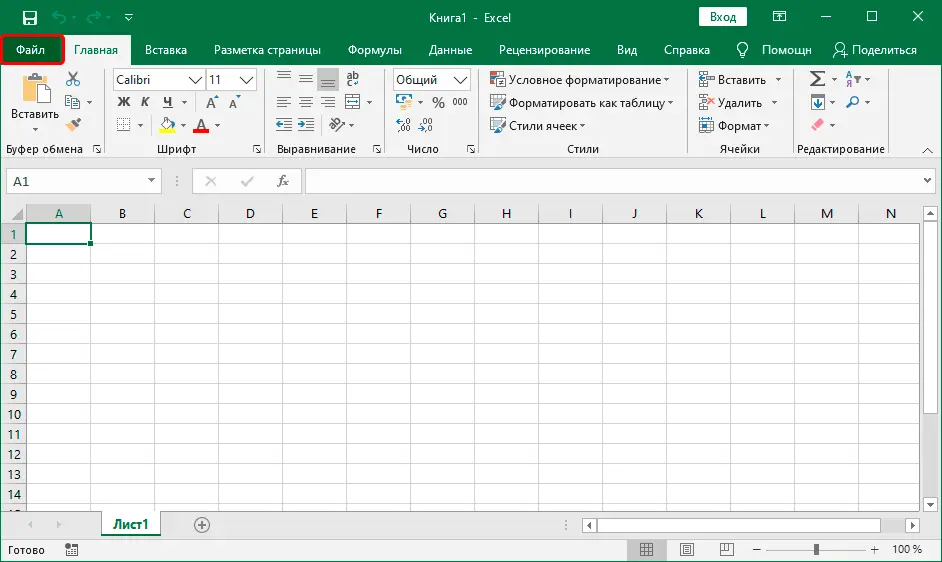 Click on command “Open” to the command list.
Click on command “Open” to the command list.