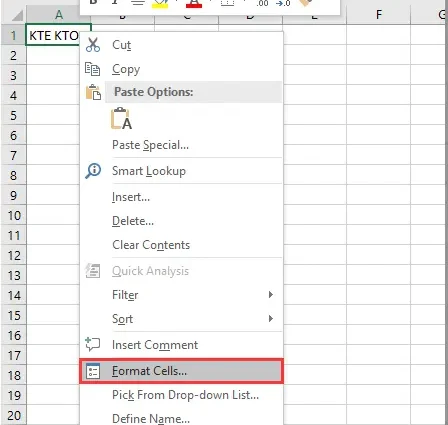Contents
Often, users of a spreadsheet editor face such a task as writing text information in a cell in several lines. There are several methods to accomplish this simple task. In the article we will consider each of them in detail.
Editing a cell in a table editor
If a cell contains a lot of textual information or a complex calculation formula is located, then it is more expedient to perform an editing procedure. To carry out the editing procedure, there is a special mode. Let’s look at everything in more detail.
Editing a line of text in cells
There are two ways to edit the contents of cells. The detailed instructions for the first method look like this:
- This implies the use of a line to enter formulas. We click with the left mouse button on the cell in which we want to perform the editing procedure.
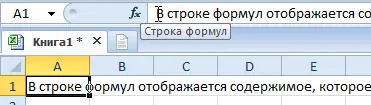
- In the line for writing formulas, the content of the cell has appeared, which we can edit.
- We perform all necessary editing operations.
- We click on “Enter” or on the “Enter” button, located at the beginning of the line to write formulas.
- You can cancel the implemented changes by clicking on “Ecs” or on the “Cancel” button located next to the “Enter” element.
Detailed instructions for the second method look like this:
- This assumes the use of the cell itself. We select the cell we need using the left mouse button.
- We click on “F2” or use a double click on the left mouse button.
- The cell displayed the keyboard pointer, and its value changed for the edit period.
- We make all the necessary changes.
- After implementing all the changes, click on “Enter”. Alternative options – use the keyboard button “Tab”or clicking the left mouse button on some other cell of the worksheet of the spreadsheet document.

- You can cancel the implemented changes by clicking on “Ecs”.
Important! When making changes, do not forget about the redo and undo buttons located on the quick access toolbar. An alternative is to use the keyboard shortcuts “CTRL+Y” and “CTRL+Z”.
Implementing multiple rows in a table editor cell
Using the edit mode, you can implement the procedure for writing text information in a cell in several lines. The fact is that the information located in the cell can be edited as in a regular text editor. The main difference is the division of test data into rows.
To split text data into lines in the 1st cell of the spreadsheet editor, you must hold down the combination of Alt + Enter buttons. This procedure allows you to move to a new line in the cell. In the place where the keyboard pointer is located, a line break and the beginning of a new line are formed.
In standard editors, text information is divided into lines by clicking on “Enter”. In the spreadsheet editor Excel, to carry out such an operation, the key combination “Alt + Enter” is used.
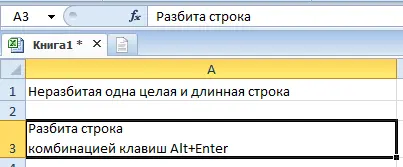
It is worth noting that with such a division, the word wrap option is automatically enabled. Moreover, the option itself does not separate the line into words, but optimizes its display. You can also enable line wrapping yourself. Detailed instructions look like this:
- Select the desired cell with the left mouse button.
- Press RMB. A small special context menu appeared on the display.
- In the proposed list, we find an element that has the name “Cell Format …” and click on it with the left mouse button.
- We move to the subsection called “Alignment”.
- Put a tick next to the inscription “transfer by words.”
- We confirm the changes made by clicking on the “OK” button located at the bottom of the table editor interface.
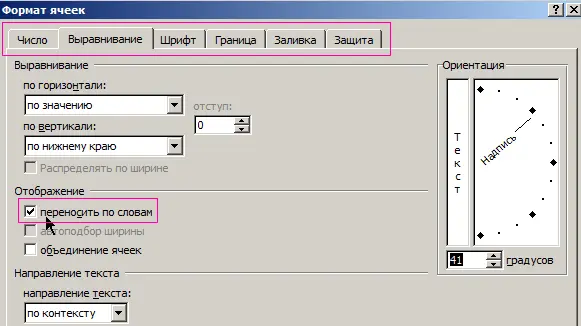
- Ready! The word wrap option is enabled in the selected cells.
There is another method that allows you to implement the display of text information in a cell in several lines. Detailed instructions look like this:
- Select the desired cell with the left mouse button.
- We move to the “Home” subsection. Here we find the block of commands “Alignment” and open the list with the left mouse button.
- We click LMB on the element called “Move Text”.
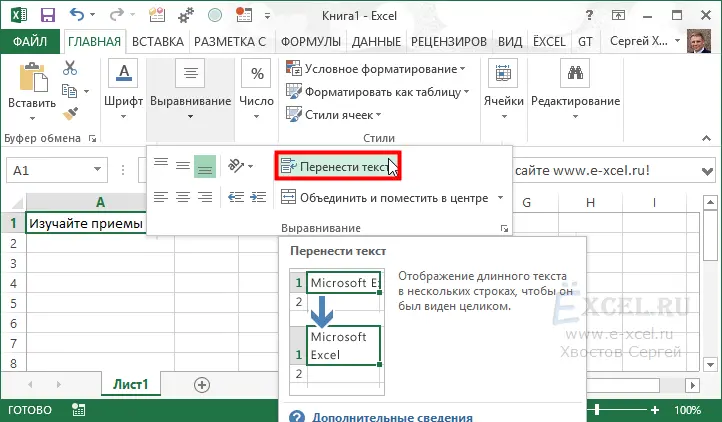
- Ready! The text information in the selected cells was automatically divided into lines.
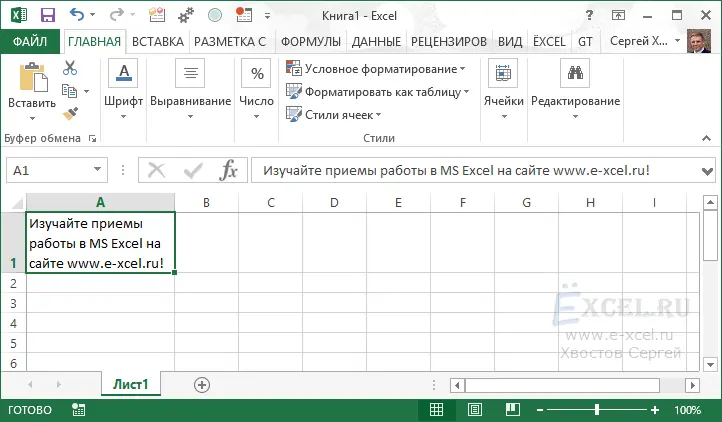
- There is one bad moment. If the user decides to edit the cell width, then the text information will not be displayed correctly.
- We need to make sure this doesn’t happen. We put the pointer in the cell with text information, and then move the cursor to the place after the last word of the future first line.
- Press the Alt+Enter key combination. Text information moved to another line.
- Ready! Text data now displays correctly when editing the width of a selected cell.
Conclusion and conclusions about writing text in a cell in several lines
We found out that there are many methods that allow you to write text in a cell in several lines. You can enable this option yourself through the “Format Cells” or apply the elements on the toolbar, as well as use special keyboard shortcuts. Each user can independently choose for himself the most convenient way to carry out this procedure.