When working with Word documents, it is sometimes much more convenient to view several of them at once. There are many different ways to view multiple documents, in addition, it is possible to view the same document in multiple windows.
To view multiple Word documents at once, open them and click the View (View). For example, we opened two documents.
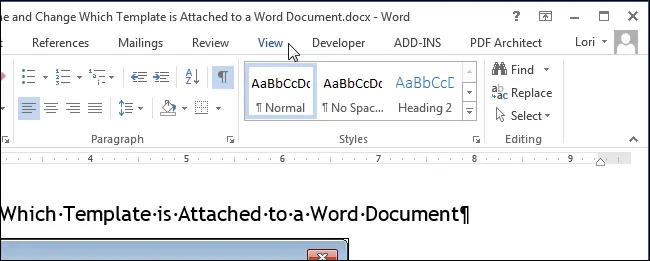
In section Window (Window) click Beside (View Side by Side).

The two windows with open documents will change size and be placed next to each other.
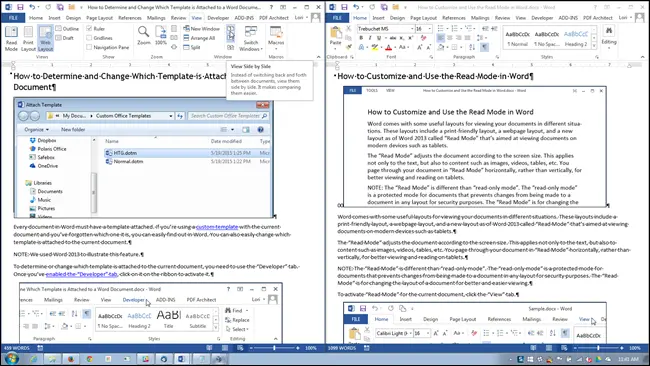
Note: You can only view two documents side by side. If you have more than two documents running, a dialog box will open. Compare side by side (Compare side by side). In the proposed list, select the document that you want to view next to the current one, and click OK.

If you want to scroll through the documents at the same time, then, being in any of the two documents, press the button Synchronous scrolling (Synchronous Scrolling) section Window (window). Now, when scrolling through one of the documents, the second one will scroll synchronously.

To return to the original size and position of the document windows, click the button again. Beside (View Side by Side) on the Ribbon of either of the two documents.

If you need to view more than two documents at the same time, you can arrange the open windows so that you can see them all at once.
Note: Depending on the size of your monitor, viewing more than three or four documents at the same time may be difficult.
To view multiple documents, open them. Go to the tab View (View) if you haven’t done so yet, and in the section Window (Window) click Organize Everything (Arrange All).

Document windows will resize and line up vertically. You can view all documents at the same time, but only one of them can be scrolled through and edited.
Note: Action tool Organize Everything (Arrange All) cannot be disabled as a tool action Beside (View side by side). You will have to manually return the document windows to their original places.
Word does not arrange minimized document windows. By the way, you may have noticed that when you arrange too many documents, their windows become very small and the Menu Ribbon disappears.

To enlarge the document window to full screen, click the button Expand (Maximize).

When the window is maximized to full screen, the button Expand (Maximize) is replaced by a button Minimize to window (Restore Down). Click on the button Minimize to window (Restore Down) and the window will shrink back to its original size.

You can view the same document in 2 windows at once. To do this, open the window with the document you want to view and click on the tab View > Window > To divide (View > Window > Split).

The window of the current document will be divided into two parts, in each of which you can scroll through and edit different parts of the document separately.

These windows can be resized. To do this, move the mouse pointer over the double line dividing the document window into two parts. The pointer changes to a double line with two arrows. Click and drag the border double line up or down to adjust the size of the window.

To remove the split and return to viewing the document in one window, click Remove separation (Remove Split), which the button has become To divide (Split).

Remember that in Word you can view more than one document at a time, but only one is allowed to be edited. You can find out which of the open documents is currently active and ready for editing by the file name in the window title – it will be NOT grey.









