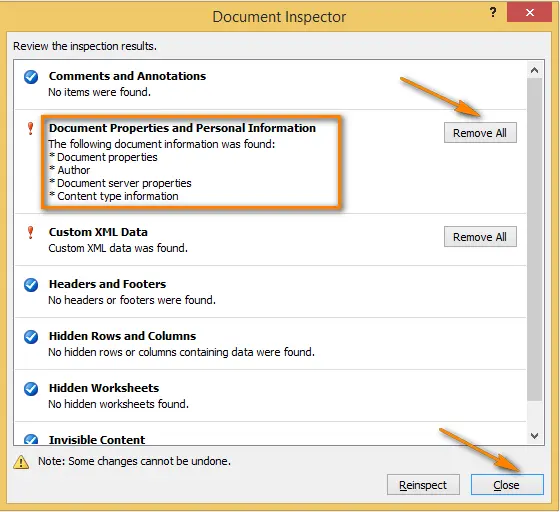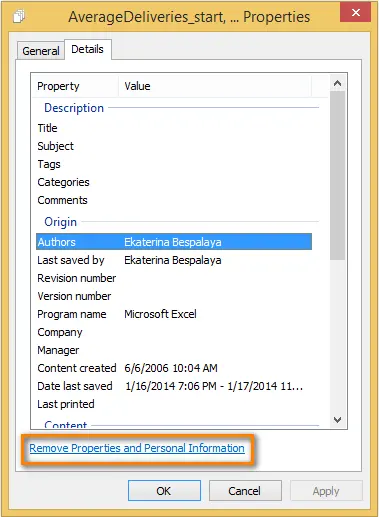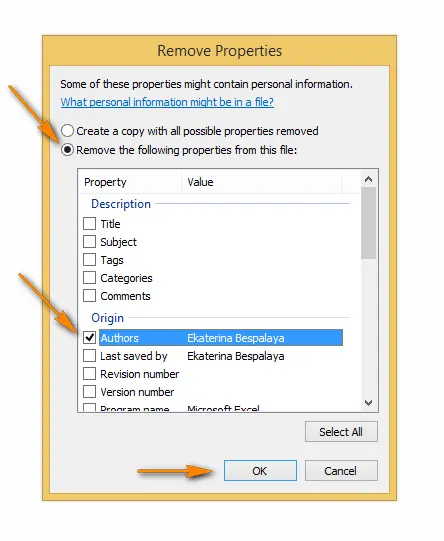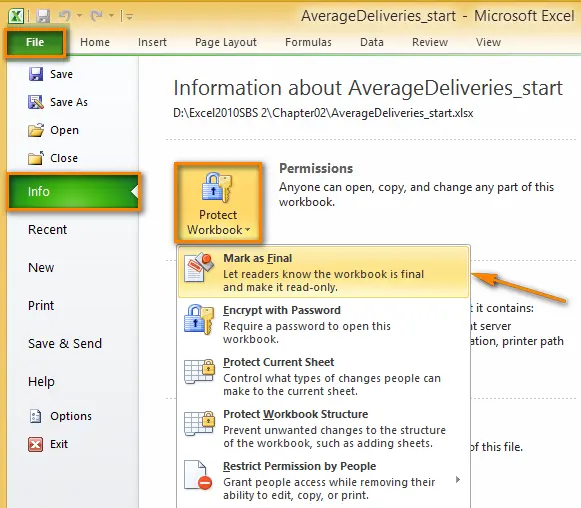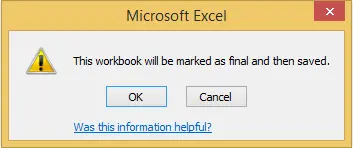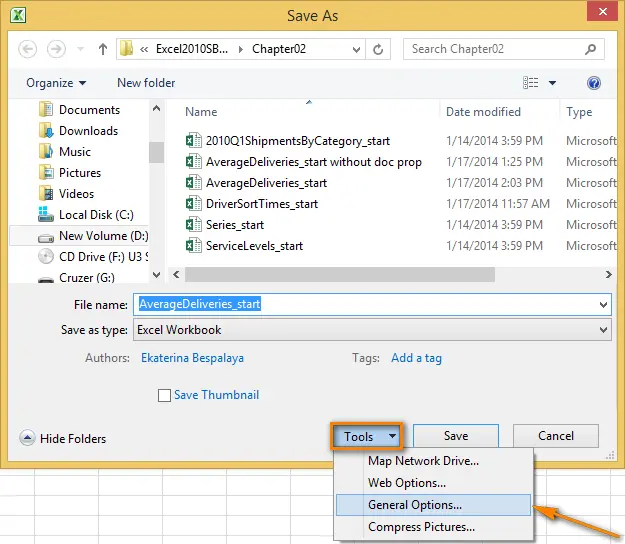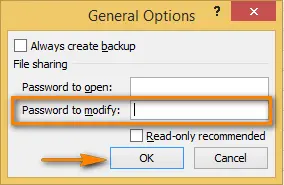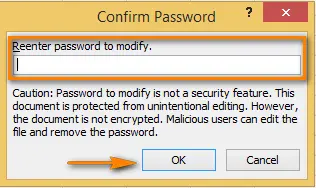Contents
Today we will talk about what properties a document has and how you can view and edit them in Excel 2010 and 2013. After reading this article, you will also learn how to protect a document from any changes and how to remove personal data from an Excel sheet.
Do you remember how you felt when you first started using Excel 2010 or 2013? Personally, I sometimes got very angry when I could not find the right tool or option where I used to see them in previous versions of Excel. The same applies to document properties in Excel 2010 / 2013. In these versions, they are hidden quite deeply, but even so, we will quickly get to them.
In this article, you will find detailed instructions on how to view and change the properties of a document, how to protect a document from any changes, and how to remove personal data from an Excel sheet. Go!
What properties does a document have?
Before we start learning how to view, change and delete document properties (metadata) in Excel 2010 and 2013, let’s figure out what properties MS Office documents have in general.
Type 1. Standard properties – common to all Office applications. This includes basic information about the document – title, subject, author, note, and so on. You can manually set your own text values for these properties to make it easier to find the desired document on your computer.
Type 2. Automatically updated properties is data about the document file that is managed and modified by the system. For example, the size of the file and the time it was created or modified. Some properties are unique to documents in a particular application, such as the number of pages, words, characters, or application version. Such properties are updated automatically when editing.
Type 3. Custom properties are properties set by the user. You can add additional properties to an Office document yourself.
Type 4. Organization properties are properties defined by your organization.
Type 5. Document library properties refers to documents that are in a document library on a site or in a shared folder. The person who creates the library can set some properties for the library’s documents and set rules for their values. When adding a document to such a library, you will need to enter values for all required properties or correct existing properties in accordance with the established rules.
Viewing Document Properties
For those who do not know where to find information about a document in Excel 2010 or 2013, we offer three options:
Method 1: Display the “Document Information Panel”
This method allows you to view information about the document directly on the worksheet.
- Click the File (Queue).
- Click on the menu on the left Intelligence (Info). The properties panel will appear. Here you can already see some information about the document.
- Expand dropdown menu Materials (Properties).
- Press Show aboutdocument information (Show Document Panel).

After that, Excel automatically returns to the worksheet editing mode, and between the menu ribbon and the sheet work area, we see the “Document Information Area”, as shown in the figure below.
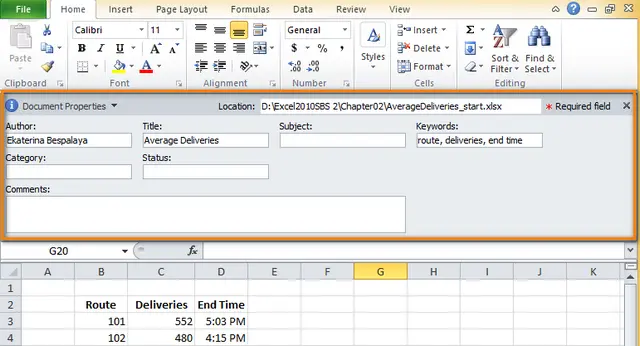
As you can see, the “Document Information Panel” shows a limited set of properties. If you want to learn more about your document, proceed to the second method.
Method 2: Open the Properties dialog box
If the “Document Information Panel” does not provide the information you need, try accessing the advanced properties. The first way to see additional properties is to use the tighter “Document Information Area”.
- Click Document properties (Document Properties) in the upper left corner of the area.
- In the menu that opens, click Additional properties (Advanced Properties).

- A dialog box will appear on the screen. Materials (Properties).

Here are collected information about the document, which are located on the tabs: General (General), Statistics (Statistics) и Composition (Contents). You can edit the basic information on the tab Document (Summary) or set additional properties for the document on the tab other (Custom). Do you want to know how it’s done? Patience! Next, we will talk about this in more detail.
There is another way to call the dialog box Materials (Properties):
- Follow the first three steps in the same way as described in method 1.
- Drop down menu Materials (Properties) click Additional properties (Advanced Properties).

The same dialog box will appear on the screen.
Method 3. Use Windows Explorer
Another easy way to display metadata is to use Windows Explorer without opening an Excel sheet at all.
- Open the folder containing the Excel files in Windows Explorer.
- Select the file you want.
- Right-click on it and in the context menu click Materials (Properties).

- On the Advanced tab LEARN MORE (Details) you can find the title, subject, author of the document, comments, and other data.

Now you know 3 different ways to view the properties of a document on your computer, so you can easily find all the important information.
Changing document properties
Earlier, I promised to talk about how to change the properties of a document. So, by viewing the properties using Method 1 and Method 2 described above, you can quickly add the necessary information or edit the existing data. For method 3, this is also possible, but not in Windows 8.
If you only need to add an author, then in Excel 2010 or 2013 this can be done very quickly right on the tab File (Queue).
- Click the File > Intelligence (File > Info).
- On the right side of the window, find the information group Related users (Related People).
- Click on a line Add Author (Add an author).

- Enter the name of the author in the field that appears.
- Click anywhere in the Excel window, the entered name will be saved automatically.

You can specify any number of authors working on a document. In the same quick way, you can change the title of the document or add tags and categories.
By default, the Windows username is used as the name of the author of an Excel document, but such a signature will not always be appropriate. In Excel, you can change the default author name so that only the name you want appears everywhere in the future.
- Open a tab in Excel File (Queue).
- From the menu on the left, select Parameters (Options).

- In the dialog box Excel options (Excel Options) tab click General (General).
- Scroll down to the parameter group Microsoft Office personalization (Personalize your copy of Microsoft Office).
- In the Username (User name) enter the correct username.
- Press OK.

Setting up custom properties
I mentioned earlier that the author can set additional properties for their Excel document. The following describes how this is done step by step:
- Click the File (File), tab Intelligence (Info).
- On the right side of the window, click Materials (Properties).
- In the drop-down list, select Additional properties (Advanced Properties).
- In the dialog box that appears Materials (Properties) go to tab other (Custom).

- Select one of the proposed properties or enter your own in the field Name (Name).
- In the dropdown list A type (Type) select the data type for the new property.
- In the Value (Value) Enter the value of the property.
- Нажмите кнопку Add (Add) as shown in the picture below.

Note: Data format in the field Value (Value) must match what is selected in the dropdown A type (type). For example, if the data type is selected Number (Number) then in the field Value (Value) A number must be entered. Values that do not match the selected data type will be stored as text.
- After the property is added, it can be seen at the bottom of the window in the field Materials (Properties). Next click OK.

If you click on the newly added property and then click Remove > OK (Delete > OK), then this property will disappear.
Change other document properties
To change other metadata (besides author name, title, tags, and categories), use either the Document Information Panel or the Materials (Properties).
- If the “Document Information Area” is open, then simply put the cursor in the field of the desired property and enter the required data.
- If a dialog box is open Materials (Properties), then go to the tab Document (Summary) and add or change existing data in the fields, then click OK.
Go back to editing the Excel sheet, and all changes made will be saved automatically.
Removing Document Properties
If you want to cover your tracks and make sure that no one can find your name or organization name in the document properties, use one of the following methods that allow you to hide any property or personal data from public access.
We connect to the work “Document Inspector”
“Document Inspector” is used to search for hidden properties and personal data. In addition, it can be used to remove properties from the book that should not be seen by other users.
- Click the File > Intelligence (File > Info).
- Find the section Prepare for sharing (Prepare for Sharing). In Excel 2013, this section is called Check books (Inspect Workbook).
- Press Search for problems (Check for Issues).
- From the dropdown menu select Document Inspector (Ispect Document).

- A dialog box will appear Document Inspector (Document Inspector), which prompts you to choose what content in the document you want to check. I have left all the suggested items selected, although I am primarily interested in the item Document properties and personal data (Document Properties and Personal Information).
- When the selection is made, click Check (Ispect) at the bottom of the window.
 And now, the results of the inspector’s work appeared on the screen.
And now, the results of the inspector’s work appeared on the screen. - In each category, where you see fit, click delete everything (Remove All). In my case this Document properties and personal data (Document Properties and Personal Information).

- Close the window Document Inspector (Document Inspector).
I recommend saving the file with a new name afterwards if you want the original metadata version to remain on disk as well.
Removing metadata from multiple documents
Using Windows Explorer, you can remove properties from multiple documents at once.
- Open the folder containing the Excel files in Windows Explorer.
- Select the required files.
- Right-click on them and in the context menu click Materials (Properties).
- In the dialog box that appears, click the tab LEARN MORE (Details).
- Click the link at the bottom of the dialog Removing properties and personal information (Remove Properties and Personal Information).

- Выберите Delete the following properties for this file (Remove the following properties from this file).
- Check the boxes for the properties you want to remove, or click Select all (Select All) if you want to remove all properties.
- Press OK.

Note: In this way, you can remove any document property from one or more files, even if you have Windows 8 installed on your computer.
Protecting Document Properties
Protecting document properties and personal information is useful if you don’t want other users to change the metadata or anything else in your document.
- Click the File (File), tab Intelligence (Info).
- In Excel 2010, click the button Protection books (Protect Workbook) next to subtitle Permissions (Permissions). In Excel 2013, this button and subtitle have the same name − Protection books (Protect Workbook).
- In the dropdown menu, click Mark as final (Mark as Final).

- After that, a window will appear with a message stating that this version of the document will be marked as final, which means that other users will not be allowed to make any changes. Either confirm this action by pressing OKor cancel by clicking cancellation (Cancel).

If you need to grant the right to edit a document only to some users, then you can set a password and tell it to a trusted circle of people.
- Click the File (Queue).
- In the menu on the left, click Save as (Save as).
- At the bottom of the dialog box Saving a document (Save as) expand the dropdown list Service (Tools).
- Выберите Common parameters (General Options).

- In the Password to change (Password to modify) enter the password.
- Press OK.

- Enter the same password again to confirm.
- Press OK.

- Select a folder to save the document and click Save (Save).
Now your document is protected from unauthorized editing. But be careful! Anyone who knows the password can easily remove it from the field Password to change (Password to modify) and give other readers of your document the ability to change the information on the worksheet.
Wow! The article is quite long! My goal was to cover all the noteworthy aspects of viewing, changing, and deleting document properties. I hope you find the right answers to questions related to metadata.










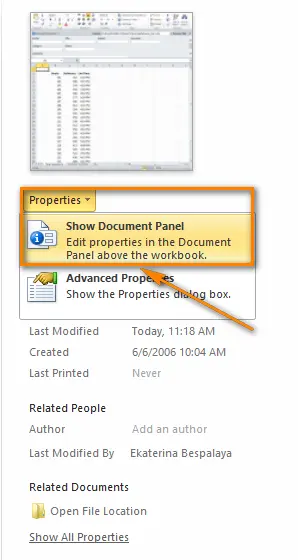
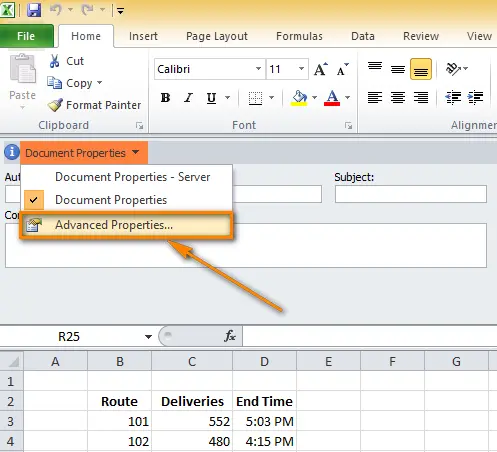
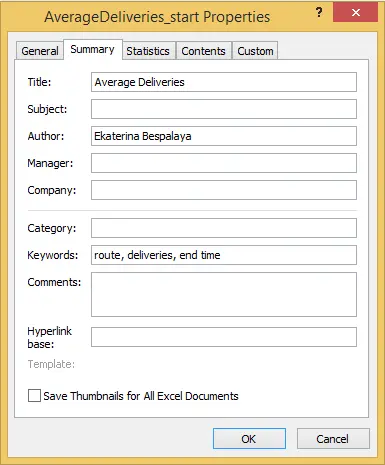
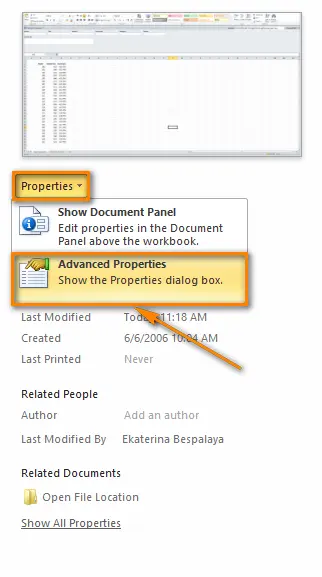
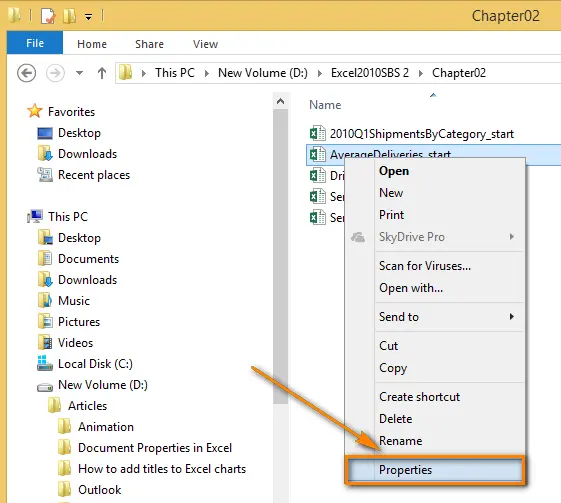
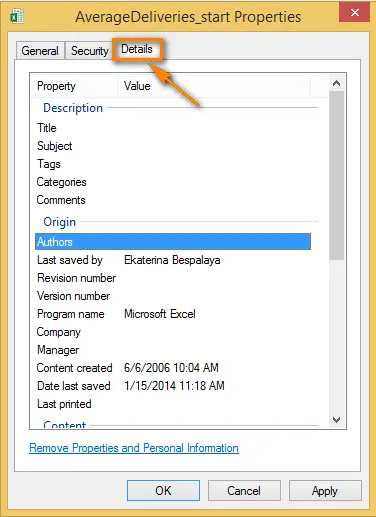
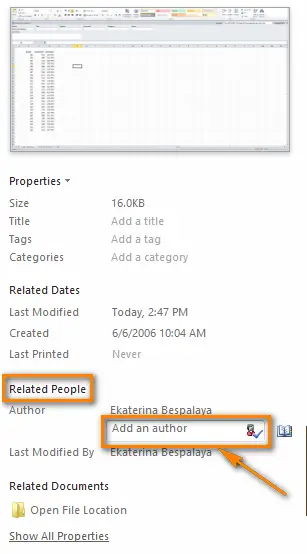
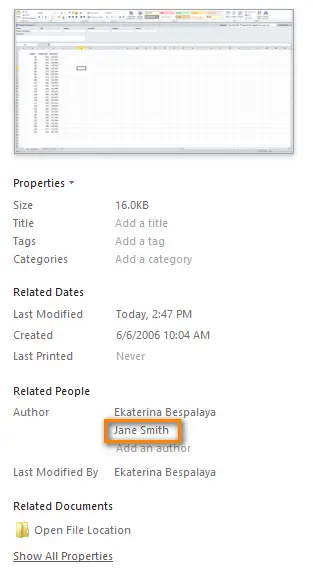
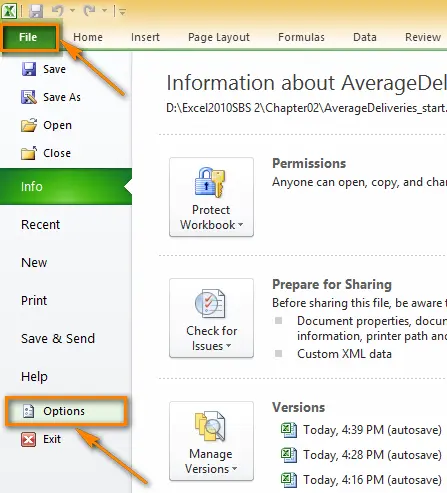
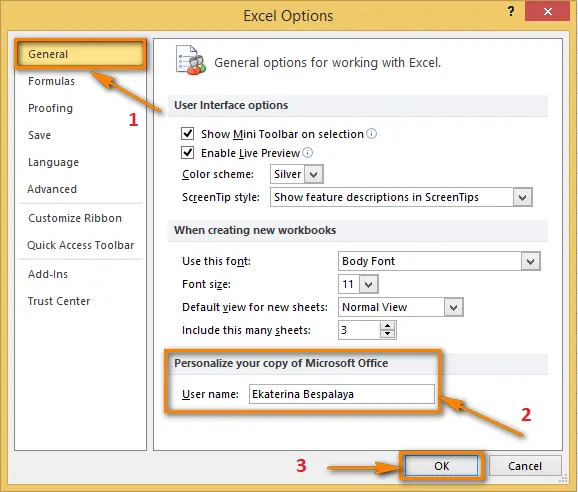
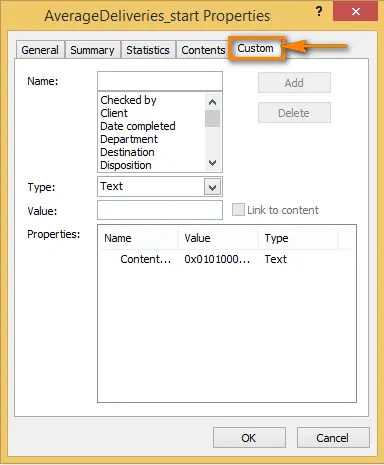
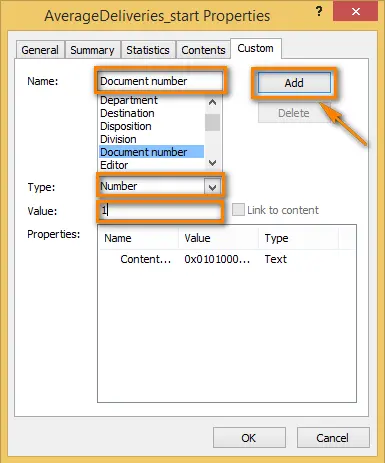

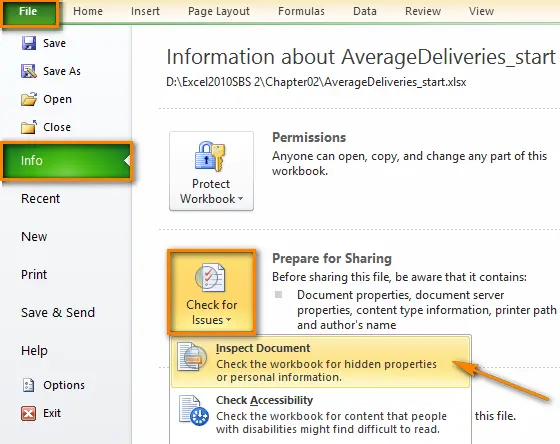
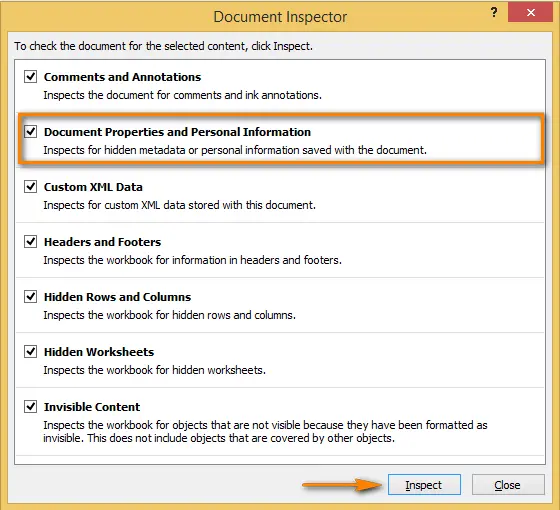 And now, the results of the inspector’s work appeared on the screen.
And now, the results of the inspector’s work appeared on the screen.